Mikrofon a Bluetooth fejhallgatón a Windows 10 -ben, hogyan kell konfigurálni, bekapcsolni, ellenőrizze, miért nem működik?

- 5011
- 445
- Takács Tamás Csaba
Mikrofon a Bluetooth fejhallgatón a Windows 10 -ben: Hogyan lehet konfigurálni, bekapcsolni, ellenőrizze, miért nem működik?
Ebben a cikkben megmutatom, hogyan lehet konfigurálni a mikrofonmunkát a Bluetooth fejhallgatón, amikor egy számítógéphez van csatlakoztatva, vagy egy telepített Windows 10 laptopot. Annak érdekében, hogy a fejhallgatót Bluetooth fejhallgatóként használhassa a kommunikációhoz különböző programokban (zoom, viber, skype stb. D.), játékokban, vagy használjon mikrofont más feladatokhoz. Nagyon kényelmes, vezetékek nélkül.
Szinte az összes vezeték nélküli fejhallgatónak van egy beépített mikrofonja. Néhány klasszikus modell és a népszerű TWS (külön) fejhallgató, sportmodellek stb. D. Még a Bluetooth oszlopokban is általában mikrofon van, és számítógépen vagy laptopon is használható. És ha nincs probléma a mikrofon munkájával, amikor az ilyen fejhallgatót a mobil eszközökhöz csatlakoztatja, akkor ugyanabban a Windows -ban a mikrofon nem működik. Nem szükséges ritkán, hogy a munkát különféle alkalmazásokban is tartalmazzák, konfigurálják és ellenőrizzék.
Frissít. Ha van Windows 11 és problémája a vezeték nélküli fejhallgató mikrofonjával, akkor lásd ezt a cikket: A Windows 11 mikrofonja a Bluetooth fejhallgatón keresztül nem működik.Ellenőriztem a mikrofon munkáját két fejhallgatón: JBL E45BT és AirPods 2 (mint kiderült, az Airpods mikrofonja is jól működik a Windows 10 -ben). És a Sony vezeték nélküli oszlopon. Ellenőriztem mind a laptopon, mind az USB Bluetooth csatlakoztatott adapterrel rendelkező számítógépen. A laptopomon kezdetben egyáltalán nem dolgoztam. Megjelent a beállításokban, de nem volt aktív, nem hallottak rajta keresztül. Mint később kiderült, a titoktartási beállításokban leválasztották. Részletesebben elmondom neked a cikkben, hirtelen ugyanaz az eset.
A mikrofon beállítása és ellenőrzése a vezeték nélküli fejhallgatón
Mindenekelőtt a vezeték nélküli fejhallgatót a számítógéphez kell csatlakoztatnia. Valószínűleg már csatlakozott veled. Ha nem, lásd az utasításokat: Hogyan lehet csatlakoztatni a Bluetooth fejhallgatót a számítógéphez vagy a laptophoz a Windows 10 -en. És különálló utasítások az AirPods csatlakoztatására.
Ezután ellenőriznie kell a csatlakoztatott fejhallgató állapotát. Közelük „összekapcsolt hang, zene” (csak „összekapcsolt hang” lehet) írni). Ez azt jelenti, hogy a fejhallgató Bluetooth igazgatójaként használható.

Ezután nyissa meg a hangbeállításokat, és lépjen a "Hangvezérlő panelen".
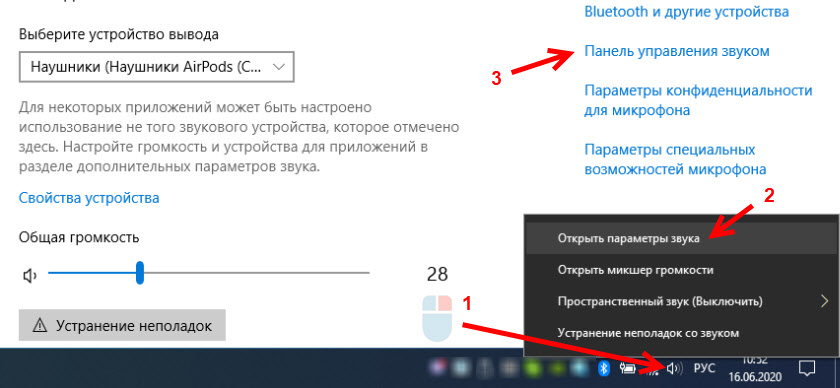
Megnyílik egy ablak, amelyben a "Rekord" fülre kell lépnie. A mikrofonunknak (fejhallgatónak) kell lennie, és be kell kapcsolni. Alapértelmezett eszközként választva (a jobb egérgombbal történő megnyomásával).
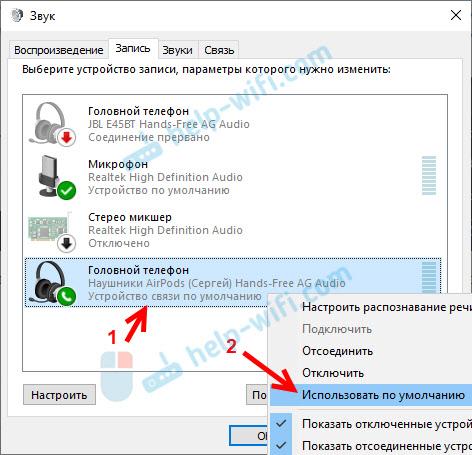
Annak ellenőrzéséhez, hogy a mikrofon működik -e vagy sem, el kell kezdenie valamit, vagy kopogtatnia a fejhallgatón, és abban a pillanatban nézd meg a jobb oldali skálát. Mozognia kell.
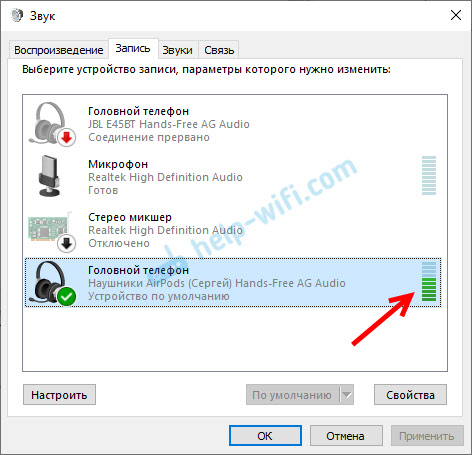
Ugyanezt az ellenőrzést lehet elvégezni szinte bármilyen alkalmazás beállításaiban, amely a mikrofont használja. Például a Skype -on.
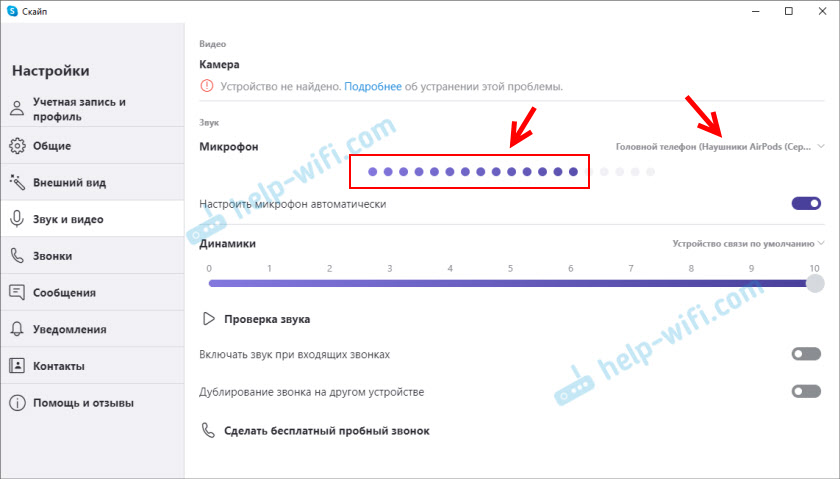
A vezeték nélküli fejhallgató csatlakoztatása után megjelent mikrofon megjelenik a rendszerben, és működik. Beszélésekor a mikrofon térfogatszintjének meghatározására szolgáló skála mozog. Az AirPods 2 mint Bluetooth fülhallgató a Windows 10 -ben tökéletesen működik.
Fontos pont: Fejhallgató használatakor a fejhallgató hangja nem lesz nagyon jó minőségű, mint Bluetooth vezető. A hangátvitel munkájának ilyen tulajdonsága a Bluetooth által. Vagy nagy minőségű sztereó hang mikrofon, vagy mono hang és működő mikrofon használata nélkül. Ebben a cikkben részletesebben olvashat.Akkor figyelembe fogjuk venni a lehetséges problémákat és azok megoldásait.
Miért nem működik a mikrofon a Bluetooth fejhallgatón??
A legtöbb esetben két probléma van:
- A mikrofon (fej telefon) nem jelenik meg a Windows 10 hangbeállításaiban. Vagy megjelenített, de az eszköz leválasztva van ("A kapcsolat megszakad", "letiltva").
- Az eszköz a hangbeállításokban van, de a mikrofon nem működik. A mikrofon aktivitását mutató skála nem mozog a köznyelvekkel, a beszélgetőpartnerek nem hallják meg.
Csak a "Connected Music" és a "Head Phone" van leválasztva
Általában így néz ki:
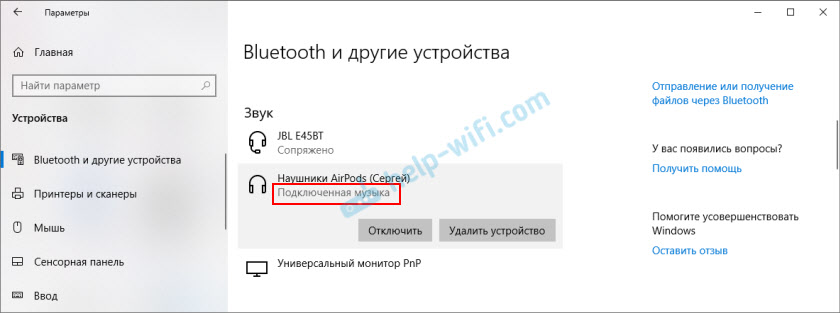
A "letiltott" vagy "a kapcsolat megszakad" állapota ".
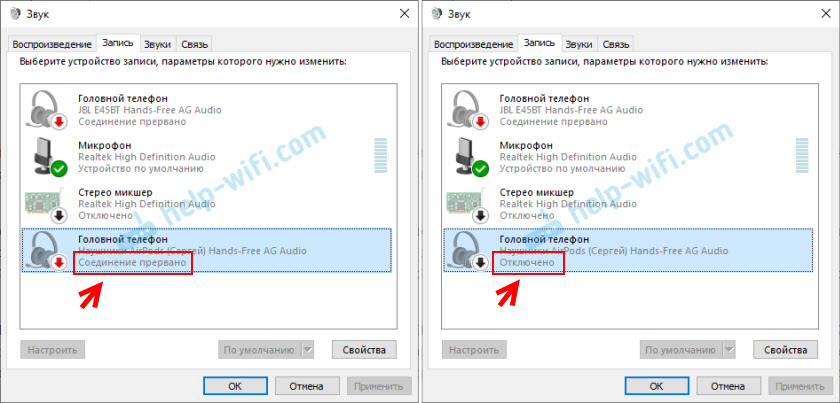
Megoldások:
- Győződjön meg arról, hogy a fejhallgató csatlakozik -e a számítógéphez. Válasszuk le őket, és csatlakoztassa őket újra. Még jobb, ha távolítsa el őket a beállításokban.
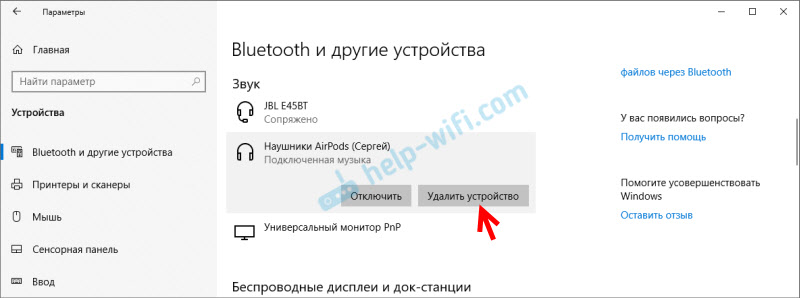 Ezután aktiválja a fejhallgató csatlakozási módját, és csatlakoztassa azokat újra. A cikk elején linket hagytam a részletes utasításokhoz.
Ezután aktiválja a fejhallgató csatlakozási módját, és csatlakoztassa azokat újra. A cikk elején linket hagytam a részletes utasításokhoz. - Ha a "fej telefon" "állapot" letiltva "közelében van - próbáljon bekapcsolni.
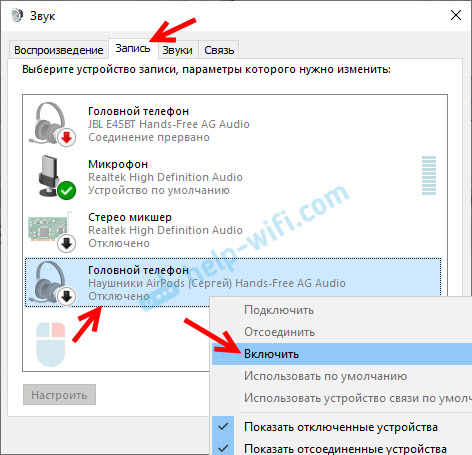
- Ha a "kapcsolat megszakad" állapota, akkor kattintson az eszközre a jobb egérgombbal, és válassza a "Csatlakozás" lehetőséget.
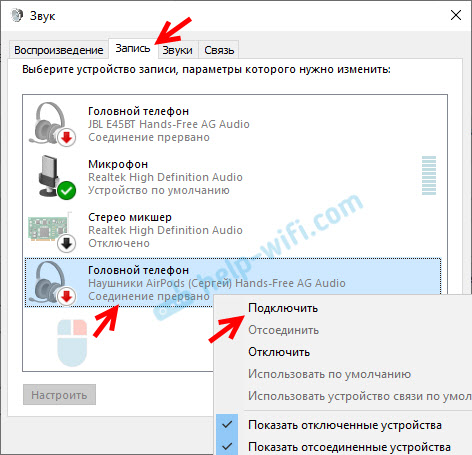
- Nyissa meg a régi, klasszikus vezérlőpultot. Megtalálható és elindítható a keresés révén. Lépjen a "berendezés és hang" - "eszközök és nyomtatók" szakaszba. A fejhallgatónak kell lennie. Kattintson rájuk a jobb egérgombbal, és válassza a "Tulajdonságok" lehetőséget.
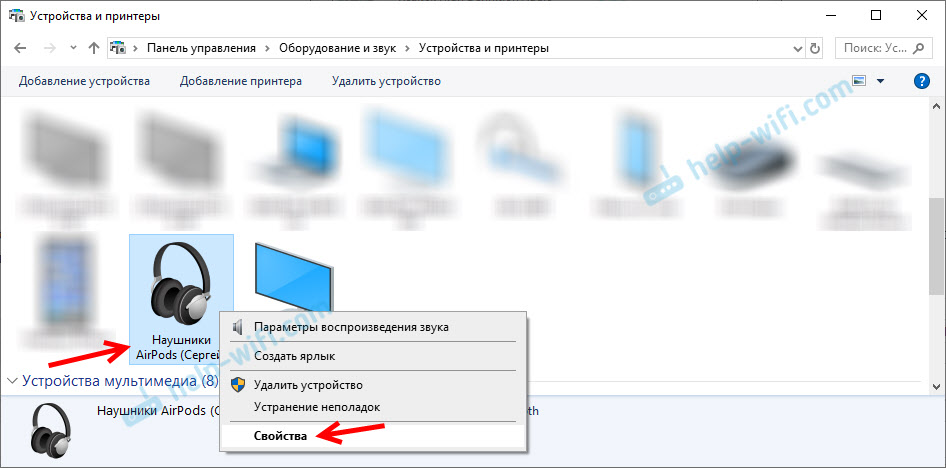 A "Szolgáltatás" lapon telepítse az ellenőrzőjeleket az összes szolgáltatás közelében, és kattintson az "Alkalmazás" gombra.
A "Szolgáltatás" lapon telepítse az ellenőrzőjeleket az összes szolgáltatás közelében, és kattintson az "Alkalmazás" gombra.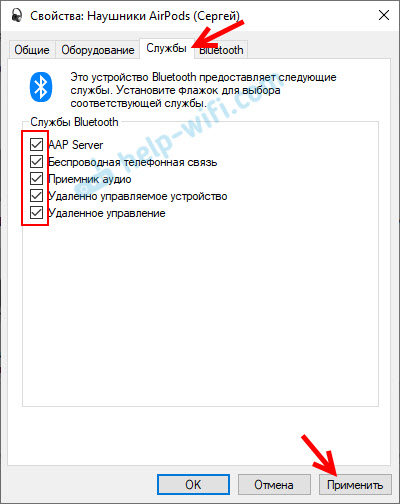
- Megpróbálhatja frissíteni/újratelepíteni a Blutuz adapter vezetőjét, majd elvégezheti a fejhallgató második kapcsolatát.
Ha van mikrofon, akkor bekapcsol, de nem működik (nem hallják)
Ez a probléma, ami volt. Úgy tűnik, hogy minden rendben van a beállításokban, de a mikrofon nem reagál a hangra. A skála ellenőrzésekor nem mozog. Ennek oka lehet, hogy a titoktartási beállításokban le van tiltva.
- Nyissa meg a paramétereket, és kezdje el a keresésben, hogy beírja a "mic ..." -t. Válassza a "Adatvédelmi paraméterek a mikrofonhoz" lehetőséget.
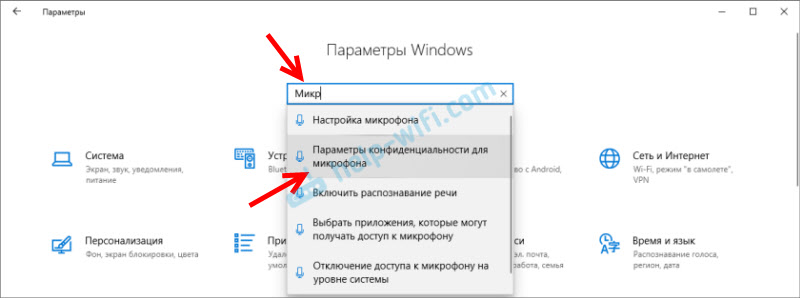
- Kapcsolja be az elemet: "Engedélyezze a mikrofonhoz való hozzáférést".
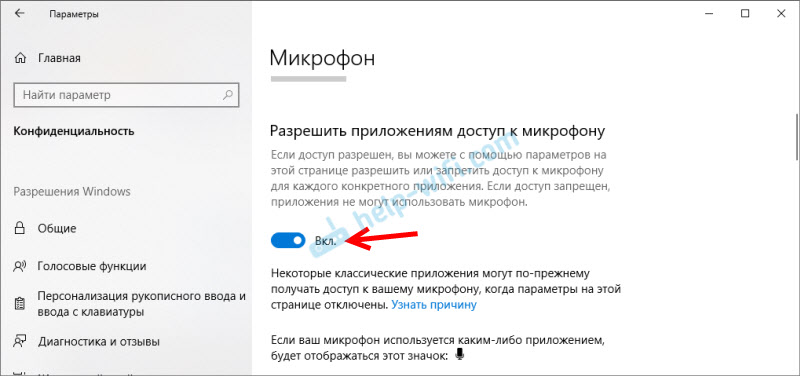
- Győződjön meg arról, hogy a készülék mikrofonjához való hozzáférés be van kapcsolva.
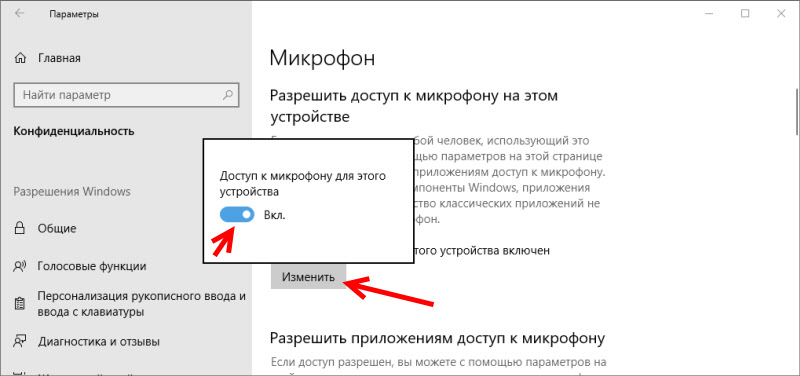
- Az alábbiakban bekapcsolhatja vagy letilthatja a mikrofont külön alkalmazáshoz.
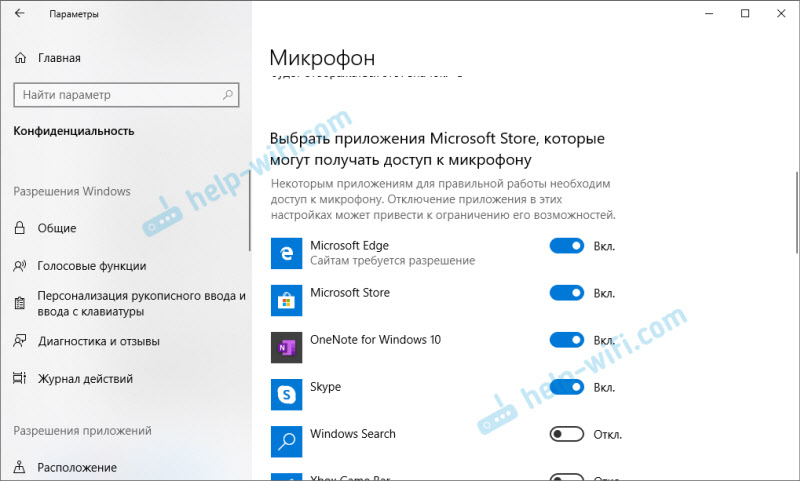 Csak válassza ki az alkalmazásokat, amelyek elérhetik a mikrofont.
Csak válassza ki az alkalmazásokat, amelyek elérhetik a mikrofont. - Általános szabály, hogy az alkalmazások és a játékok alapértelmezés szerint telepítve olyan mikrofont használnak, amelyet a Windows 10 beállításokban telepítenek. De nem mindig. Ezért, ha a mikrofon nem működik a fejhallgatón egy adott alkalmazásban, vagy a játékban, akkor ellenőrizze a beállításokat maga az alkalmazásban. Ugyanebben a Skype -ban, Zuma -ban stb. D.
Remélem, hogy sikerült konfigurálnia a mikrofon munkáját a vezeték nélküli Bluetheus fejhallgatón. Ha a cikk nem segített, akkor problémája van, hogy nincs információ a cikkről, akkor tedd fel a kérdését a megjegyzésekben. Csak egy kis kérés: Jelölje meg a fejhallgató -modellt, amelyet a Windows rendszer telepít a számítógépre, és csatolja a „Hang” ablak képernyőképét (Felvételi fül)).
- « Az útválasztó cseréje egy újra. Hogyan lehet megváltoztatni az útválasztót egy másikra?
- Hogyan lehet zenét hallgatni az autóban a telefonról, a Bluetooth, Aux, USB -kábel, adó, adó »

