Windows telepítési módszerek a Mac -en

- 1671
- 243
- Hegedüs Sándor
Az Apple technikát meglehetősen megérdemelten számolják az elit kategóriájával. De pontosan ez az elit az, amely a márka fő hátránya: az Apple Computers számára írt szoftver mennyisége jelentősen alacsonyabb, mint a Windows. Ez, valamint az egyfajta operációs rendszer interfészének elsajátításának szükségessége arra készteti, hogy sok MAC -felhasználó megpróbál átmenni az ismerős környezetbe.

De lehet -e telepíteni a MacBook Windows -ra, mert egy ilyen technika a saját operációs rendszerére összpontosít, ezen felül az Apple ellenséges az örök versenytárs Microsoft számára?
Kiderült, hogy eléggé és különböző módon. Egy ilyen művelet önállóan hajtható végre, de azonnal figyelmezteti Önt - ez egy meglehetősen bonyolult és nem -triviális eljárás.
És mielőtt meg kell tudnia, mely ablakokat lehet felhelyezni, melyik Mac. Példaként tekintjük a Windows 10 -et. Ez az operációs rendszer felhelyezhető a következő Apple technikára (a zárójelben szereplő minimálisan szükséges felszabadulási év):
- MacBook Air/Pro/Mini (2012);
- MacBook (2015);
- IMAC (2012); Év és újabb;
- Mac Pro (2013);
- IMac Pro (nemzedéktől függetlenül).
Ugyanakkor a MAC -tárolásnak legalább 50 GB -os ki nem használt helyet kell tartalmaznia, ebből 40 GB a Windows 10 és a 10 GB - MACOS -t használja. Az optimális érték 65 GB, mert a rendszeren kívül helyére van szüksége az alkalmazásokhoz és a felhasználói fájlokhoz.
Javasoljuk, hogy kiosztson 128 GB -ot a „tucat” számára, figyelembe véve a műtő automatikus frissítéseit.
FONTOS. A Windows telepítése után meg kell értenie, hogy ebben a környezetben nem férhet hozzá a MACOS fájlokhoz, a fordított jóváhagyás tisztességes.És még egy Nuance: A Windows telepítéséhez a Mac verzióra 2015 -ig és a Mac Pro -ig 2013 -ig szüksége lesz egy Flash meghajtóra, amelynek 16 GB -os kötete van.
A Windows telepítése flash meghajtón keresztül a bootcamp segítségével
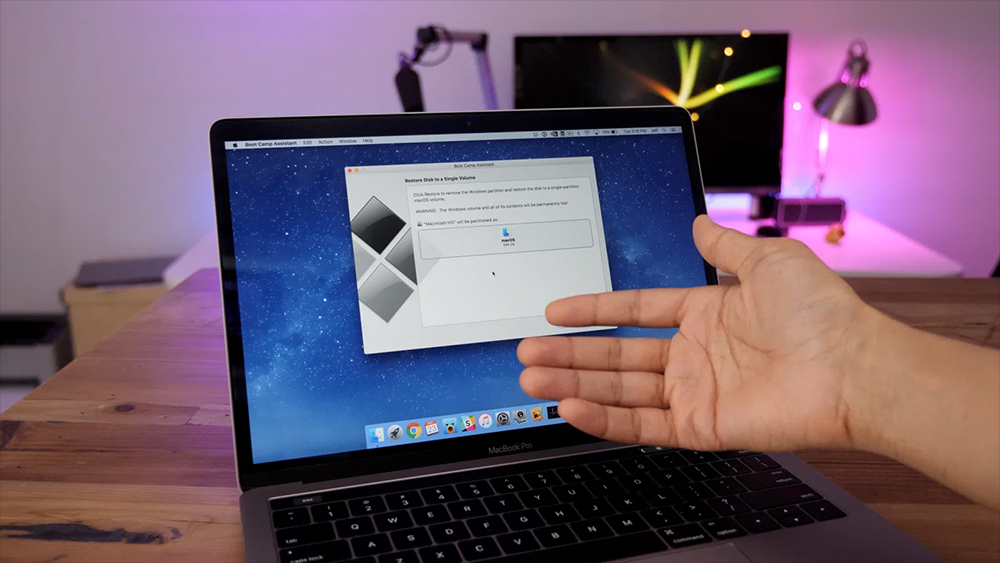
Fontolja meg, hogyan telepítse a Windows -ot a Mac/MacBook -on a bootcamp használatával. Ez a módszer magában foglalja egy külön szakasz előzetes létrehozását a számítógép merev meghajtón.
A telepítés után a betöltési lehetőség választása a számítógép bekapcsolásakor történik. Ennek a segédprogramnak az az előnye, hogy a Windows minden számítógépes erőforrás számára elérhető lesz, a lemezterület kivételével. Ez azt jelenti, hogy a rendszerben való munka során nem fog teljesíteni a teljesítményvesztést - a programok rokonként "repülnek". Az Érvénytelen játékosok különösen örömmel használják ezt a tényt, és arra kényszerülnek, hogy a klasszikusokat használják, mivel nincs lehetőség a kedvenc játékukhoz a MACOS számára.
A Windows telepítésének megkezdése előtt el kell kezdenie a bootcamp segédprogram elkészítését - meg kell győződnie arról, hogy ez a legújabb verzió, azaz az Apple összes frissítése jelen van.
Ehhez lépjen az Alkalmazás -támogatási oldalra - ez meghatározza, hogy van -e szükség a frissítés telepítésére. A frissítést manuálisan lehet végrehajtani a "Update POS" Apple szakasz elindításával. Ne felejtse el a rendszer biztonsági másolatának készítését a rendszerről a telepítés előtt.
Ha minden rendben van ezzel, bezárjuk az összes működő alkalmazást és programot, készítjük el a Flash meghajtót (a Windows megfelelő verzióra kell rögzítenie).
Most egy lépést adunk -y -step algoritmust, hogyan kell telepíteni a Windows -ot a Mac -en:
- Beillesztünk egy flash meghajtót a számítógépbe;
- Elindítjuk a „Bootcamp asszisztens” -t a „Program” menüre kattintva és a „Szolgáltatási programok” almenü kiválasztásával;
- A "bootcamp asszisztens" ablakban kattintson a "Folytatás" gombra ";
- Megjelenik egy új ablak, amelyben meg kell jegyezni az „utolsó szoftver betöltését” lehetőséget a csekkekkel, valamint az ellenkező „Windows telepítésén” a feliraton;
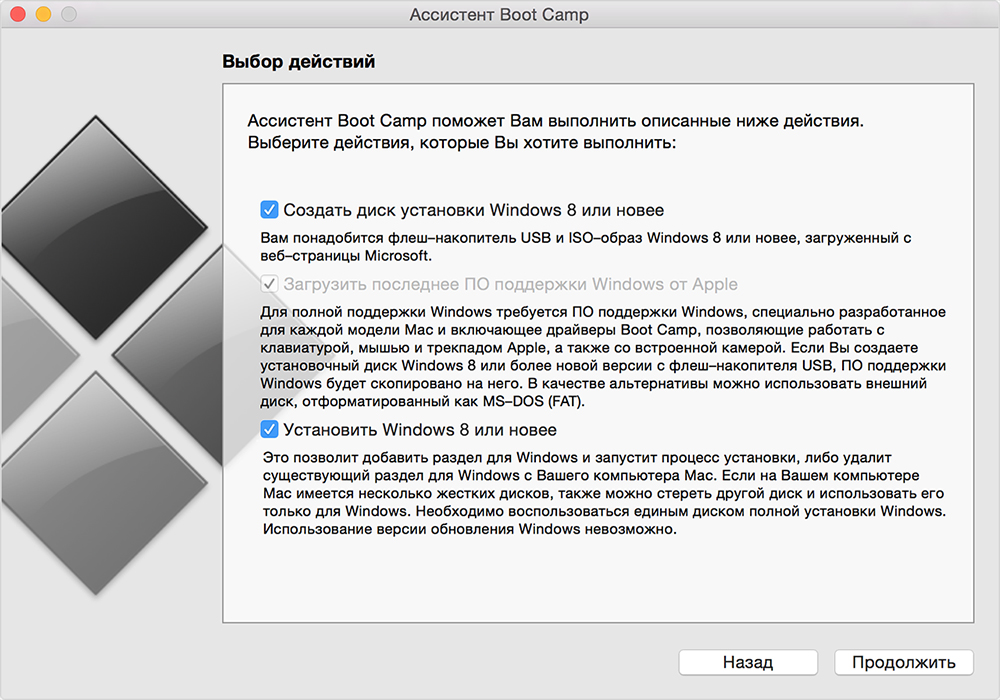
- A segédprogram felajánlja, hogy biztonsági másolatot készítsen a Windows támogatásáról, ha egyetért, tegyen egy piport a megfelelő mezőbe, jelezve, hogy mely hordozóra kerül az adatok;
- A következő szakasz a lemez mennyiségének megválasztása a Windows igényeihez. Már beszéltünk a „tucat” szükséges mennyiségéről, a „hét” (pontosan az OS számára), az optimális érték 20 GB lesz;
- Ezután a fájlok megkezdődnek a létrehozott szakaszhoz, majd a számítógép újraindul;
- A letöltési kezelőhöz való eljutáshoz meg kell nyomnia és tartani kell az ALT gombot. A megnyitott lemezen menüben a nevét a Windows OS szakasznak kell adnia, majd az operációs rendszer elkezdi betölteni a paramétereket (idő, nyelvi).
A számítógép második újraindítása után el kell kezdenie az illesztőprogramok telepítését, amelyet az USB flash meghajtóra töltnek be.
Ritkán, de még mindig van olyan helyzet, amikor a Windows Flash meghajtóról történő telepítésekor a program megköveteli a telepítés folytatását egy optikai lemezen keresztül, megtagadva a további műveletek végrehajtását. Van egy kiút a hasonló helyzetből - le kell töltenie a Daemon Tools segédprogram illesztőprogramot az iMac számára. Lehetőség van arra, hogy a Windows képet ISO formátumban szerelje fel, amelyet virtuális optikai meghajtóként kell használni - ebben az esetben a Bootcamp nem esküszik, és rendszeresen befejezi a telepítési eljárást.
Windows telepítése a párhuzamos asztali segédprogram segítségével
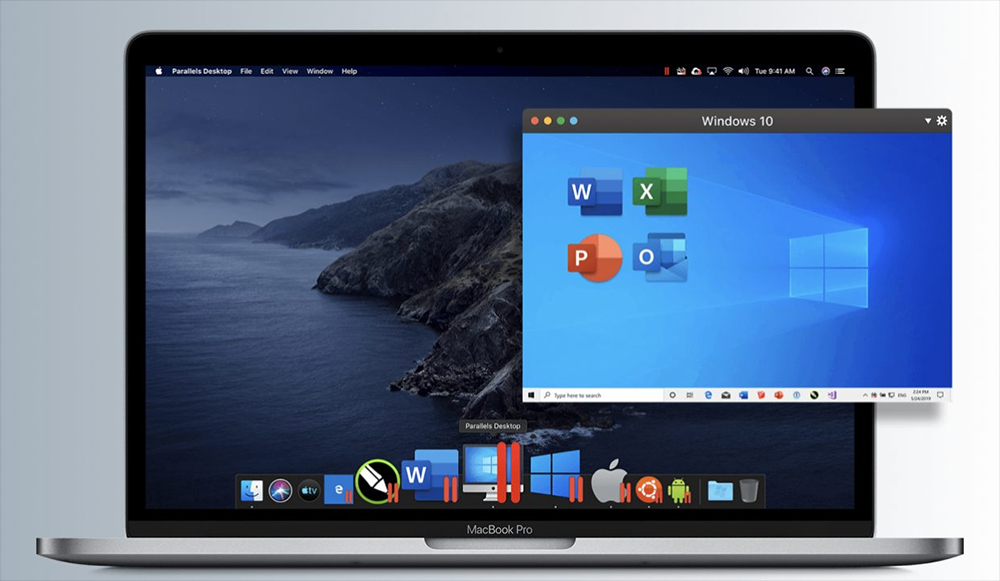
A BootCamp nem az egyetlen olyan program, amelynek célja a Windows telepítésére a MACOS. A Parallels Desktop segédprogram a virtuális gép módszerével azonos képességekkel rendelkezik. Ennek a módszernek a alkalmazásával a Windows és az alkalmazásokat futtathatja anélkül, hogy újra kell indítania a számítógépet.
Fontolja meg, hogy a Windows 10 hogyan van telepítve a Mac -re:
- Az első lépés egy virtuális gép kialakulása, ehhez a Parallels Desktop elindítása, és a Fájl menüben szereplő hírcikkeket választjuk ki;
- Megjelenik egy új ablak, amelyben meg kell nyomni a Windows telepítését a DVD gombból;
- Most meg kell határoznia azt a forrást, amelyen a Windows kép fel van szerelve. Ezt önállóan lehet megtenni, ha a megfelelő ikont az egérrel húzza, de nem tehet semmit - a program automatikusan meghatározza a forrást, a részvétel nélkül, de ez több időt vesz igénybe;
- A művelet (a "Folytatás" gomb) megerősítése után be kell írnia a Windows Engedélyezett gombot. A zászlót az "expressz telepítés" kifejezéssel szemben nem kell eltávolítani;
- Most ki kell választania a Windows (játékok, teljesítmény, a fejlesztők számára) történő használatát;
- Ezután jelölje meg a virtuális gép nevét és helyét. Hagyhatja az alapértelmezett beállításokat, vagy használhatja a sajátját;
- A "Folytatás" kattintás után elkezdődik a Windows telepítési eljárás - várjuk annak befejezését, és újraindítjuk a PC -t.
A Windows telepítésének módszerével a teljesítménygel kapcsolatos problémák szintén nem lesznek.
Windows telepítési VirtualBox segédprogram
Egy másik népszerű program, amely lehetővé teszi két népszerű operációs rendszer használatát egy számítógépen egyszerre. Mint a Parallels asztali számítógép, a cselekvés elve a folyamat virtualizációján alapul.
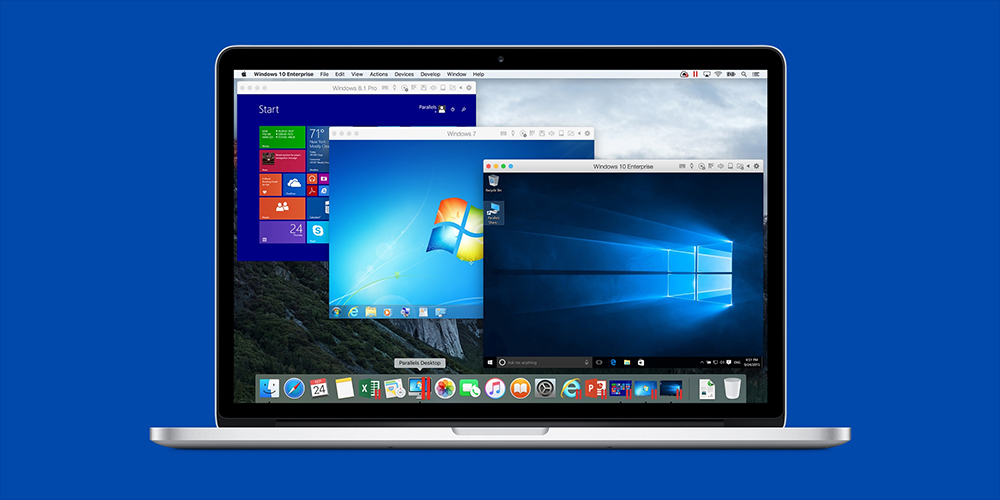
A Windows 10/8/7 telepítését a MACOS -val rendelkező számítógépre a következő sorrendben hajtjuk végre:
- A Mac List rendszeren keresztül egy programot keresünk, amely a Search Line VirtualBox -ba vezet be;
- A megjelent link segítségével megnyitjuk a gyártó hivatalos weboldalát, és letöltjük a segédprogramot;
- Kattintson a program ikonjára, majd - majd - a "Létrehozás" gombra;
- Megkezdődik az operációs rendszer telepítésének eljárása;
- A megnyitó ablakban jelöljük a telepíteni kívánt operációs rendszert és annak verzióját (összeszerelés). Kattintson a "Next" elemre;
- Most meg kell jelölnie, hogy milyen méretű RAM -ot allokál a Windows telepítéséhez, a csúszkát mozgatva. A minimális érték 1 GB, ha az Ön rendelkezésére álló OP -nál több gigabájtnál több, akkor a meglévő kötet felének használata;
- Új ablak nyílik meg, amelybe be kell helyeznie egy pipát, szemben a "új virtuális lemez létrehozása" kifejezéssel;
- A kérés azt a fájl típusának jelzését követi, amely meghatározza a virtuális gép kialakulásának formátumát. Hagyjuk az alapértelmezett paramétert (VDI, ez az első a listában);
- Miután megnyomta a következő gombot a következő ablakban, válassza ki a tárolási formátumot, jelezve a két lehetőség közül az alsó - "rögzített virtuális lemez";
- A program csúszkát kínál a virtuális lemez mennyiségének jelzésére;
- A menü hozzáad egy virtuális rendszer ikont. A szükséges értékek megadásához továbbra is kattintson erre az ikonra és a "Windows beállítások" ablakban.
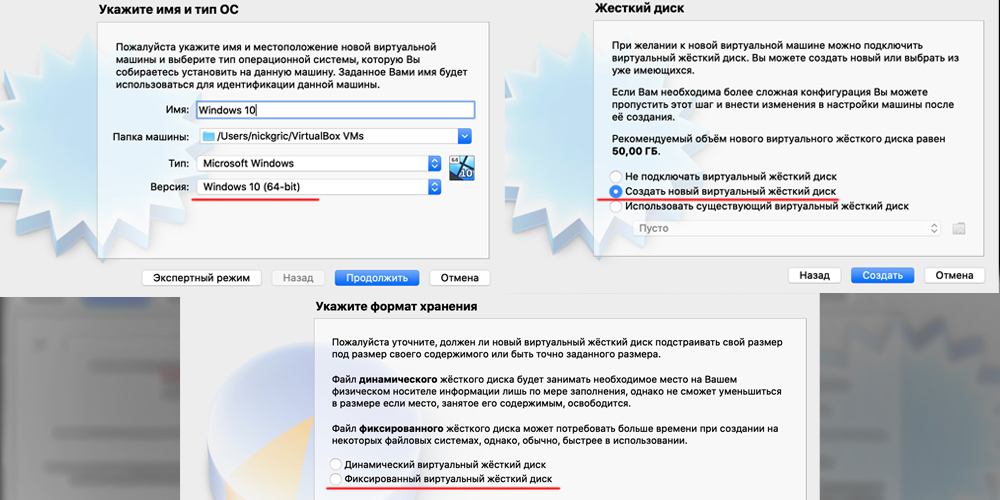
Időnként előfordul, hogy a Windows OS Mac -re történő telepítése után a hang leáll, vagy a videó reprodukcióval kapcsolatos problémák megjelennek. Ezeket a járművezetők telepítésével döntenek, korábban letöltötték és lemásolták a DVD-lemez vagy a flash meghajtó hordozóját.
A program újraindítását meg kell indítani, és a szokásos Windows környezetben találja magát.
Azok, akik az Apple technikával dolgoznak, viszonylag nemrégiben, a második operációs rendszer telepítésének hasonló módja meglehetősen bonyolultnak és egzotikusnak tűnhet, de ha a fenti utasításokat követi, akkor a problémák nem merülhetnek fel. És mi a tapasztalata a Windows Mac telepítésében?
- « A fő eszközök és rajz technikák a Microsoft Word -ben
- Hogyan lehet kinyitni az iPad -et blokkolva a nem megfelelően megadott jelszó miatt »

