Munkamódszerek az Excel -ben nulláról az újonnan érkezők számára

- 4738
- 1505
- Virág István Kálmán
Ha a szöveges szöveges szerkesztő, amelynek fele a SIN -ben a legtöbb számítógép, akkor egy ugyanolyan híres táblázatos processzorral rendelkezik, a dolgok nem olyan rózsák. Sokan egyszerűen nem látják, hogyan használhatja ezt a programot a mindennapi igényekhez, amíg nem kell szembesülni azzal, hogy nagy adatmintákban számításokat kell elvégezni.
De itt is vannak problémák: anélkül, hogy megérteni az Excel munkájának alapelveit külső segítség nélkül, a felhasználók ezt a leckét dobják, és már nem térnek vissza hozzá.

Ma a népesség mindkét kategóriájára szánják: Egyszerű lépés -Az utasítások megkezdi a program gyakorlati fejlesztését. Valójában az Excel valójában nemcsak a táblázatos nézetben lehetővé teszi a számítások elvégzését - az alkalmazás felhasználható a diagramok, a multifaktorális grafikonok, a részletes jelentések összeállításához.
Igen, a Word és az Excel táblázata teljesen különböző dolgok, de valójában egyáltalán nem nehéz a táblázatos adatokkal dolgozni. És ehhez egyáltalán nem szükséges programozónak lenni.
A munka kezdete
A gyakorlat a legjobb módja annak, hogy bármely szakmában alapvető készségeket szerezzen. A Microsoft táblázatos processzora sem kivétel. Ez egy nagyon hasznos alkalmazás, amely alkalmazható a különféle tevékenységi területeken, amely lehetővé teszi a gyors számítások megszervezését, függetlenül a forrásadatok számától.
Miután elsajátította az Excel -t, valószínűleg nem lesz szakértője a relációs adatbázisokban, de a készségek elegendőek lesznek a "magabiztos felhasználó" állapot megszerzéséhez. És ez nem csak az erkölcsi elégedettség és a barátok büszkélkedésének módja, hanem egy kis plusz is az önéletrajzához.
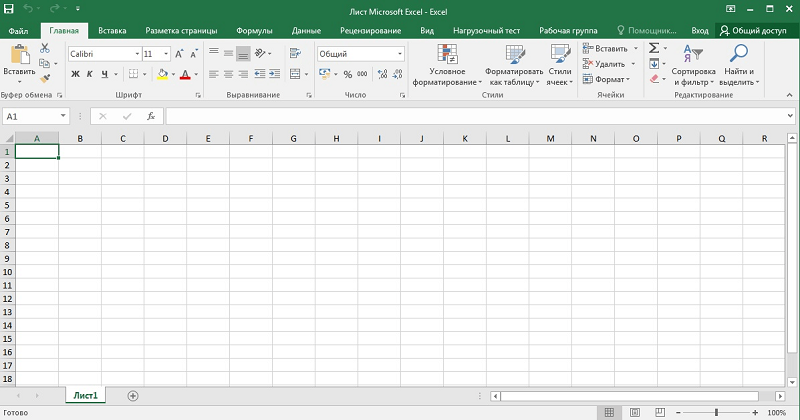
Tehát a kezdőknek ismerjük meg az Excel -hez kapcsolódó fő kifejezéseket:
- A táblázat a sorokba és oszlopokba helyezett számkészletek vagy egyéb értékek két dimenziós ábrázolása. Sorszámozás - numerikus, 1 -től és tovább a végtelenségig. Az oszlopok esetében szokás a latin ábécé betűinek használata, és ha több mint 26 oszlopra van szüksége, akkor Z után AA, AB indexek és így tovább;
- Így az oszlop és a vonal metszéspontjában található minden cella egyedi címmel rendelkezik, például A1 vagy C10. Amikor a táblázatos adatokkal dolgozunk, a cellákhoz való vonzerejét a címükre, vagy inkább a címtartományok szempontjából (például A1: A65, az elválasztó itt egy vastagbél). Az Excel -ben az asztali kurzor nem az egyes szimbólumokhoz, hanem a cellához kötődik - ez egyszerűsíti az adatok manipulálását. Ez azt jelenti, hogy a kurzor segítségével a táblázat szerint mozoghat, de nem a cellában - ehhez más eszközök is vannak;
- Az Excelben működő működőlapot egy specifikus táblázatként értjük, amelynek adatkészlete és számítástechnikai képletei vannak;
- A munkakönyv az XLS kiterjesztésével rendelkező fájl, amely tartalmazhat egy vagy több munkalapot, azaz a kapcsolódó táblák halmaza lehet;
- Nem csak az egyes sejtekkel vagy tartományokkal, hanem a kombinációval is dolgozhat. A lista külön elemeit egy ponttal elválasztjuk vesszővel (B2; B5: B12);
- Az ilyen indexeléssel megkülönböztetheti a különálló vonalakat, oszlopokat vagy téglalap alakú területeket;
- A táblázat tárgyaival különféle manipulációkat készíthet (másolás, mozgás, formázás, eltávolítás).
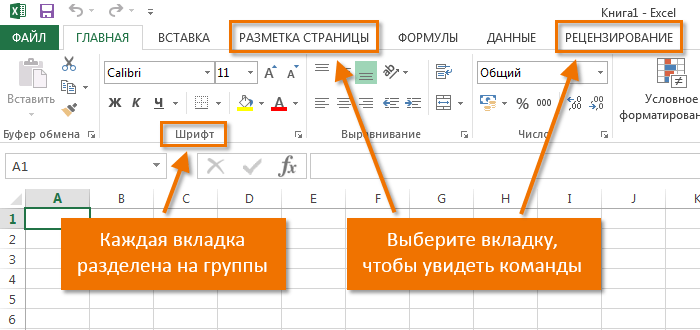
Hogyan kell dolgozni az Excel -ben: Útmutató a kezdőknek
Tehát kaptunk egy minimális elméleti információt, amely lehetővé teszi számunkra a gyakorlati rész megkezdését. Most nézzük meg, hogyan kell dolgozni az Excel -ben. Természetesen a program megkezdése után létrehoznunk kell egy táblát. Ezt különféle módon lehet megtenni, amelynek választása figyelembe veszi az Ön preferenciáit és az Ön előtt álló feladatokat.
Kezdetben van egy üres asztalunk, de már cellákba bontott, számozott vonalakkal és oszlopokkal. Ha kinyomtat egy ilyen asztalot, kapunk egy üreslapot, keretek és szegélyek nélkül.
Kitaláljuk, hogyan kell dolgozni az asztal elemeivel - építési helyek, oszlopok és egyes cellák.
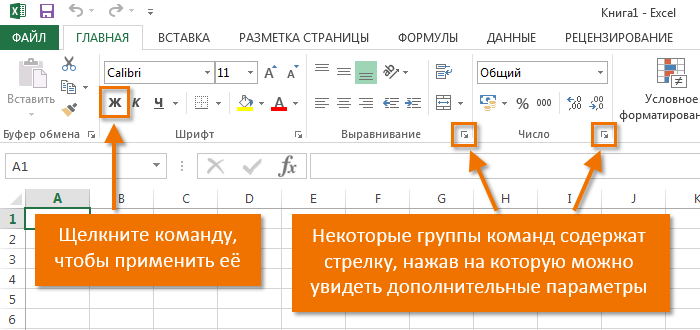
Hogyan lehet kiemelni az oszlopot/vonalat
Az oszlop kiemeléséhez kattintson az egér gombra a neve szerint, amelyet latin levél vagy betűk kombinációja mutat be.
Ennek megfelelően a karakterlánc kiemeléséhez kattintson a kívánt sornak megfelelő számra.
A vonalak vagy oszlopok tartományának kiemeléséhez a következőképpen viselkedünk:
- Kattintson a Jobb gombra az első index (levél vagy számjegy) szerint, miközben a vonal/oszlop felszabadul;
- Hagyja a gombot, és tegye a kurzort a második indexre;
- A megnyomott váltással kattintson a PKM -re a második szám/betűn - a megfelelő téglalap alakú terület kiemelt lesz.
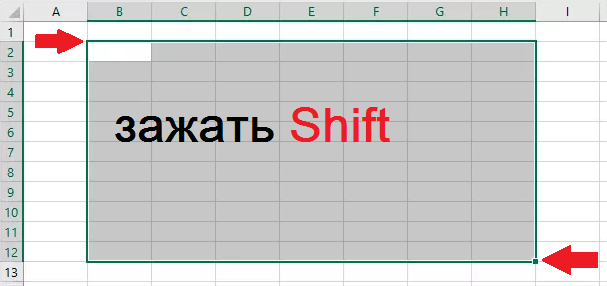
Shift+rés kombinációk forró kulcsokkal készülnek, a kurzort a kívánt cellába telepítjük az oszlop kiválasztásához, majd kattintson a Ctrl+Gap gombra.
A sejtek határainak megváltoztatása
Azok a felhasználók, akik megpróbálják egymástól függetlenül megtanulni az Excel programot, gyakran olyan helyzetbe kerülnek, amikor a méretét meghaladó tartalmat bevezetik a cellába. Ez különösen kényelmetlen, ha van egy hosszú szöveg. Kétféle módon kibővítheti a cella megfelelő szegélyét:
- Kézzel, kattintva a bal egérre a jobb oldalon egy vonalon indexekkel, és nyomva tartva, mozgassa a szegélyt a kívánt távolságra;
- Van egy egyszerűbb módszer: kétszer kattintani egy egérrel a határ mentén, és a program önállóan kibővíti a cella hosszát (ismét egy sorban betűkkel-indexekkel).
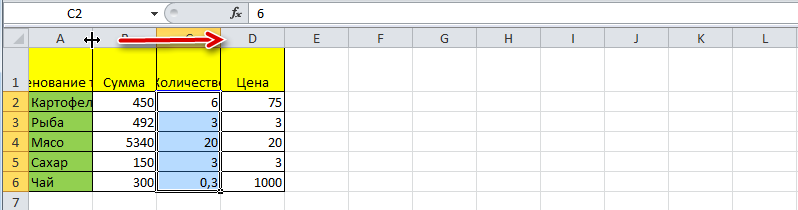
A karakterlánc magasságának növelése érdekében megnyomhatja a "Szövegátvitel" gombot az eszköztáron, vagy húzza az egeret külföldön a Digitory-index panelen.
A függőleges eloszlás gomb használatával megjeleníthet egy szöveget, amelyet több sorban nem helyeznek el a cellába.
A változások törlését standard módon hajtják végre a „Mégse” gomb vagy a Ctrl+Z kombináció segítségével. Javasoljuk, hogy egyszerre végezzen ilyen visszalépést - akkor lehet, hogy nem működik.

Ha meg kell jelölnie a vonalak formázását, akkor használhatja a "Formátum" fület, amelyben válassza az "A vonal vonalának automatikus kiválasztása" lehetőséget.
Az oszlopok méretének változásainak törléséhez az azonos „formátum” lapon válassza ki az „Alapértelmezett szélesség” elemet - emlékszem a számra, majd kiemeljük a cellát, amelynek határait megváltoztak, és nekik kell lenniük. visszatért ”. Most az "oszlop szélessége" pontra megyünk, és az előző lépésben rögzített alapértelmezett mutatót írunk be.
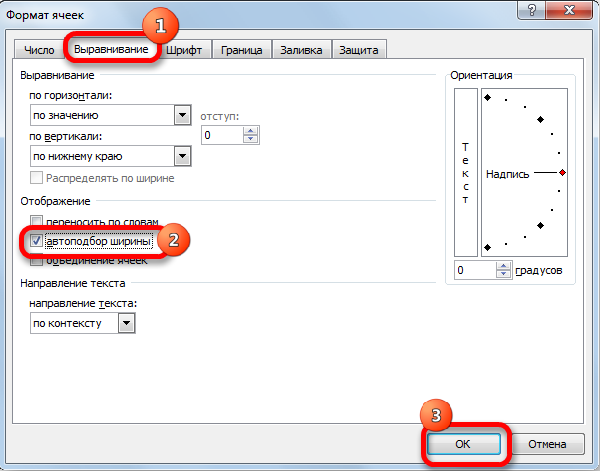
Hogyan lehet beilleszteni egy oszlopot/vonalat
Mint általában, egy karakterlánc vagy oszlop beillesztését kétféle módon lehet megtenni, az egérrel ellátott kontextus menü hívásával vagy forró kulcsok használatával. Az első esetben a PKM -re kattintunk a eltolódott cellán, és a megjelenő menüben válassza ki a "Cellák hozzáadása" elemet. Megnyílik egy szabványos ablak, amelybe beállíthatja azt, amit hozzá szeretne adni, és ez jelzi, hogy hol fog történni a tágulás (az oszlopok hozzáadódnak az aktuális cellától balra, sorok - felülről).
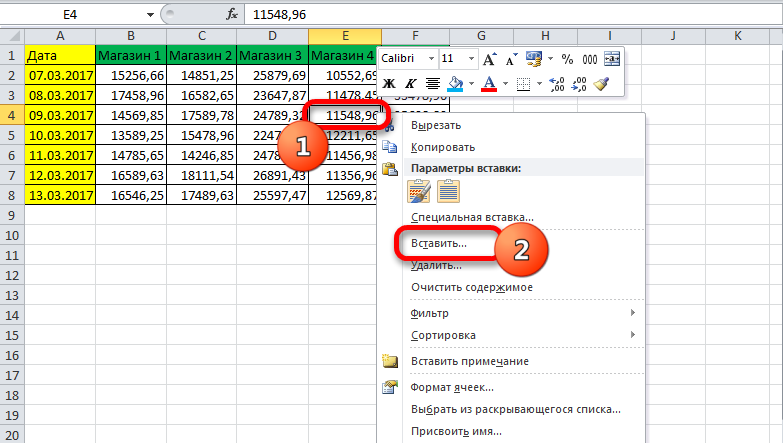
Ugyanezt az ablakot a Ctrl+shift+"=" okozhatja.
Az Excel program használatának ilyen részletes leírása kétségtelenül hasznos a teáskannák számára, azaz kezdőknek, mivel ezek a manipulációk nagyon gyakran keresnek.
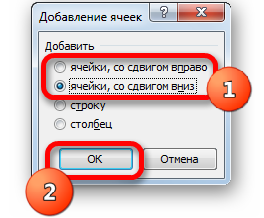
Lépés -A TÁBLÁZAT LÉPÉSE, Formula beszúrása
Általában az 1. index első felső sorában vannak mezők vagy oszlopok nevei, és a sorokban külön nyilvántartások készülnek. Ezért a táblázat létrehozásának első lépése az oszlopok nevének rögzítése (például "az áruk neve", "számlaszám", "vevő", "mennyiség", "ár", "összeg").
Ezután manuálisan írjuk be az adatokat a táblázatba. Lehet, hogy az első vagy a harmadik oszlopban meg kell tennünk a határokat - hogyan kell csinálni/, már tudjuk.

Most beszéljünk a kiszámított értékekről. Esetünkben ez az "Összeg" oszlop, amely megegyezik az összeggel való szorzással. Esetünkben az "összeg" oszlopnak F betűje, "mennyiség" és "ár" - d és e oszlop.
Tehát tegye a kurzort az F2 cellába, és gyűjtse össze a "=" szimbólumot. Ez azt jelenti, hogy az F oszlop összes cellájához viszonyítva a számításokat egy bizonyos képletnek megfelelően végezzük.

A képlet bevezetéséhez válassza ki a D2 cellát, kattintson a szorzási szimbólumra, válassza az E2 cellát, kattintson az Enter elemre. Ennek eredményeként a D2 cellában van egy szám, amely megegyezik a mennyiség árával. Annak érdekében, hogy a képlet működjön az asztal minden vonalához, ragaszkodjon a bal alsó sarokhoz, az egérrel a D2 cellában (amikor lógnak, egy kis kereszt jelenik meg rajta), és húzza le a végére. Ennek eredményeként a képlet minden cellánál működni fog, de az adatkészlet ugyanabban a sorban vett.

Ha nyomtatnunk kell egy táblázatot, akkor az olvasható típusú sort és az oszlopokat korlátozni kell. Ehhez válassza ki az adatokkal ellátott táblázat egy részét, beleértve az oszlopok nevével rendelkező sort, válassza a "Border" fület (az a "betűtípus" menüben található), és nyomja meg az ablak szimbólumát a szimbólumon. Felirat: "Az összes határ".
A betűkészlet fül lehetővé teszi a betűkészletek formázását ugyanazon elv, a WTO és a Word szerint. Tehát jobb, ha egy zsírbiztosítással rendelkező kalapot rendez, jobb, ha a szöveges oszlopokat a bal szélén helyezi el, és a szám a centr. Tehát megkapta az első készségeket, hogyan kell dolgozni az Excel -ben. Most továbblépünk a táblázatos processzor más képességeinek megfontolására.

Hogyan kell dolgozni az Excel asztalnál - Útmutató a bábukhoz
Megvizsgáltuk a táblázatos számítások legegyszerűbb példáját, amelyben a szorzási funkciót manuálisan adták be.
A táblák létrehozása egyszerűsíthető, ha a "Design" nevű eszközt használja.
Ez lehetővé teszi a táblázat nevének hozzárendelését, a méretét, a kész -gyártású sablonok használatát, a stílusok megváltoztatását, lehetősége van meglehetősen bonyolult jelentések készítésére.
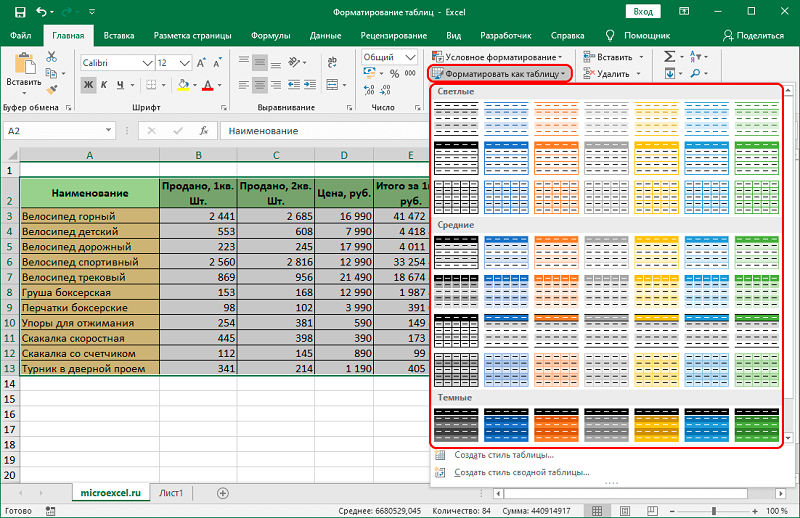
Sok újonc nem tudja megérteni, hogyan kell beállítani a cellába bevezetett jelentést. Amikor egy cellára kattint, hogy megváltozzon, és megkísérelje beírni a karaktereket, a régi jelentés eltűnik, és először mindent be kell írnia. Valójában a cella értéke, amikor rákattint, megjelenik a menü alatt található állapotsorban, és ott kell szerkeszteni annak tartalmát.
Amikor ugyanazokat az értékeket vezette be a cellákba, az Excel az intelligenciát mutatja, mint a keresőmotorok - ez elegendő több karaktert szerezni az előző sorból, hogy tartalma megjelenjen az aktuálisban - csak az Enter vagy a Drop to -ra történő nyomást kell hagyni vonal alatt.
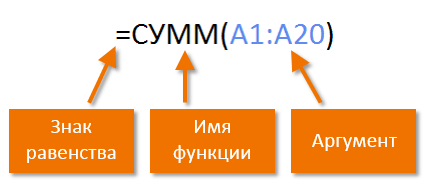
Funkciók Szintaxis az Excel -ben
Az oszlop eredményeinek kiszámításához (a mi esetünkben az eladott áruk teljes mennyisége), a kurzort be kell helyezni a cellába, amelyen az eredményt jelentik, és nyomja meg az "Automoma" gombot - amennyire csak tudsz Lásd, semmi bonyolult, gyorsan és hatékonyan. Ugyanez az eredmény érhető el az alt+"=" kombináció megnyomásával.
A képletekbe való belépés könnyebb előállítani az állapotvonalat. Amint megnyomjuk a "=" jelet a cellában, megjelenik benne, és van egy nyíl bal oldalán. A megnyomásával megkapjuk a rendelkezésre álló funkciók listáját, amelyek kategóriákra oszlanak (matematikai, logikai, pénzügyi, szöveggel végzett munka stb.D.). Mindegyik funkciónak megvan a saját érvkészlete, amelyet be kell vezetni. A funkciók befektethetők, amikor bármely funkció kiválasztásakor egy ablak, amelynek rövid leírása van, és az OK megnyomása után - egy ablak a szükséges érvekkel.
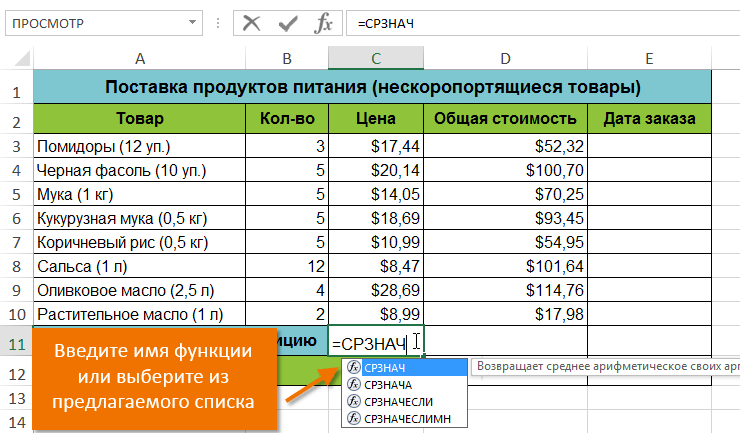
Miután befejezte a munkát, amikor elhagyja a programot, megkérdezi, hogy menti -e a végrehajtott változtatásokat, és felajánlja a fájl nevének megadását.
Reméljük, hogy az itt idézett információk elegendőek az egyszerű táblák készítéséhez. A Microsoft Excel csomag kidolgozásakor megtanulja annak új képességeit, de azzal érvelünk, hogy valószínűtlen, hogy szüksége van a táblázatos processzor szakmai tanulmányozására. A hálózaton és a könyvpolcokon könyveket és iránymutatásokat találhat a "For Dummies" sorozatból az Excel -en több ezer oldalra. Elsajátíthatja őket teljes egészében? Kétséges. Sőt, nincs szüksége a csomagok legtöbbjére. Mindenesetre örömmel válaszolunk a leghíresebb asztalszerkesztő fejlesztésével kapcsolatos kérdéseire.

