Win+R parancsok (végrehajtás) a Windows 11 és a Windows 10 -hez, amelyek hasznosak tudni

- 3981
- 307
- Boros Patrik

A legtöbb felhasználó ismer néhány csapatot WIN+R (A billentyűzet és a billentyűzeten lévő ablakok és R emblémák kombinációja) vagy a „Végrehajtás” párbeszédpanel, de általában csak néhány alapvető, gyakran használt parancskészlet -készlet. De vannak még sok ilyen parancs, és nemcsak egy teljesen működő rendszer esetén felhasználhatók, amelyek nagyon hasznosak lehetnek.
Ebben az anyagban a Windows 11 és a Windows 10 legérdekesebb Win+R parancsai (a rendszer korábbi verzióinak megfelelőek), amelyek egyszer hasznosak lehetnek, és az utasítások első részében, hogy a „végrehajtás” ablak hogyan lehet a rendszer asztalán kívül alkalmazzák. Hasznos is lehet: a kezelőpanel elemei a Win+R vagy CMD, Windows 10 Hot Keys, Hasznos építésű Windows System segédprogramokon keresztül történő indításhoz.
- A parancsok használata végrehajtja
- Win+R parancsok a rendszer segédprogramjainak elindításához
- Windows Management elemek, amelyek elindítják a parancsokat
- Gyors hozzáférés a rendszermappákhoz a "Perform" parancsokon keresztül
A "Végezzen el" parancsok használatáról
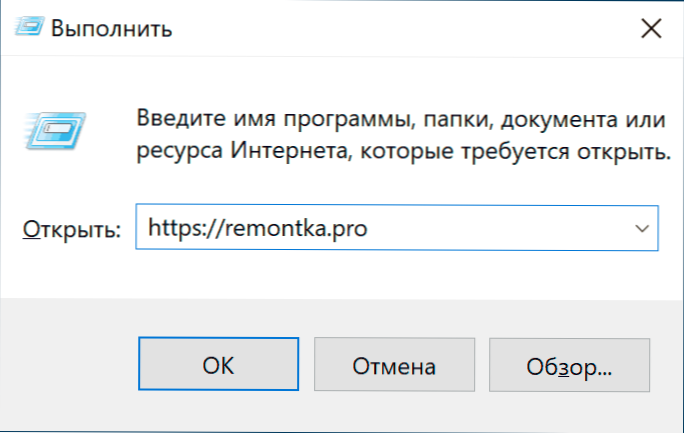
A Win+R parancsok témájáról szóló cikkekben ésszerű megfontolásokat láthat a témában: Miért van szükség erre? Valójában, a Windows 10 -ben használhatom a tálcán lévő keresést vagy más módszereket a szükségesek elindításához: A Start gomb, a Vezérlőpult vagy más helyszínek helyi menüjében használhatom.
Igen, ez igaz, de nem kevésbé ésszerű érvek vannak a parancsok "teljesítéséhez" történő felhasználása érdekében:
- Néhány elem gyorsabban futhat át a Win+R -en, Különösen a Windows 11 -ben. Példa - A hálózati kapcsolatok ablakai, és ez nem az egyetlen ilyen elem.
- Ezeket a parancsokat néhány rendszerhiba esetén is el lehet indítani. Tegyük fel, hogy minden, amit a rendszer betöltése után lát, egy egér mutatóval ellátott fekete képernyő, de a Ctrl+del (vagy a Ctrl+Shift+ESC) kulcskombinációja a feladatok diszpécserének elindításához működik. Finom: A feladat diszpécserében (a "Részletes" formában) a "Fájl" - "Új feladat indítása" című könyvben választhatunk, és használhatjuk a kérdéses parancsokat.
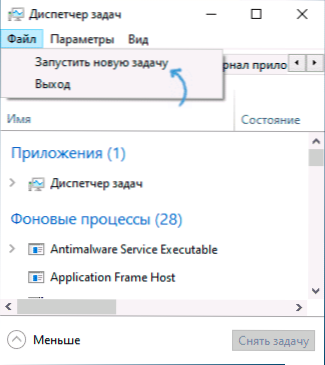
- Különálló csapatok (A kiterjesztéssel rendelkezők .exe, vagyis indítsa el a Windows rendszer segédprogramjait) Elindíthatjuk és felhasználhatjuk az elhanyagolt rendszeren kívül. Például, ha a Windows 10 betöltési flash meghajtóval indul, kattintson a Shift+F10 kulcskombinációra (Shift+FN+F10 néhány laptopon), akkor a parancssor megnyílik, ugyanaz a parancssor nyílik meg a helyreállítási környezetben, És már vannak néhány parancs, például például a nyilvántartási szerkesztő vagy a rendszer helyreállításának elindításához.
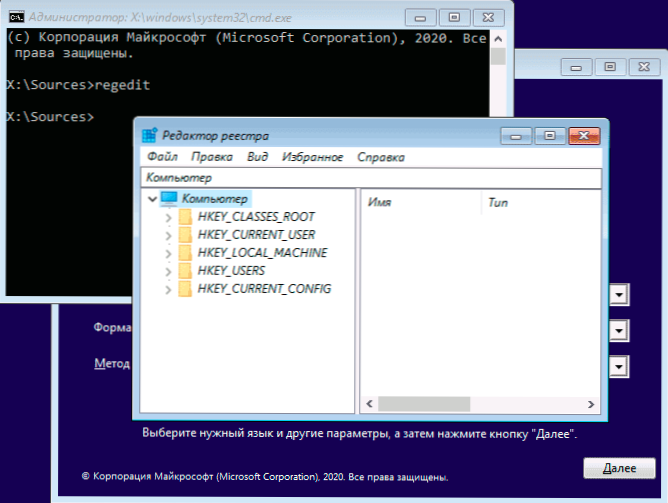
Remélem, sikerült meggyőznem az egyik olvasót, most közvetlenül a csapatokhoz megyünk.
A WIND+R parancsok listája a Windows 11/10 számára, amelyet hasznos tudni
Mielőtt folytatná, figyeljen: Néhány csapatnak van meghosszabbítása .MSC (számítógépes vezérlőkonzol elemek), mások - .CPL (a kezelőpanel elemei), mások - .EXE (épített -in Windows rendszer segédprogramok).
És emlékeztetem Önt: a „Végrehajtás” párbeszédpanel megnyitásához, a Win gomb (a Windows emblémával) tartásához nyomja meg a Rawl RAC -t, és írja be a parancsot a megnyitott ablakba. A Windows 11 és 10 második egyszerű módja a "Start" gombra kattintva, és válassza a "Perform" lehetőséget a helyi menüben.
A "Perform" parancsok a rendszer segédprogramok és néhány beépített program elindításához
Kezdjük olyan csapatokkal, amelyek lehetővé teszik a gyors futást .A Windowsba beépített EXE segédprogramok, a csapat bővítésének jelzése általában nem feltétlenül nem feltétlenül.
Felfedező.alkalmazás
Első pillantásra ez a csapat nem tűnik hasznosnak: csak a „karmester” ablakot indítja el, de ez egy rendszeresen működő rendszeren van. Ha úgy találja magát, hogy „fekete képernyő és egér mutató”, akkor fennáll annak a lehetősége, hogy ugyanaz a csapat másképp fog működni: indítsa el az asztalt, a tálcát és a szokásos Windows elemeket.
Msconfig.alkalmazás
Használva Msconfig Elindíthatjuk a „Rendszerkonfiguráció” ablakot, sok szempontból hasznos.
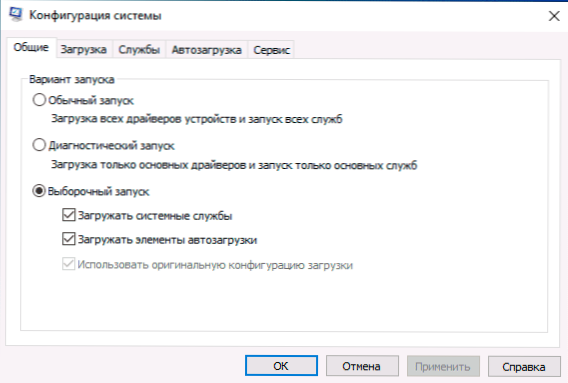
Ezzel az ablakkal:
- Kapcsolja be a biztonságos módot különféle paraméterekkel, vagy végezzen tiszta letöltési Windows 10 -et.
- Törölje a felesleges operációs rendszereket a letöltési menüből.
- Indítsa el a beépített -Windows diagnosztikai segédprogramokat a Szolgáltatás lapon.
- Változtassa meg a kiegészítő betöltési paramétereket (itt van óvatos: A processzormagok, a memória maximális és egyéb paramétereinek száma nem az, amellyel a hétköznapi felhasználónak kísérletezik. Ebből nem lesz előnye, a kár valószínű).
Ellenőrzés.alkalmazás
A csapat megnyitja a Windows Vezérlőpultot - semmi különös. Ugyanakkor ugyanazon parancs segítségével elindíthatjuk a kezelőpanel különálló elemeit, például:
- Vezérlő mappák megnyitja a mappák paramétereit (a rejtett és rendszerfájlok és egyéb paraméterek megjelenítésének és kikapcsolásának be- és kikapcsolása).
- Control Admintools Indítson el egy ablakot elemekkel az adminisztrációs eszközök elindításához.
- Control UserPasswords2 - Például a felhasználói vezérlő ablak megnyitása a jelszó kérés letiltása érdekében a Windows 10 bejáratánál.
- Vezérlőasztal.CPL ,,@képernyővédő megnyitja a Windows 10 képernyővédő beállításait (képernyővédő).
msinfo32.alkalmazás
Egy csapat segítségével msinfo32 Megnyitja a "A rendszerről szóló információk" ablakot.
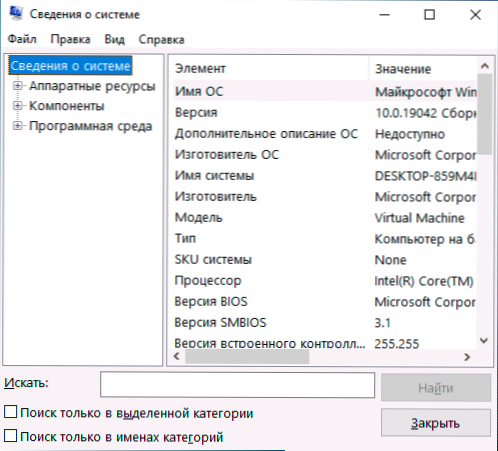
Az ablakban információkat szerezhet a számítógép hardver- és szoftverkomponenseiről: Tudja meg az alaplap modelljét, a MAC -címet, a RAM mennyiségét, a processzormagok számát, a Windows 10 verzióját és ürítését.
Cleanmgr.alkalmazás
A csapat elindítja a Windows „Disc“ Disc ”„ Disc „Disc” -et, amelynek célja a felesleges időfájlok törlése, és miután rákattint a „Tiszta rendszerfájlok” gombra - A nem használt rendszerfájlok, amelyek hangereje a gigabájtokkal számítható ki.
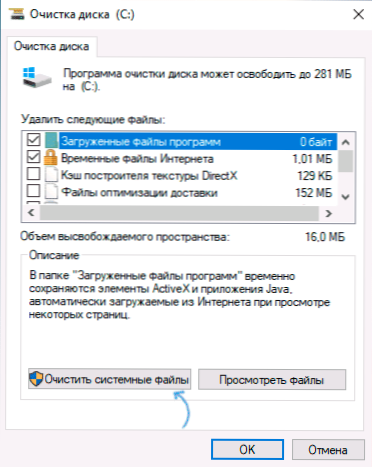
Van egy módja annak is, hogy további képességekkel elindítsuk a segédprogramot:.
MSTSC.alkalmazás
WIN+R - MSTSC.alkalmazás elindítja a "Csatlakozás egy távoli asztalhoz" ablakot, amelynek célja, szerintem, a névből világos.
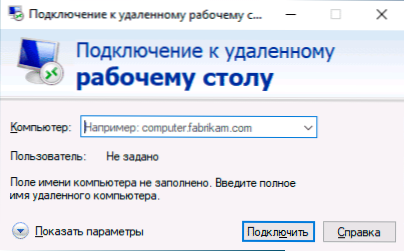
Részletek, amelyek a Remote Tesktop -ot a Remote Desktop Microsoft (RDP) használatára vonatkozó utasításokban értik.
SDCLT.alkalmazás
A csapat megnyitja a Windows 10 biztonsági másolatának és helyreállításának paramétereit azzal a képességgel, hogy létrehozza a rendszer helyreállítási lemezt, konfigurálhatja a fájl előzményeit, és létrehozza a rendszer biztonsági másolatát.
MMC.alkalmazás
MMC.alkalmazás Elindítja a Control Console -t (MMC) - egy eszköz a MyCosoft és a harmadik parti fejlesztők csatlakoztatott berendezéseivel való együttműködéshez, elsősorban a rendszer adminisztrátorainak szánták a rendszer állapotának, hardverének és szoftverkomponenseinek kezelésére és megfigyelésére.
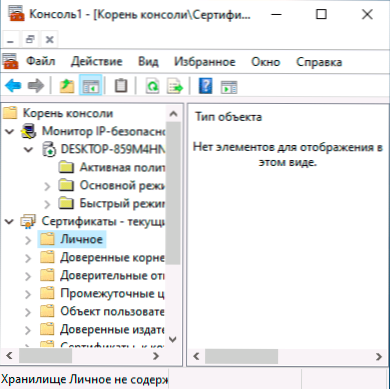
Megsemmisít.alkalmazás
Egy csapat segítségével Megsemmisít.alkalmazás Megnyithatja a beépített "erőforrás -monitor" segédprogramot, amely hasznos lehet a rendszer erőforrások teljesítményének és fogyasztásának elemzéséhez. További információ: A Windows Resources Monitor használatát használjuk.
Regedik.alkalmazás
Az egyik leggyakrabban említett csapat, Regedik.alkalmazás, Elindul a Windows Registry szerkesztő, amely különféle módon konfigurálhatja a rendszer rendszer viselkedését: A legtöbb funkció optimalizálásának legtöbb csípését és segédprogramjait a rendszer nyilvántartásának megváltoztatására használják. Rövid utasítás a nyilvántartás szerkesztőjének használatáról.
Perfmon.alkalmazás
Perfmon.alkalmazás Megnyitja a "rendszermonitor" segédprogramot a rendszer teljesítményének megfigyelésével. Ezenkívül megvalósítja a rendszer stabilitási monitorát.
MRT.alkalmazás
Ez a csapat elindít egy beépített "Malware Microsoft Windows eltávolítását", amelyet sokan nem gyanítanak a rendszerben (nem szabad összetéveszteni a Windows Defenderrel).
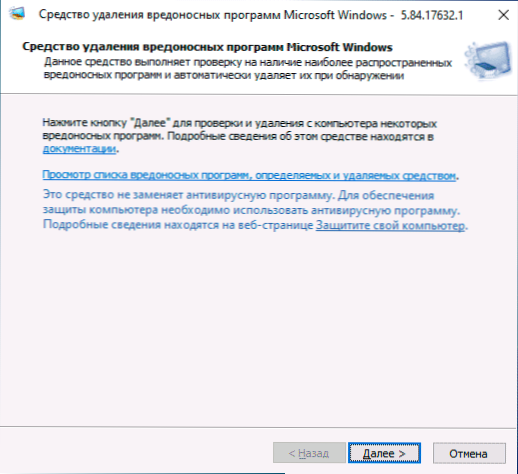
A segédprogramot havonta megújítják, és alapvető tesztelő eszközként szolgálhatnak a számítógépen a gyanúsított fenyegetésekhez. A rosszindulatú programok harmadik felek eltávolítása azonban hatékonyabb lehet.
És még néhány ugyanazon szakaszból álló csapat, amely szintén igény lehet:
- Winver.alkalmazás - ablak a telepített ablakok verziójáról, szerkesztői irodájáról és összeszereléséről.
- Számított.alkalmazás - Futtassa a beépített -in számológépet.
- Varázsa.alkalmazás - A "Szimbólumtábla" segédprogram bevezetése.
- Ozk.alkalmazás - A képernyő billentyűzetének bevezetése.
- Feladatmgr.alkalmazás - Nyissa meg a Windows Feladatkezelőt.
- dxdiag.alkalmazás - DirectX Diagnostics segédprogram, amely a számítógép grafikus és audio komponenseinek rendszeréről, paramétereiről és képességeiről szóló információkat jelenít meg.
- Leállitás.alkalmazás - egy csapat kikapcsolásához, újraindításához és más feladatokhoz, például egy csapat Leállítás /o /r /t 0 Újratöltés a helyreállítási környezetbe. Paraméterekkel használják. Megismerheti az alkalmazás egyik lehetőségét a számítógép leállítási időzítőjének cikkében.
A kezelőpanel és a vezérlőkonzol elemeinek elindításának parancsai
A következő parancskészlet lehetővé teszi a vezérlőpanelekben elérhető elemek, valamint az egyes vezérlők, például az "Eszközkezelő" vagy a "helyi csoportpolitikai szerkesztő" gyors elindítását.
- Comromgmt.MSC - Ez a parancs megnyit egy ablakot, amelyben az elemeket (rendszer segédprogramok) a számítógépes kezelés mutatja be. Mindegyik külön -külön elindítható, de egy ilyen felület számára kényelmesebb lehet.
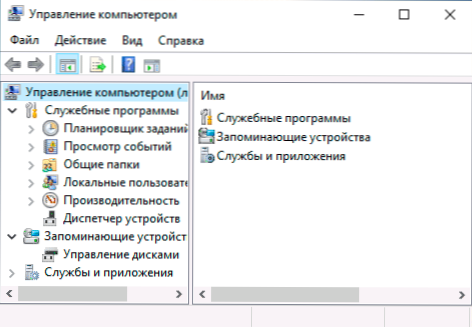
- Devmgmt.MSC - Eszközkezelő.
- Diszkmgmt.MSC - Windows Lemss Management. Felhasználható a lemez szakaszokra és más célokra a lemezekkel történő felosztására.
- EventVWR.MSC - A Windows eseményeinek megtekintése. Lehetővé teszi a rendszer viselkedésének elemzését a hibák során, a hibák okai.
- Szolgáltatás.MSC - Szolgáltató csoport.Az MSC elindítja a "Szolgáltatás" ablakot, amelyben láthatja a Windows Szolgáltatások jelenlegi állapotát, indítja vagy megállíthatja azokat, megváltoztathatja az indítási típust. Sajnos a Windows 10 legújabb verzióiban a megadott felületen számos rendszerszolgáltatás paramétereinek változása elérhetetlenné vált.
- Godit.MSC - Helyi csoportpolitikai szerkesztő. Nem érhető el a Windows 10 otthonában.
- NCPA.CPL - A Windows Network Connections listája azzal a képességgel, hogy megtekinthessék állapotukat és beállítást. Segít, ha az internet nem működik a Windows 10 -ben és sok más helyzetben.
- Appwiz.CPL - Telepítési és eltávolító felület a programokhoz.
- Lusrmgr.MSC - A helyi felhasználók és csoportok kezelése.
- PowerCFG.CPL - Laptop tápegység beállításai vagy PC tápegység paraméterek.
- Tűzfal.CPL - Windows tűzfal paraméterek.
- Sysdm.CPL - Rendszerparaméterek ablak, a szivattyúzási fájl, a helyreállítási pontok (rendszervédelem), a sebességparaméterek és a változók beállításának lehetőségeivel.
- MMSYS.CPL - Windows felvételi és lejátszási eszközök.
- Feladat.MSC - Windows 10 feladatok tervezője.
Csapatok a Windows 10 rendszermappák gyors megnyitásához
A párbeszédpanel segítségével gyorsan megnyithat néhány gyakran használt operációs rendszer mappáját. A parancsokat idézőjelben adják meg, de nem kell bemutatnia őket, például a második csapatban, csak egy pontot adunk be:
- Nyissa meg a rendszerlemez gyökerét (C :) - "\"
- Nyissa meg az aktuális felhasználó mappáját (C: \ Felhasználók \ A the_poller neve) - "."
- Nyissa meg a "Felhasználók" mappát - ".. "
- Nyissa meg az ideiglenes fájlmappát - "%Temp%"
- Nyissa meg az APPData \ Roaming mappát az aktuális felhasználó - "%App adatok%"
- Nyissa meg az aktuális felhasználó - az APPData \ helyi mappáját - "%LocalAppData%"
- Nyissa meg a C: \ Windows mappát - "%Systemroot%"
- Nyissa meg a C: \ ProgramData mappát - "%Program adatok%"
A cikkben leírt összes csapat meglehetősen szabványos, de ez segíthet gyorsan megnyitni azokat az elemeket, amelyek gyakran szükségesek. A lista nem az összes elérhető parancsot tartalmazza, hanem csak azokat, amelyekre valószínűbb, hogy újonc felhasználót igényelnek, és ugyanolyan működnek mind a Windows 10 -ben, mind a rendszer korábbi verzióiban is.
Biztos vagyok benne, hogy lesz valami, amit hozzáadhat a listához, örülök a megjegyzéseknek.
- « Jelölöm a számítógépemet a Windows 10 Desktop 10 -en
- Hogyan lehet letiltani az iPhone adatmegtakarítási módot »

