Az Ubuntu terminál csapata

- 2701
- 423
- Boros Patrik
A Linux operációs rendszer létrehozásától kezdve a munkavégzés fő technikája a parancssori felület volt. Később grafikus részleteket adtak ehhez az univerzális hangszerhez, modernizálva a rendszert, és kényelmesebbé téve az új felhasználók számára. Számos Linux eloszlás barátságos környezetének ellenére a CLI (parancssor) használata továbbra is indokolt. Az Ubuntu Terminal parancsok lehetőséget kínálnak az átfogó PC -erőforrás -kezelésre, különféle hosszúságú és összetettségi utasítások felhasználásával. Ezért annyira fontos a terminál elsajátítása.

A fő szöveg parancsolja a terminálon keresztüli feladatok elvégzését.
A csapatok különféle szimbólumokból állhatnak - számok, betűk, kötőjelek és kötőművek. Ezeket vonal vezeti be. Az egyes utasítások végrehajtása az ENTER gomb megnyomásával vagy más hasonló módon kezdődik. A terminál felülete akkor hasznos, ha a grafikus rész megtagadásával is elérhető lesz. Közvetlenül kölcsönhatásba lép az OS magjával.
Ez az utasítások beadásának módszere szokatlanul rugalmas, nem igényel sok hardver- és szoftver erőforrást. A csapatok automatizálása szintén támogatott.
Pontosabban: a terminál a konzol emulátora. Ugyanazokat a funkciókat támogatja, és felajánlja a további lehetőségeket. Elindíthatja a "Ctrl + Alt + T" kombináció kombinációjával.
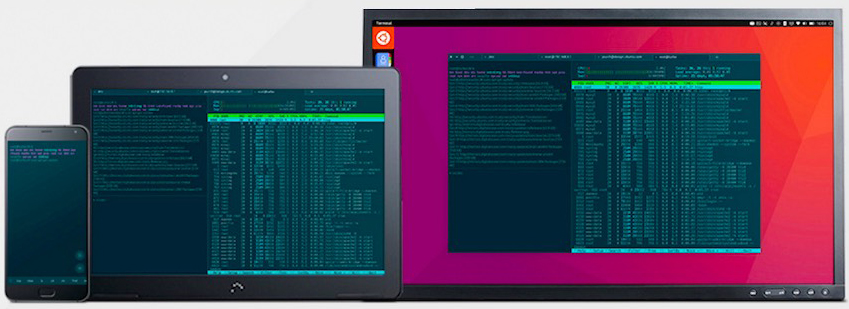
A csapatokról
A terminálra vonatkozó utasítások a karakterek előzetesen létrehozott listája, a toborzás és a megerősítés után, amelyről a PC végrehajt egy előre meghatározott parancsot. Ebben az esetben további paramétereket lehet figyelembe venni.
Általános szabály, hogy a csapat (utasítás) három részből áll:
- Alkalmazás neve. Ez a futtatható fájl neve, amelyet már beírtak a rendszerbe egy változó formájában.
- Kulcs. A kulcsokat pontosabb utasításokhoz használják. Ezek lehetővé teszik egy adott művelet vagy algoritmus végrehajtását.
- Értelem. Ez néhány változó, egy kulcsfontosságú paraméter.
Így alakulnak ki a Linux számítógépére vonatkozó utasítások. A fő Ubuntu parancsok fájlokkal és igazgatókkal, programokkal és rendszergazdálkodással, valamint még sok más számára is működnek együtt. Beszéljünk róluk többet.
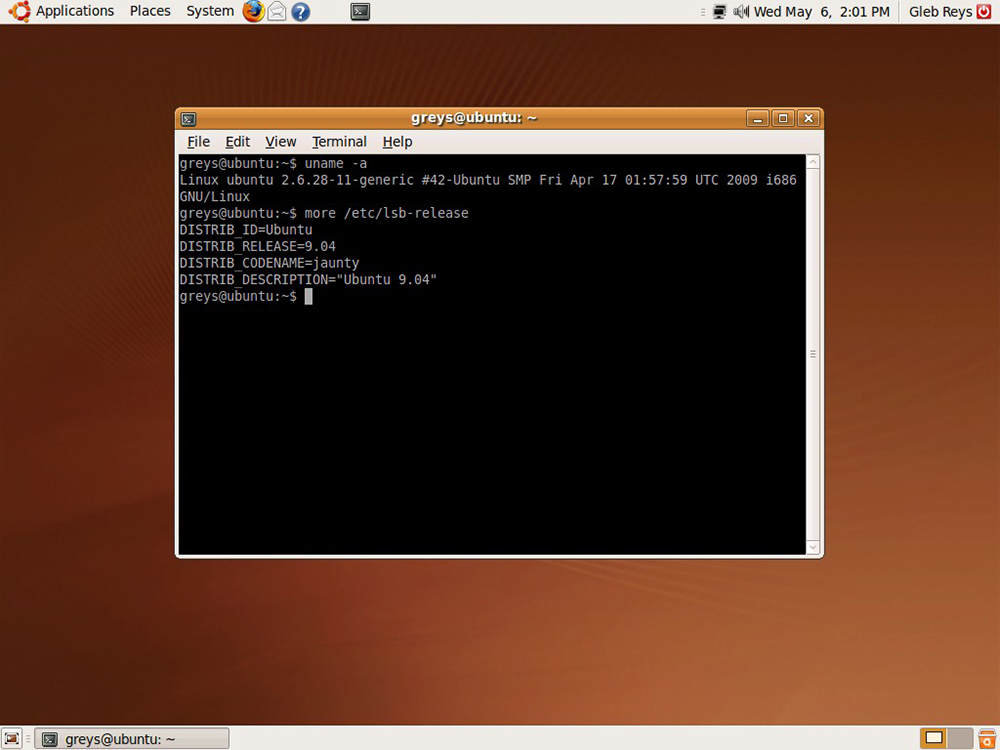
A fájlokkal és az igazgatókkal való együttműködés
Hozzon létre egy fájlt:
Érintse meg a name_fila -t
Ha módosítania kell a teremtés dátumát és idejét, a következő csapat segít:
Touch -T 0712250000 FilEditest
Fájl törlése:
rm name_fila
Kényszerített fájl törlése:
Rm -f fájl1
Hozzon létre egy másolat másolatát egy másik fájlban:
Cp name_1 name_2
Mutassa meg a fájl tartalmát:
További fájl
Tehát a fájl 10 sorát megjelenítheti a kezdetektől ..
Fejfájl
... és így - a végétől:
Farokfájl
Láthatja azt a könyvtárat, amelyben most a parancson van:
PWD
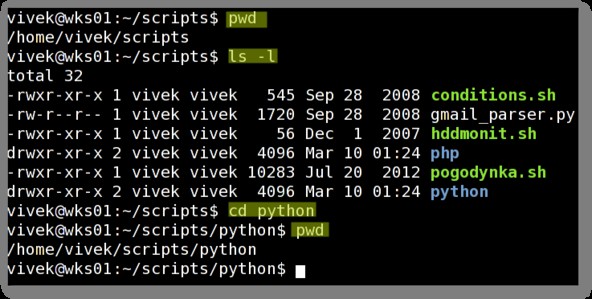
A Home Directory -be való belépéshez töltse ki a következő parancsot:
CD
Hozzon létre egy új könyvtárat, valamint 2 rendezőt egyszerre:
Mkdir name_nova_directory
mkdir name_1 name_2
Törölje a katalógus kényszerített módon:
rm -rf név_dracial
Törölje a könyvtárat:
rmdir név
A fájl vagy a könyvtár átnevezéséhez vagy áthelyezéséhez van egy ilyen csapat:
MV Catalog_1 New_ katalógus
Tehát létrehozhat egy szigorú linket a fájlrendszer objektumához:
LN név link
Ezek a főparancsok a fájlrendszer elemeivel való munkavégzéshez. Mint azonnal láthatja, az Ubuntu -ban a konzol csapata változatos. Nincs értelme mindegyikre emlékezni - elég megérteni az építkezés általános alapelveit. Az ilyen dolgok jobb alkalmazása érdekében hozzon létre egy „csaló lapot” a legmegfelelőbb paraméterekből, külön helyen. Jobb kinyomtatni.
Műveletek csomagokkal
Különleges eszköz található az Ubuntu -i csomagokkal való munkavégzéshez - Advanced Packaging Tool. Csomagkezelőnek is hívják. A programra vonatkozó utasítások a szoftvercsomagok telepítésére, frissítésére vagy törlésére szolgálnak. Ha szükséges, az alkalmazás automatikusan működhet.
A csomagok telepítése és frissítése:
Apt-get telepítési neve
Szerezd meg a csomagok aktuális listáit:
Apt-get frissítés
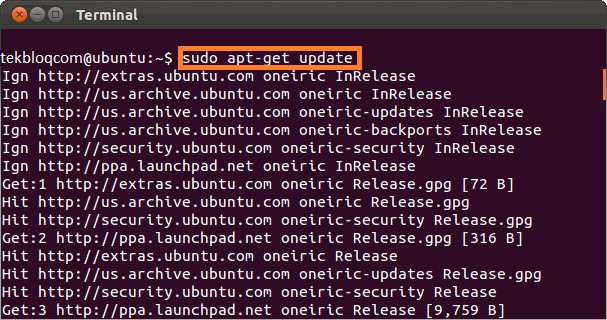
Frissítéseket kap a már telepített csomagokról:
Apt-get frissítés
És az APT-GET csapathoz is hozzáadható az ilyen fontos paraméterek résen keresztül:
- Ellenőrizze, hogy megfigyelhető -e a függőségek;
- Tisztítsa meg a korábban letöltött archivált csomagokat;
- Autoclean a csomagok összes archív példányának automatikus mosásához.
Adat -archiválás
Az Ubuntu rendszer néhány konzolparancsának célja az archívumokkal való együttműködés célja. Ez az operációs rendszer népszerű formátumú archívumok támogatását építette fel. Amikor az archívumokkal dolgozik, ne felejtse el az adatformátumok kompatibilitását más operációs rendszerrel. Csapatok az archívumokkal való együttműködéshez ".Kátrány "és".Rar "kissé különböznek. Néhány különbség fontos emlékezni.
KÁTRÁNY
Hozzon létre egy archívumot az előírt fájlnévvel:
Tar CF név.TAR NAMES_FAILOV
Csomagolja ki az archívumot egy bizonyos névvel:
Tar XF név.KÁTRÁNY
Préselje meg a fájlt TAR GZIP formátumban:
Gzip név
Csomagolja ki a fájlt a kompressziós formátumban Tar Gzip:
Tar XZF név.KÁTRÁNY.GZ
Használja a fájl maximális tömörítési fokát:
GZIP -9 név
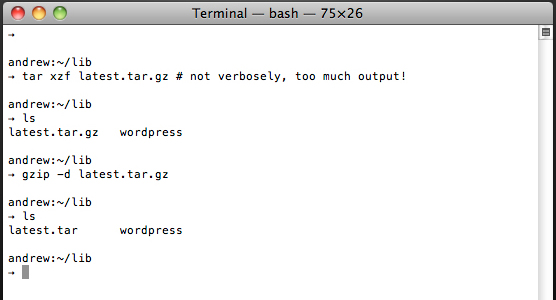
Ravasz
Hozzon létre egy archívumot, és tartalmazzon egy dokumentumot:
Rar egy név.Rar fájl
Csomagolja ki az archívumot:
Rar x név.Ravasz
Húzza a fájlokat és a rendezőket az archívumba:
Tar -cvf név.TAR fájlfájl könyvtár
És ez a csapat megjeleníti az archívum tartalmát:
TAR -TF archívum.KÁTRÁNY
Készítsen egy csomagolt fájlt egy adott mappába:
Tar -xvf név.TAR -C /mappa
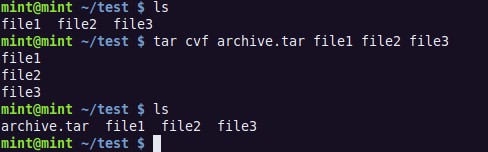
Postai irányítószám
Formáljon egy tömörített archívumot ".postai irányítószám ":
zip név.zip name_fila
Ha több fájlt és könyvtárat kell engedélyeznie:
Zip -r fájl1.Zip fájl1 fájl2 dir1
Csomagolja ki az archívumot:
Csonta ki a nevét.Postai irányítószám
Műveletek szöveggel
A Linux parancsok sora lehetővé teszi, hogy a szöveggel egyszerű parancsokkal dolgozzon. Az operátorok listájából készíthet egy szűrőt, megjeleníthet néhány adatot, kombinálhatja a dokumentumok töredékeit, és sok más dolgot készíthet. Tehát az Ubuntu konzolparancsok nem csak a fájlrendszer műveleteire korlátozódnak.
A fájl tartalmának feldolgozására szolgáló összes művelet egy parancs formájában mutatható be:
CAT FILE_ORIGINALE | [Működés: SED, GREP, AWK, GREP stb. P.] ›Eredmény.Txt
Ha a fájlt még nem hozták létre az eredményhez, hozzon létre és jelenítse meg az adatokat a következő paranccsal:
CAT FILE_ORIGINALE | [Működés: SED, GREP, AWK, GREP stb. P.] ›Eredmény.Txt
Tehát megjelenítheti az összes dokumentumot, amely a szöveges fragmentumot tartalmaz: aug:
Grep aug/var/log/üzenetek a fájlból '/var/log/mémek' fájlból
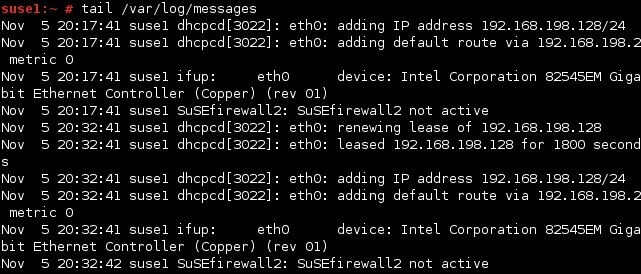
És így - derítse ki az összes számot, amely a számot tartalmazza az adott tömbből:
Gras [0-9]/var/log/üzenetek a '/var/log/üzenetek fájlból'
Ez a parancs lehetővé teszi a String1 sor eltávolítását a "Példa.Txt ":
Sed -e 's/ *$' példa.txt | Távolítsa el az üres karaktereket az egyes sorok végén | | Sed -e 's/string1g' példa.Txt
Így cserélheti a dokumentumban szereplő String1 sort egy karakterlánc -eredményre. Az eredmény megjelenik a képernyőn.
Sed 'S/StringA1/String2/G' példa.Txt
Biztonsági mentés
Az Ubuntu terminál parancsokat gyakran használják az adatok biztonsági másolatainak létrehozásához. Ha az információ sérült vagy elveszik, a segítségükkel visszaállítható az adatok visszaállítása a biztonsági mentésekből. Alkalmazhatók mind a PC belső médiájáról, mind a külső lemezeken.
Hozzon létre egy „/otthon” teljes példányát a fájlba egy bizonyos mappában:
Dump -0aj -f /tmp /home0.Bak /otthon
Az adatok visszaállítása az adatok biztonsági másolatából (a könyvtár és a fájl cseréje):
Visszaállítja -F /TMP /HOME0.Bokás
Két mappát szinkronizáljon (mappák a végén):
Rsync -rogpav -delete /otthoni /tmp
Végezzen szinkronizálást az SSH -n keresztül:
rsync -rogpav -e ssh -delete /otthoni ip_address: /tmp
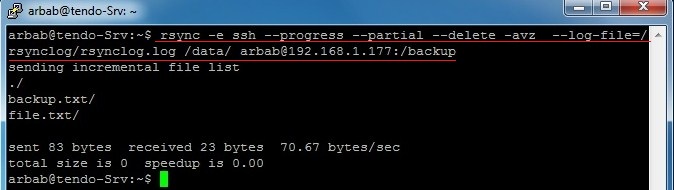
És így létrehozhat a helyi lemez másolatát egy távoli számítógépen lévő fájlban (a szintaxis példája):
Dd bs = 1m, ha =/dev/hda | GZIP | ssh felhasználó@ip_addr 'dd = hda.GZ '
Így az összes fájl mappájában kereshet egy kiterjesztéssel ".txt ", és másolja őket a könyvtárba egy másik cím alatt:
Find /Home /User1 -Name '*.txt '| XARGS CP -AV -Target -Directory =/Home/Backup/-szparensek
Menedzsment és csoportkezelés
Most beszéljünk azokról az utasításokról, amelyek segítenek a felhasználói jogok kezelésében. Ezen utasítások nélkül a fő Ubuntu csapatok hiányosak lennének. Általános szabály, hogy meg kell változtatni a jelszó, az operációs rendszer használatának jelszavát, a csoportok és az egyének létrehozását és törlését.
Hozzon létre egy adott névvel rendelkező új csoportot:
Groupadd Group_name
Töröljön egy adott névvel rendelkező csoportot:
Groupdel group_name
Változtassa meg a csoport nevét:
GroupMod -n new_group_name old_group_name
Hozzon létre egy új felhasználót:
Usradd user1
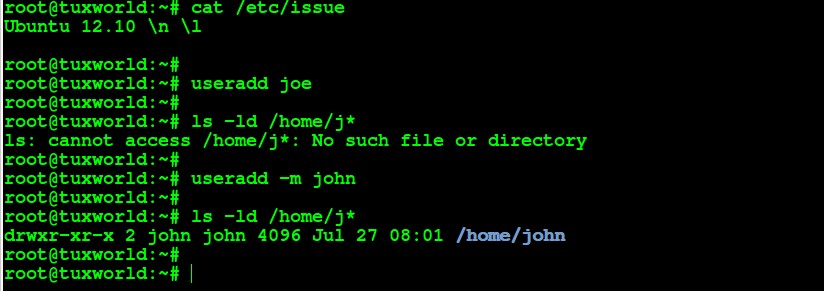
Törölje le a felhasználói adatokat, beleértve a személyes könyvtárát:
userDel -r user1
Telepítsen új attribútumokat a felhasználó számára:
USERMOD -C "FTP" -felhasználó "-G rendszer -D /FTP /User1 -S /bin /nololin user1
Telepítsen a folyó fiók új jelszavát:
Tesewd
Szerkessze a megadott felhasználó jelszavát. Csak a gyökérjogokra vonatkozik:
Passwd user1
Egyéb hasznos parancsok
Az Ubuntu operációs rendszerben a terminálon keresztüli újraindítási parancs akkor is alkalmazható, ha a grafikus felület nem működik. Itt is van:
Sudo újraindítás
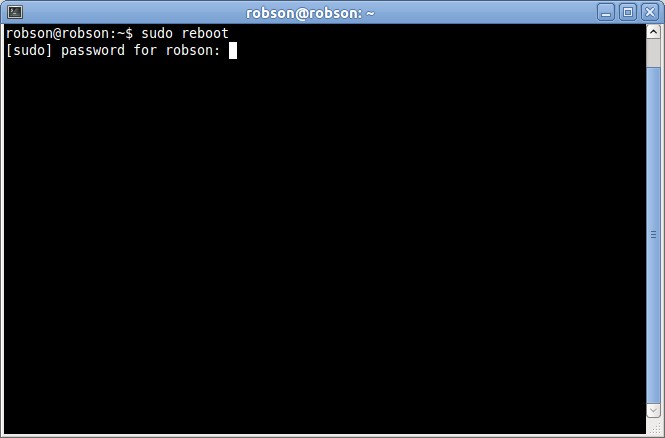
És más parancsok is használhatók:
Sudo init 6
Sudo leállítás -r most
A PC kikapcsolásához a következő utasításokat használhatja:
Sudo Poweroff
Sudo telinit 0
Sudo leállít
Sudo leállítás -h most
Töltse ki az aktuális munkamenetet:
Sudo kijelentkezés
Következtetésképpen
Megvizsgáltuk az Ubuntu leállítási csoportot és a különféle szintaktikai konstrukciókat, a műveletek elindításának lehetőségeit csomagokkal és technikákkal az archívumokkal való együttműködéshez ... Reméljük, hogy az itt leírt összes eszköz komolyan segít a fényes és hasznos felhasználói élmény megszerzésében.
Ha más kérdések merültek fel a Linux -on, vagy vágyakozik a véleményének megosztására, ne légy félénk - írja meg kérdéseit és észrevételeit a megjegyzésekbe.
- « Növekszik a prioritás a Windows operációs rendszerének operációs rendszerében
- Hogyan lehet rögzíteni a lebegő vezető ablakokat »

