Gyermekkrentulák a Microsoft Word -ben - hogyan lehet létrehozni, szerkeszteni vagy törölni

- 3864
- 780
- Csonka Emil
A tapasztalt MS Office felhasználók jól tudják, hogy minden alkalmazásának számos hasznos lehetősége van, amelyek megkönnyítik az életet. Például a Wordnek megvan a saját érdekes chipje, amelyek közül az egyik az úgynevezett "oszlop".

Mik a sütemények
A szöveges fájlokkal való munka során sokan találkoztak a számozással, ami jelentősen segít, ha egy bizonyos oldalt meg kell találnia egy nagy dokumentumban. Könnyen hivatkozhat rá, amikor más emberekkel folytatott megbeszélések a csevegéseken és a fórumokban. Ebben az esetben egy ilyen opció, mint egy oszlop, élen jár.
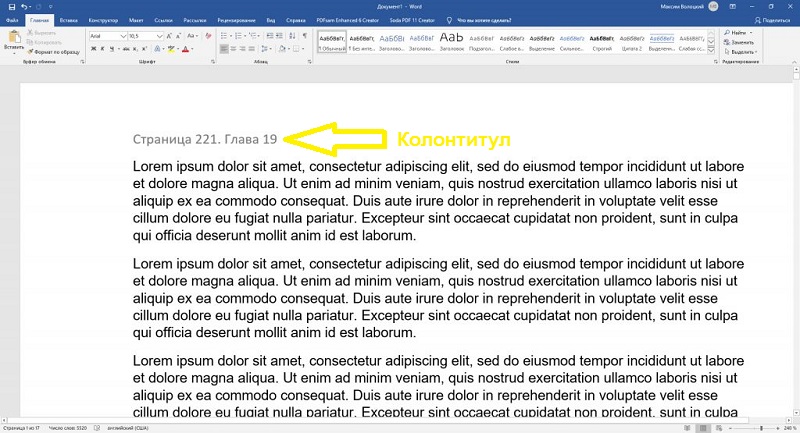
Egyszerű szavakkal, ez egy bizonyos jelkészlet, amely minden oldalon megjelenik, vagyis látható, átadva őket a fájl végére. Amikor a felső hidegről és az alsóról beszélnek, ez az egyes oldalak tetején lévő helyre vagy az alábbiakra utal.
Hogyan lehet beilleszteni az oszlopokat a Wordbe
A süteményekkel való együttműködés azzal kezdődik, hogy a kezdetben képesek lesznek megtenni őket. Ez nem nehéz egy tapasztalt felhasználó számára, de az újonnan érkezőknek gyakran fogalma sincs, hogy a menü mely szakaszaiban kell keresni a szükséges gombokat.
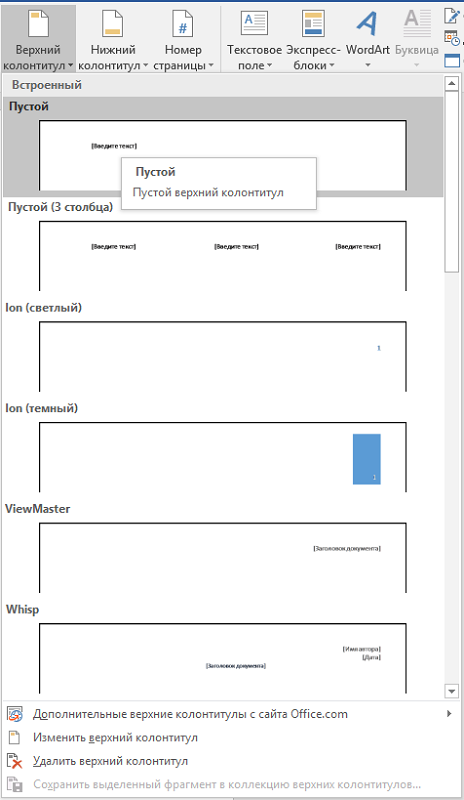
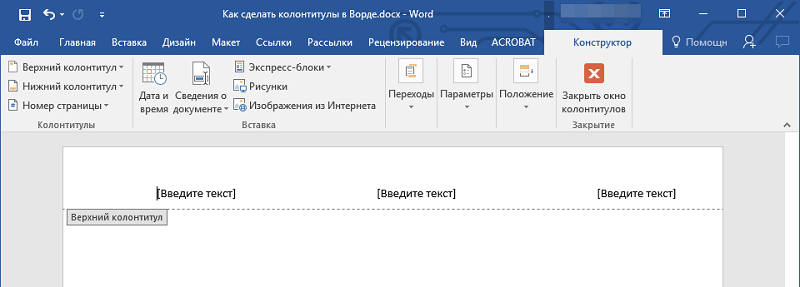
Tehát lássuk, hogyan lehet bekapcsolni ezeket a speciális betéteket a következő cselekvési sorrend segítségével:
- Mindenekelőtt a menü fülét keresjük, amelyet "INSERT" -nek hívunk. Ebben azonnal észreveheti az olyan eszközöket, amelyeket „felső konvojként” vagy „alacsonyabb” néven aláírnak.
- Kattintson arra a kérdésre, amelyet el akarunk rendezni. Ebben már láthat egy elkészített elrendezési készletet. Válassza ki, amire szükségünk van, ezután kattintunk rá egy kattintással egérrel.
- Szó dokumentumunk a szemünk előtt merül fel, amelyen keresztül megpróbáltuk megnyitni a menüt. De a választott burkolat területe már aktívvá válik. A szalagon észrevehetjük a mellékelt módot a velük való együttműködéshez.
- Most meg kell állítania azt a szöveget, amelyet a dokumentum minden oldalán szeretnénk látni. Kattintson a bal egérgombbal a munkaterületen, ahol lesz, és szerezze be a kívánt szöveget.
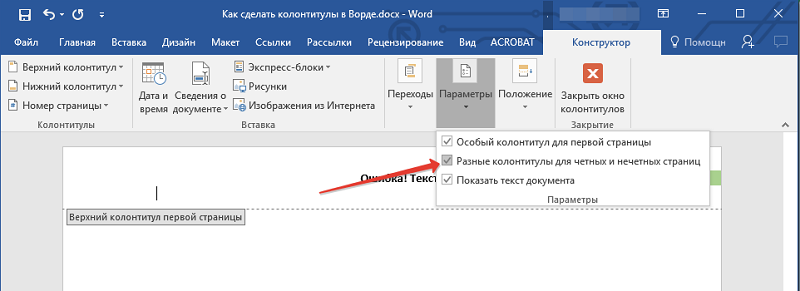
Ugyanebben a módban a csapat szerkesztőjében vannak ellátva, amellyel különféle táblákat vagy karaktereket lehet hozzáadni a kész betétekhez. Például ez lehet a teremtés dátuma, vagy a Teremtő vezetékneve vagy valamilyen kép. Érdekes, hogy lehetősége van különféle kölykök létrehozására az oldalak egyenletes vagy páratlan számozására. És hogy elhagyja ezt a módot, kattintson egy speciális gombra, vagy kattintson kétszer egy egérrel a munkaterületen kívül.
Az oszlopok szerkesztése
Gyakran szükség van arra, hogy készen álljanak a hozzáigazítás szempontjából, a kiigazítás szempontjából. Például, a felhasználó gyakran meg akarja változtatni az ott megadott szöveg méretét. Valójában ebben nincs semmi bonyolult, de ezt meg lehet tenni a 2 mód egyikében:
- Kétszer kattintunk a betét munkaterületére, majd megnyílik, és szóban csökkentheti a felső konvojot, vagy más tevékenységeket végezhet velük. Kettős megnyomás után az üzemmód aktiválódik.
- Egy másik forgatókönyv a betét fülre való áttéréssel kezdődik. Ebben válassza ki azt a betétmódot, amellyel dolgozni akarunk (felső vagy alsó). Válassza ki a megfelelő gombot, például: "Növelje az alsó balettet".
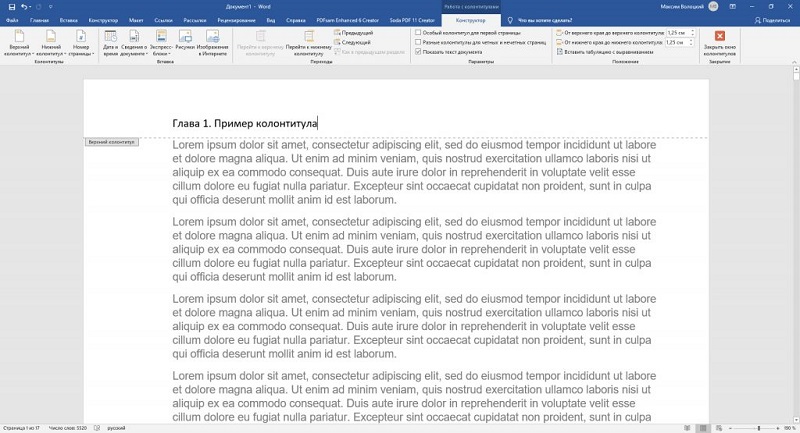
Leggyakrabban a felhasználók egy kérést állítanak be, hogyan szerkeszthetik őket az oldalszámozás céljából. Ehhez a Word már biztosít egy speciális csapatot. Tehát a fenti algoritmus szerint megyünk, és először keressük meg a menüszakaszot, amelynek "Insert" név van. Már benne kell találni egy panelt, amelyet "kölyköknek" írtak alá. A "Szám" oldal gombot már regisztrálták benne.
Most meg kell választania, hogy mely helyen megy a számozás. Például megadhatja a "Az oldal tetején". A számozás automatikusan bekapcsol, és minden oldalra alkalmazzák. A dokumentum szerkesztéséhez való visszatéréshez kattintson kétszer egy egérrel a betétzónán kívül.
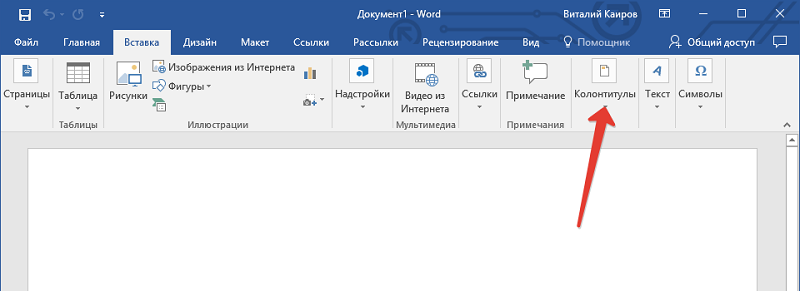
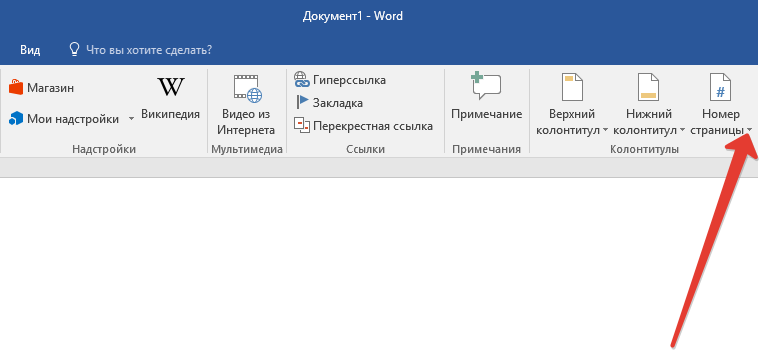
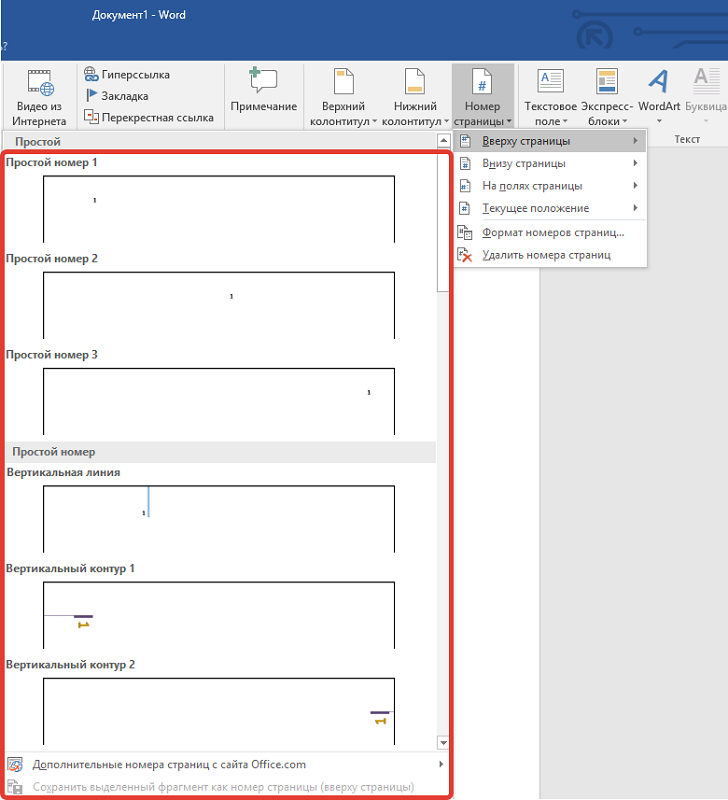
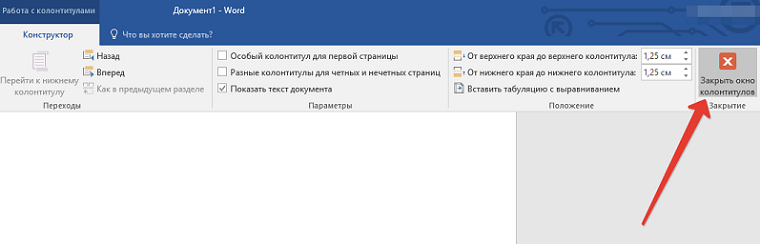
És szintén nagyon népszerű az a szükség is, hogy különféle oszlopokat készítsen a szöveg egészében. Ha követi a logikát, ugyanazokat a betéteket úgy tervezték, hogy minden oldalon megjelenjenek. Ennek a láncnak a megváltoztatásához rést kell tenni a dokumentumban a megfelelő helyen. Ehhez követjük ezt a megrendelést:
- Találunk egy "MOCK" című részt. Ebben bekerülünk a "Gaps" alszakaszba, és ott kattintunk a "Következő oldal" gombra.
- Most a szöveges dokumentumot 2 különállóra osztják, de maguk az oszlopok még mindig azonosak. Ezért egy olyan részt keresünk, amelynek célja a panelen dolgozni. A „Forward” gomb használatával kapcsolja ki a láncot, eltávolítva a mezőben lévő mezőt, mint az előző szakaszban ".
- Szerkesztheti az új betét tartalmát, és elhagyhatja a munkaterületet, amint azt már a korábbi példák tartalmazzák.

Egy másik érdekes lehetőség a különféle betétek telepítéséhez kapcsolódik az egyenletes és páratlan oldalakhoz. Ehhez nagyon sok szünetet kell tennem, de az alkalmazás fejlesztője előírta a kijárathoz. A "Paraméterek" szerszámkészlete már rendelkezik egy "Különböző oszlopok egyenletes és páratlan oldalak" című alszakaszával. Ebben jelöljük a zászlót, és a folyamat vége.
Hogyan lehet eltávolítani az oszlopokat a Word -ban
A szöveges fájllal való munka során néha szükség van a felső oszlop vagy az alsó erők eltávolítására. Az eljárás megegyezik azzal, ahogyan létrehoztuk:
- Ha manuálisan csinálja, akkor kattintson az egérre kétszer a munkaterületen, ahol a betét található. Meg kell emelni az összes tartalmat, és eltávolítani azt a billentyűzet Del gombjának megnyomásával. Most elhagyhatja a munkaterületet, és ellenőrizheti, hogy a változások hatályba léptek -e.
- Egy másik lehetőség az, hogy a Word 2010 „Insert” fülre lépjen, amely már rendelkezik a felső vagy az alsó oszlopok gombjaival (ezek meg vannak jelölve). Válassza ki a menüben a "Felső ..." letiltásának, vagy az alacsonyabbnak a megfelelő parancsot. A változásokat a teljes dokumentumban alkalmazzák.
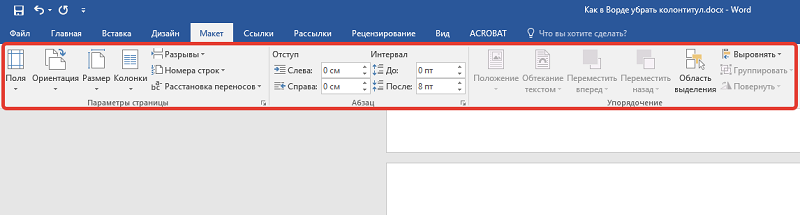
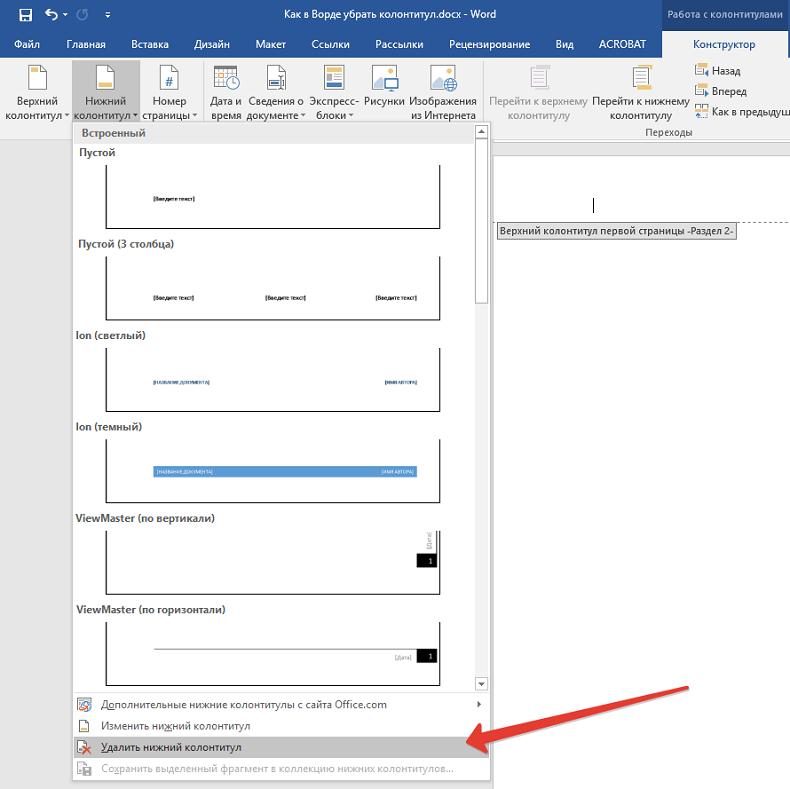
Így megbizonyosodhatunk arról, hogy a speciális betétek további lehetőségeket biztosítanak a szöveges fájllal való munka érdekében. Mindenekelőtt megkönnyítik a felhasználókat, hogy olvassák el a dokumentumot és az orientációt. Ha saját észrevételei vannak a cikk témájáról, akkor hagyhatja őket megbeszélésre.
- « A BIOS beállítások gyárra történő visszaállításának módjai
- Piros karakterlánc -beállítások a Microsoft Word -ben »

