Hogyan futtassa a parancsot a Windows végrehajtásához

- 601
- 45
- Jónás János Endre
Ha javítani szeretné a számítógépes készségeket, csökkentse az útvonal -folyamatok idejét, és alaposan megtudja a "PREÁS" hasznos parancsot a Windows különböző verzióiban, akkor a címre fordult.

A "Perform" funkció egyszerűsíti a felhasználó munkáját az operációs rendszer bármely verziójában
Milyen előnyei vannak ennek az eszköznek? Hogyan kell futtatni a Windows 7, a Windows 8 és a Windows 10 rendszerben? Milyen parancsok vannak a "Perform" párbeszédhez? Ezt és még sok minden mást itt talál.
A csapat előnyei "teljesítik"
- Idő és idő megtakarítása. Ezt a párbeszédet multifunkcionális eszköznek tekintik a munka jelentős gyorsításához. Képzelje el, hogy mekkora erőfeszítést kell végeznie az eszköz "Device Manager" eszköz futtatásához. Először megnyitjuk a „Start” -t, továbblépünk a „Vezérlőpultra”, megtaláljuk a „rendszert” a kiterjedt listában, majd válasszuk ki az „Eszköz Dispatch” lehetőséget. Ha ez az algoritmus egyáltalán nem ismeri, akkor körülbelül tíz percet vesz igénybe, hogy csak ezt az ablakot találja meg.
- Elérhetetlen csapatok. Vannak olyan parancsok, amelyeket még az "Asszisztens Windows" használatával sem lehet megtalálni. Itt van egy akut szükségesség a "teljesítési" funkcióhoz.
- A rendszer finom beállítása. Meg kell jegyezni, hogy ez az eszköz lehetőséget biztosít a felhasználó számára egy részletesebb és speciális rendszer beállításához, amelyet párbeszéd nélkül valósítani kell, hogy "végrehajtja", irreális.
- Búcsúzzon a "Start" -nak. Végül leesik a vándorlás szükségességéről a "Start" menüben. Csak annyit kell tennie, hogy beírja a szót a szerszámba a kulcsokkal.

Csapat "Perform" a Windows 7 -ben
A Windows 7 rendszertulajdonosok, amelyek megnyitják a "Start" -t, nem fogják megtalálni a kívánt szót, mivel a fejlesztők úgy döntöttek, hogy onnan a segédprogramot feleslegesnek adják ki. Annak érdekében, hogy elindítsák a "Végrehajtó" parancsot a Windows 7 -ben, van egy egyszerű Hot Keys "Win (zászló) + R" halmaza. Ha ezt az eszközt a "Start" -ban szeretné javítani, akkor a következő műveleteket kell végrehajtania:
- Kattintson a jobb egérgombbal a "Start" -hoz;
- Megnyitjuk a "Tulajdonságok" tételt;
- Keresse meg a "Start menüt", válassza ki ezt a fület, majd kattintson a "Konfigurálás" gombra;
- Keresjük a "The Csapat végrehajtásának" sort, és beillesztünk egy pipát, megerősítjük a döntést.
Most a régóta látott párbeszédünk a jobb oldalon található "Start" -ban jelenik meg.
Csapat "Perform" a Windows 8 -ban
A Windows 8 és a Windows 8 rendszer tulajdonosai számára.1 A "Start" menü viharos érzelmi túlfeszültséget okoz, mivel a megadott eszközök egy hosszú ablak, minden csempével, címkével és programmal. A káosz között a "Perform" parancsot nem kell keresni - nincs ott. Annak érdekében, hogy a kívánt párbeszédet okozzuk, a "Win + R" forró kulcsok készlete alkalmas számunkra, vagy a jobb oldali egérnek a "Start" ikonra történő megnyomásával.
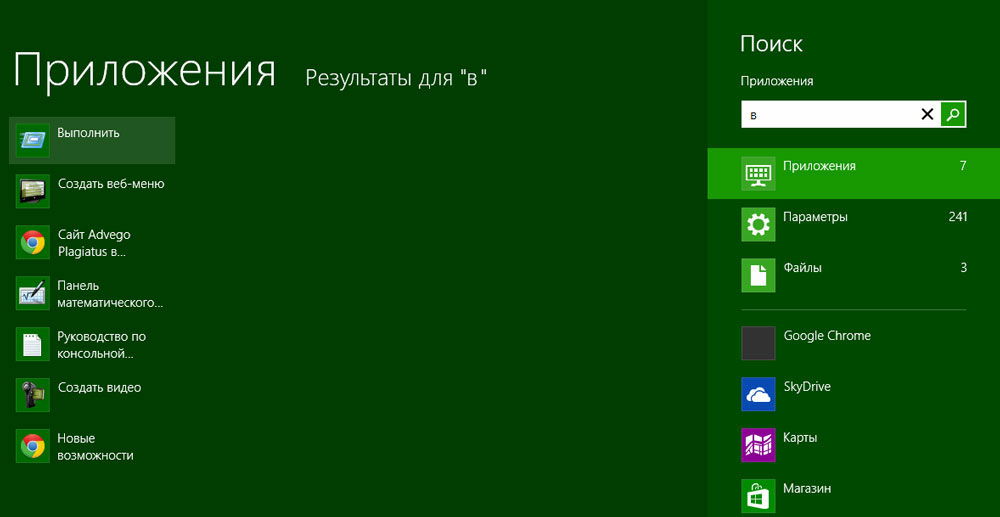
A "Perform" csapat a Windows 10 -ben
Három egyszerű módszer van a kincses párbeszédpanel megnyitására a Windows 10 -ben:
- Nyomja meg a már kedvenc forró gombokat a "Win + R" - igen, ez a módszer releváns 10 -re.
- Kattintson a „Start” ikonra, amely a Windows 10 -ben frissítve van a jobb gombbal, és a laptop beállítások listája megnyílik. Ebben megtaláljuk a célunkat - készen áll.
- A Windows 10 tálcán bal oldalán van egy "keresés" elem. Ha beírja bele a "Végrehajtó" szót, akkor a lista tetején lesz egy kívánt objektum. A csapat ikonjára kattintva elindíthatjuk azt.
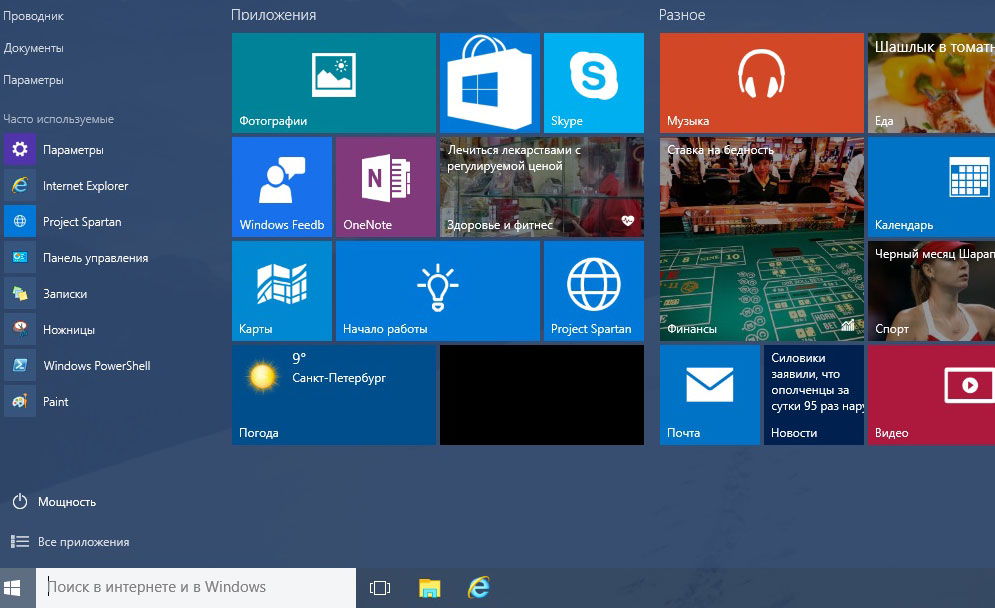
A Windows főparancsok listája
Az adott alkalmazás elindításához szükséges parancskészlet kiterjedt. Az alábbi párbeszédek egy része nagyon veszélyes a kezdők számára, mivel veszélyeztethetik a vas és a rendszer problémáit. Ha egy adott csapatot szeretne használni, ne feledje, hogy az összes felelősség kizárólag rajtad múlik.
Nyissa meg az alkalmazást a "Végrehajtás" párbeszéd segítségével, nagyon egyszerű. A megfelelő szó beírásával és az Enter billentyű megnyomásával elindítja a szükséges programot mind a Windows 7 -ben, mind a 8 -as verzióban, valamint a 10 -ben.
Végül lépjünk közvetlenül a párbeszédek listájára:
- MSConfig - "Rendszerkonfiguráció", amely lehetővé teszi a rendszer automatikus betöltésének és diagnosztizálásának szabályozását.
- TaskMgr - "Feladatkezelő", a folyamat folyamatainak megjelenítése, a nyitott alkalmazások és a PC terhelése.
- Regedit - A "Registry szerkesztő" megnyitja a rendszer nyilvántartását és a lehetséges műveleteket.
- Devmgmt.MSC - A "Device Manager" segít megoldani a meghajtók és a laptop alkatrészekkel kapcsolatos problémákat.
- Sysdm.CPL - "Rendszertulajdonságok" A számítógépnév, a teljesítmény, a távvezérlés, a rendszer helyreállításának és még sok más beállítása.
- CMD - A "Command Stand" a szakértők számára hasznos lesz.
- Vezérlés - "Mappák" A mappák beállításainak paramétere a vezetékben, a rendszerfájlok itt rejtve vannak.
- sekpol.MSC - A "helyi biztonsági politika" lehetővé teszi, hogy részletesen illeszkedjen az operációs rendszerhez.
- Kapcsoló - "A munka befejezése".
- Logoff - "Menj ki a rendszerből".
- Shutdown -r - "Leveded Windos".
- Asztal.CPL - "Képernyő tulajdonságai".
- Vezérlő billentyűzet - "A billentyűzet tulajdonságai", egér - "egerek", nyomtatók - "Nyomtatók".
- Appwiz.CPL - "A programok telepítése és törlése" lehetővé teszi az alkalmazások kezelését.
- CleanMgr - A "lemezmegtisztítás" elemzi a lemezt, felajánlja a szemét eltávolítását.

Ezen kívül vannak parancsok, hogy konkrét programokat indítsanak, például a tűzfalat.A CPL megnyitja a tűzfalat, az MSPAint - "Paint", az IEXPLORE betölti a böngészőt, a Jegyzettömb - "Jegyzettömb", a Calc elindítja a számológépet, és az OSK a képernyő billentyűzete, amelyet a hagyományos kulcsok helyett használnak.
Összegezve, szeretném mondani, hogy az összes kérés alapos ismeretével a „végrehajtási” csapat a számítógépen való munka alapjául szolgál, mivel annak számos előnye nagy jelentőséggel bír a modern felhasználó számára.
- « Hogyan lehet beállítani és villogni az ASUS RT-N10E útválasztót
- Hamachi beállítás a hálózati játékokhoz »

