Hogyan tilthatjuk meg a kiterjesztések telepítését a Google Chrome -ban
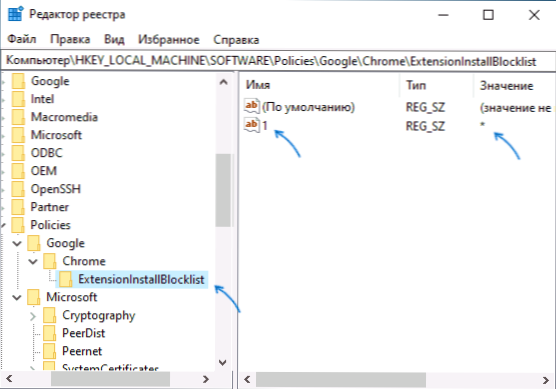
- 2465
- 462
- Major Vince Imre
A bővítés a Google Chrome böngészőben hasznos lehet, de ez nem mindig a helyzet: lehetséges mind a nemkívánatos tevékenységük, mind a böngésző teljesítményére gyakorolt hatása (többet - mit kell tenni, ha a Google Chrome lelassul).
Ha szükséges, megtilthatja a króm -kiterjesztések telepítését mind a hivatalos áruházból, mind a harmadik parti forrásokból a nyilvántartás szerkesztőjével vagy a helyi csoportpolitikának szerkesztőjével, amelyet az utasításokban tovább tárgyalunk. Figyelem: A vizsgált beállítások alkalmazásakor látni fogja, hogy a feliratot a szervezet a Google Chrome -ban vezérli, vagy a szervezet irányítja ezt a böngészőt.
A Chrome böngésző kiterjesztésének telepítésének tilalma a nyilvántartási szerkesztő segítségével
Ez a módszer, a következőkkel ellentétben, a Windows 10, 8 jelenlegi verziójának felhasználói számára alkalmas.1 és Windows 7, beleértve a házi feladatot is.
- Futtassa a nyilvántartási szerkesztőt. Ehhez megnyomhatja a kulcsokat WIN+R A billentyűzeten írja be Regedik És nyomja meg az Enter billentyűt.
- Lépjen a nyilvántartási szakaszba
HKEY_LOCAL_MACHINE \ Software \ Politikák
- Nyomja meg a jobb egérgombot a ("Mappa") politikákon, és válassza a "Létrehozás" - "szakasz" lehetőséget. Jelölje meg a Google nevét ehhez a szakaszhoz, benne hozzon létre egy chrome névvel ellátott alszakaszot.
- Ebben a szakaszban hozzon létre egy alszakaszot a névvel KiterjesztésűblockList
- Ha ebbe a szakaszba lép, nyomja meg a Partíció -szerkesztő jobb oldali panelen a „Létrehozás” helyi menü gombot a jobb egérgombbal1"Számára (idézetek nélkül).
- Nyomja meg kétszer az újonnan létrehozott paraméter szerint, és jelezze a "csillag" jel jelentését - *
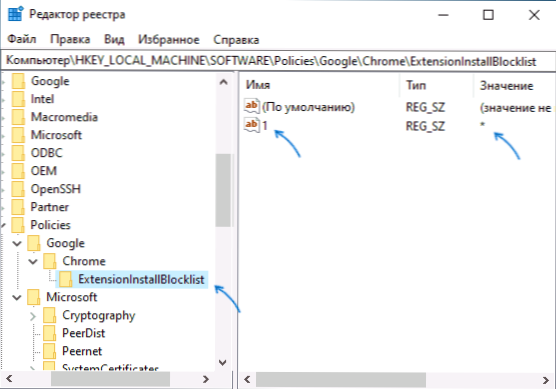
- A Chrome szakaszban hozzon létre egy névvel rendelkező DWOR paramétert Blokkexternalextensions És a jelentés 1.
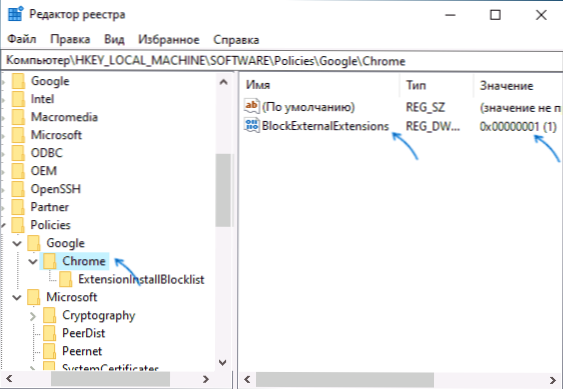
A cselekedetek után a Chrome kiterjesztései megszűnnek mind a hivatalos Chrome weboldalról, mind a harmadik fél webhelyeiről.
Amikor megpróbálja telepíteni egy bővítést a Chrome Store -ból, akkor egy üzenetet fog látni, hogy a műveletet a rendszergazda blokkolja a szokásos telepítési gomb helyett:
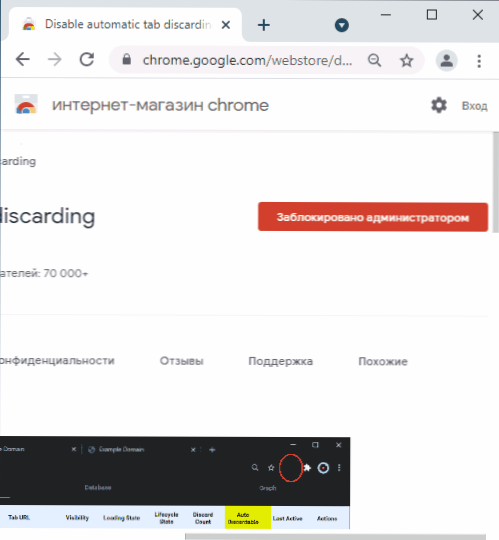
A változások idején létrehozott bővítési paramétereket szintén ki kell kapcsolni a bekapcsolás lehetősége nélkül, de nem távolítják el automatikusan.
A kiterjesztések telepítésének korlátozása a helyi csoportpolitika szerkesztőjében
Ennek a módszernek a használatához a Windows professzionális vagy vállalati szerkesztői irodáját kell telepíteni a számítógépére vagy a laptopjára, ahol a helyi csoportpolitikának szerkesztője van.
- Töltse le a Chrome Group politikai sablonokat a hivatalos weboldalról https: // dl.Google.Com/DL/Edgedl/Chrome/Policy/Policy_templates.Zip és csomagolja ki az archívumot egy kényelmes helyen.
- Nyomja meg a gombokat WIN+R, Belép Godit.MSC majd kattintson az Enter elemre a helyi csoportházirend szerkesztőjének elindításához.
- Lépjen a "Számítógépes konfiguráció" - "Adminisztratív sablonok" szakaszba.
- A menüben válassza a "Művelet" - "Sablonok hozzáadása és eltávolítása" lehetőséget.
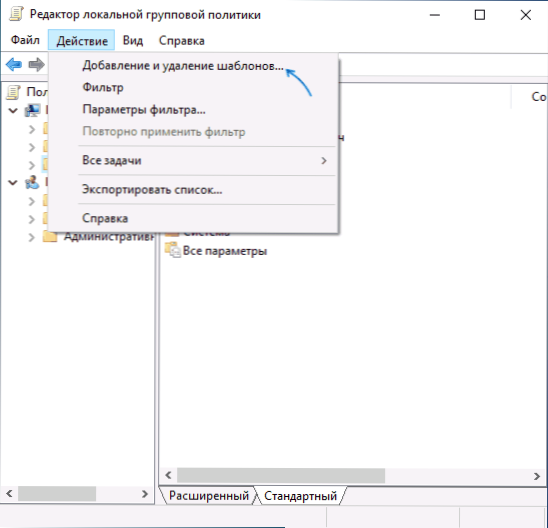
- A következő ablakban kattintson az "Add" gombra, és lépjen a mappába Windows \ Adm \ Ru-Ru A nem csomagolt sablonokkal rendelkező mappában nyissa meg a fájlt Króm.adminisztrátor, Ezután zárja be az ablakot a sablonok hozzáadásához.
- A helyi csoportpolitika szerkesztőjében lépjen a "Számítógépes konfiguráció" - "Adminisztratív sablonok" - "Klasszikus adminisztratív sablonok" - "Google" - "Google Chrome" - "Bővítés" szakaszba.
- Kétszer nyomja meg a „Bővítmények fekete listájának beállítása” pontot, állítsa be az „Inclusive” értéket, majd a paraméterekben nyomja meg a „Megjelenítés” gombot, és írja be az „Érték” szimbólumot a mezőbe, alkalmazza a beállításokat.
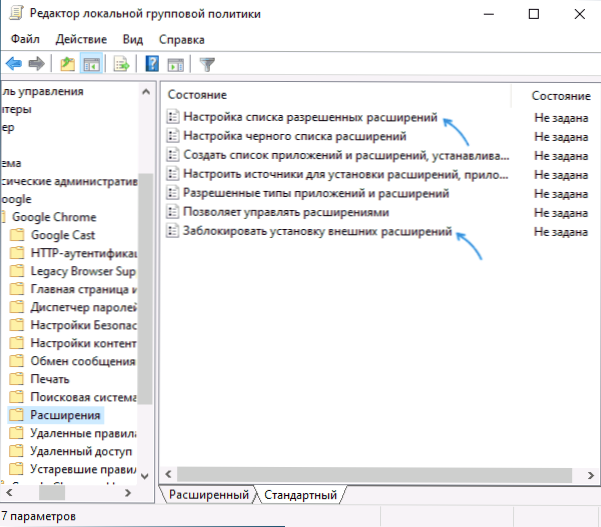
- Kapcsolja be a "Blokkolás a külső kiterjesztések telepítését".
- « Hogyan lehet eltávolítani az időjárást és a híreket a Windows 10 Feladatok panelen
- RetroBar - Windows XP, ME, 95-2000 feladatok a Windows 10 -ben »

