Hogyan lehet felvenni egy videót egy számítógép képernyőjéről a Camtasia Studio segítségével

- 3405
- 16
- Csonka Emil
Azt terveztük, hogy készítsünk egy hűvös videót, amely a számítógép képernyőjén a videón alapul? Nos, kombináljuk a kamerát ... még jobban tartunk ... ó, az élesség úszott ... és a kezek remegnek ... Valószínűleg a videó nem fog jól működni.

Hát, ki, aki így veszi! Végül is a vetítéshez (videó felvétele a képernyőn) vannak speciális programok! Sokan vannak közülük, de ma elmondom neked egy - véleményem szerint, tisztességes. Tehát, hogyan lehet felvenni egy videót egy számítógép képernyőjéről egy hanggal a Camtasia Studio segítségével.
Tartalom
- Miért a Camtasia Studio?
- Programképesség
- Hogyan kell használni a Camtasia Studio -t: A videó létrehozásának kezdete és a fő funkciók
- Hatások
- A videofájl megőrzése
Miért a Camtasia Studio?
Általánosan elfogadott, hogy az interneten csak pénzért dicsérnek. De ha a termék valóban méltó, akkor miért nem dicsérné a semmiért? Camtasia Studio a TechSmith fejlesztőjétől - csak ezekből. Ez az alkalmazás a Screaming szoftver szabványa, például például az Adobe Photoshop grafikához és a tervezéshez, vagy az MS Word a szöveggel való munkavégzéshez.
A KamatAsia célja, hogy bármilyen információs terméket készítsen a képernyőn zajló események felvétele alapján: reklámok, prezentációk, videoklogok, képzési tanfolyamok stb. D. Sőt, bármilyen bonyolultság. A beépített nagy könyvtárak és szerkesztési könyvtárak lehetővé teszik, hogy szinte mindent megvalósítson, amit a szerző tervezett.
A gazdag funkcionalitás ellenére a program könnyen használható. Annyira, hogy sok ember messze a művészettől, miután elsajátította azt a "Poke módszerrel", egy meglehetősen profi szintű képernyőképeket hoz létre. De ... a mézben is van kátrány: A kamtasia legjelentősebb hátránya az ár, amely 249 USD.00. Ami azonban megfelel a szintnek.
A Camtasia Studio a Windows és az OS X verzióiban készül. Orosz nyelvű felülete van.
Programképesség
- Aktív ablak, tetszőleges fragmentum vagy egy teljes képernyő rögzítése.
- Váltás a kép felvételére a webkameráról.
- Import és beszúrás a multimédiás objektumok videójába - képek, hang, keretek egy másik videóból, a 4K maximális felbontásával.
- Adja hozzá a videofeliratokhoz és szövegekhez.
- Nagyon könnyű használni a multi -track videószerkesztőt.
- Egy nagy effektusok és üres könyvtár: vizuális, hang, kurzor, szöveg stb. D. Animáció, átmeneti hatások, borotvák, nyilak, figurák stb.
- A felhasználói hatások szerkesztése, létrehozása és megőrzése a könyvtárban.
- Interaktív elemek hozzáadása a videóhoz - kérdőívek, szavazatok stb. P. a felhasználói azonosítással és az eredmények feldolgozásával.
- Rajzjelző a videón.
- Megjelenítés a videoklipeken.
- A vokális támogatás nyilvántartása (más forrásokból származó hangon kívül).
- Chromakey, amikor a kamerából fényképez (zöld képernyő a háttér bevezetésére a telepítés során).
- A személyzet és a hangsorok exportálása a különálló fájlokba.
- Vízjel videó alkalmazása.
- Épített -Assistant a kezdő felhasználók számára.
- Vizuális oktatási anyagok (angol nyelven).
- Integráció a PowerPoint -val (a bemutatás beillesztésének képessége a videóba).
- A kész videofájlok megőrzése a WMV, AVI, MP4 formátumokban, különböző felbontásokkal, GIF (animációs kép), M4A (csak hang).
- Integráció a YouTube -szal, a Vimeo -val, a com, a Screencast.Com, Google Drive.
- Töltse le a kész fájlt az FTP szerverre.
Hogyan kell használni a Camtasia Studio -t: A videó létrehozásának kezdete és a fő funkciók
- Futtassa a programot. Kattintson a Start képernyőre "Készítsen egy projektet".
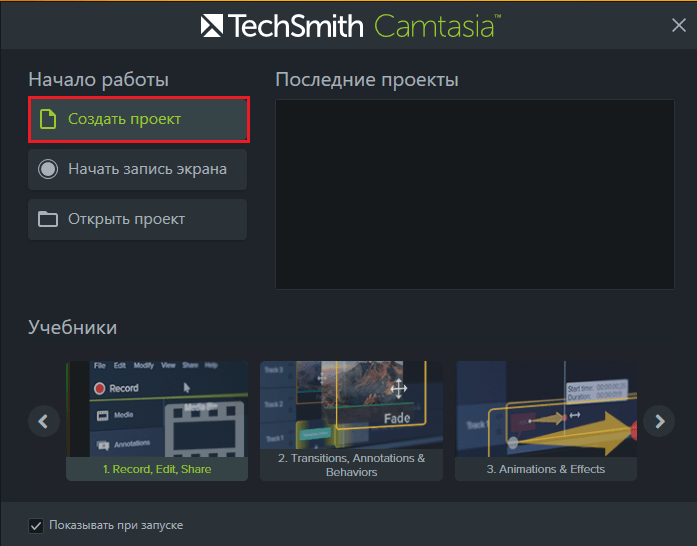
- A következő ablakban kattintson a "Rekord".
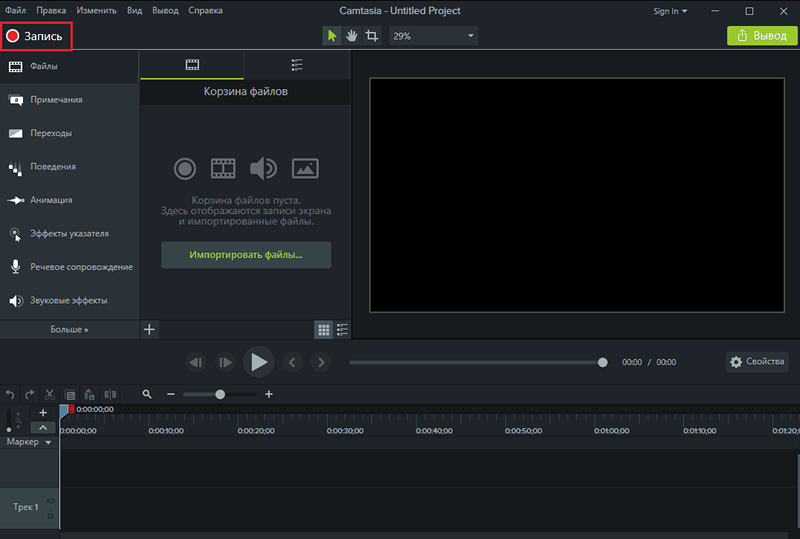
- A fényképezés megkezdése előtt állítsa be a kívánt paramétereket: A képernyőképet a szakaszban "Válasszon Terület"; felvételi csatornák (hangforrások, hangerő, videokamera használata stb. D.) A fejezetben "Rögzített Bemenetek"; hang- és vizuális effektusok (megjelenítés a kurzor videóján, egérkattintások és még sok más) a szakaszban"Hatások". Az alkalmazás általános beállításainak megváltoztatásához nézzen be a részt "Szerszámok - Lehetőségek". Itt be- és kikapcsolhatja a főablak egyes elemeinek megjelenítését, csökkentheti a forró gombokat, konfigurálhatja a projekt mentési paramétereit stb. D.
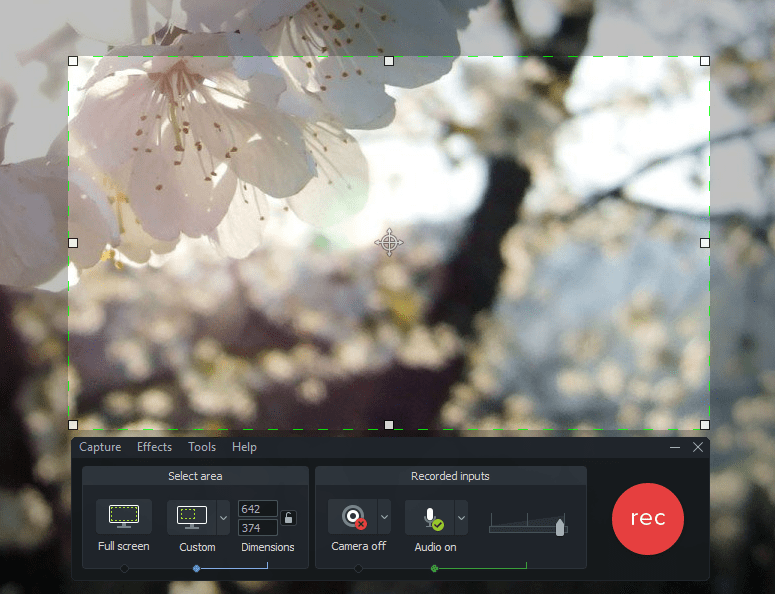
- A felvétel megkezdéséhez kattintson a Piros Rec gombra, vagy nyomja meg az F9 gombot. A képernyőgomb leállításához "Állj meg"Vagy f10.
A felvétel leállítása után a lövés anyag automatikusan betölthető a beépített szerkesztőbe.
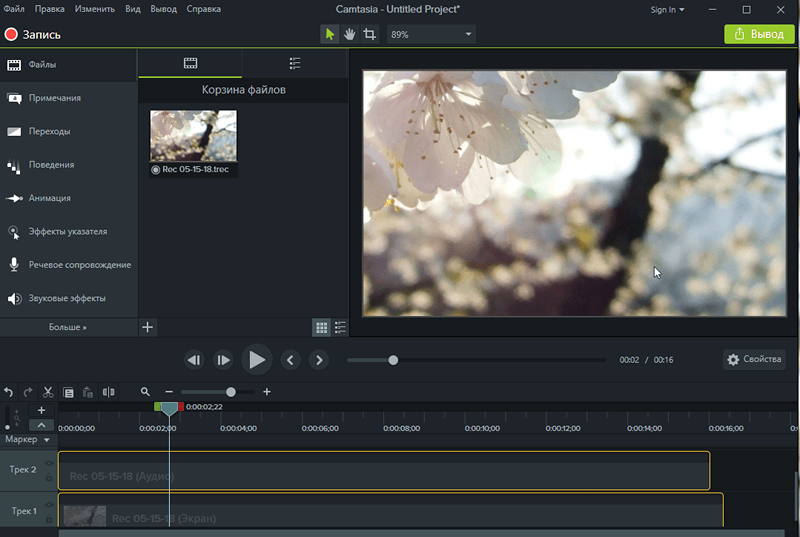
A munkaterület a Timeline (felvételekkel), a Camtasia Studio ablak alján található. A lejátszó gombok Timliom felett helyezkednek el, és tőlük jobbra helyezkednek el - az indikátor mozgásának lejtése az idő skálán.
Az alábbi panelen az eszközöket összegyűjtik "Mark/Visszatérés"(Visszavonás/újra),"Vágott","Másolat","Beilleszt"És t. D. Jobbra van az ideiglenes skála csúszka méretezése. Még alacsonyabb - a bal oldali oszlopban a sávvezérlő gombok találhatók: "Hozzáad","Elrejt","Változtassa meg a skálát".Hogy megtudja, melyik gombra szánt gombot, csak tegyen rá egy egeret.
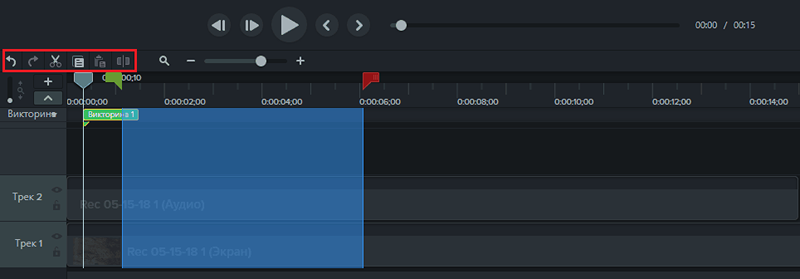
Az utak alján az anyaggal. A videót és a hangot külön zeneszámokba helyezik. Az utak átlépik a függőleges csík formájának mutatóját. A jobb és bal oldalon a kisülési jelölők a szomszédságában vannak - zöld és piros. Ha elválasztja őket, kiemelheti a rekord töredékét, amelyet vághat, eltávolíthat, másolhat, külön sávra léphet, vagy bármilyen hatást alkalmazhat rá.
A mutató mellett az idővonalon lehetnek felhasználói markerek - címkék, amelyeket önkényes helyeken lehet elhelyezni. A markerek eszköz aktiválásához (ha nem látja a paneleket az idő skála alatt) kattintson a Ctrl+M gombra.
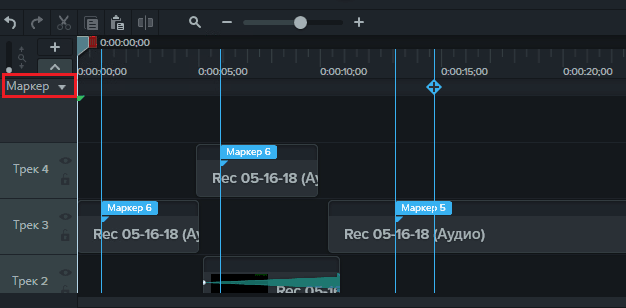
A pályák tartalma átmenetileg és a szomszédos utakon mozgatható, egyszerűen az egér rögzítésével.
Hatások
Az effektusok és kiegészítések hatása a Camtasia Studio főablak bal oldalán található.
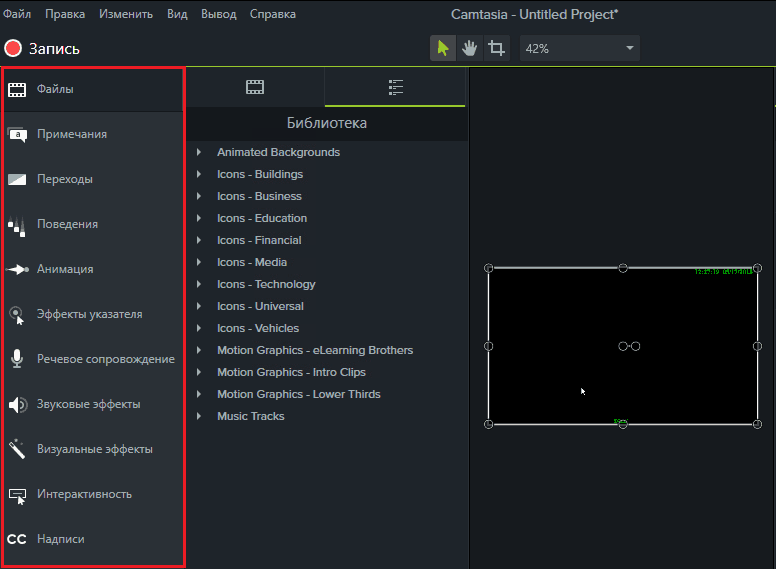
Az eszközöket csoportokra osztják:
- Irat. Megjeleníti a projektben használt felhasználói fájlok listáját, valamint a könyvtári objektumokat egy elosztó készletből, amely hozzáadható a projekthez.
- Jegyzet. A szakasz eszközöket tartalmaz a videó kiosztására, hangsúlyozására, hangsúlyozására és retusálására.
- Átmenetek. A személyzet közötti átmenetek művészi hatásait tartalmazza.
- Viselkedés. A feliratok és szövegek animációjának üresit itt gyűjtik.
- Élénkség. 2 eszközcsoportot tartalmaz - méretezés (a közelgő és a kamera elmozdulásának hatása) és a tényleges animáció - a személyi csoport különböző formái.
- A mutató hatása (kurzor és egérkulcsok) - Háttérvilágítás, stroke gyűrűvel, kattintás hangja stb. D.
- Beszédtámogatás - Írjon hang megjegyzéseket egy külön számra.
- Hang hatások - Zaj eltávolítása, térfogat -igazítás, sebességváltozás, növekedés és a hang kihalása.
- Vizuális effektek - Keretek, színezés, színjavítás, a háttér eltávolítása, a szaporodási sebesség változása stb.
- Interaktivitás - Kvíz, amelynek alapján kérdőíveket, szavazatokat stb. Készíthet, stb. P.
- Feliratok. Eszköz a feliratok hozzáadásához.
A programba beépített effektusok nagy része támogatja a szerkesztést a felhasználói könyvtár későbbi megőrzésével. A szerkesztési panel az ablak jobb oldalán található. A központi részben van egy előzetes nézetet.
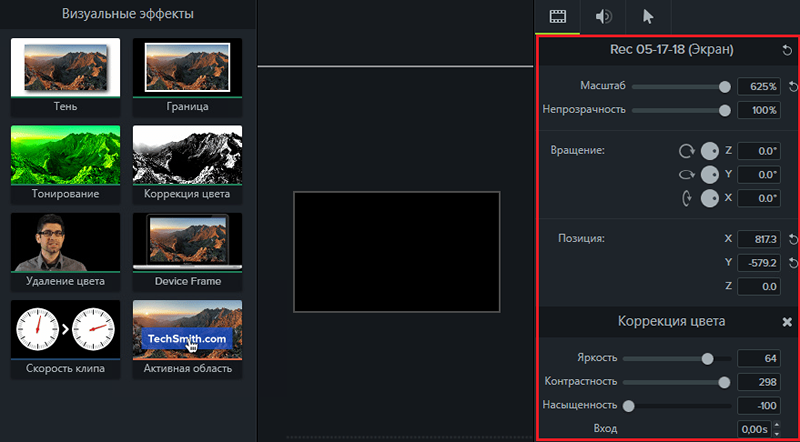
A létrehozott henger hatásának vagy kiegészítésének alkalmazásához elegendő az ikon húzása a menüből az idő menüben. Az objektumok egy részét, például a flittereket, a figurákat, az interaktív elemeket külön utakra helyezik. Egy másik rész például animáció és átmenetek - a fő zeneszámokon videóval vagy audio -val. A hatás időtartama az idővonalon jobbra megváltoztatható, egyszerűen egérrel nyújtva.
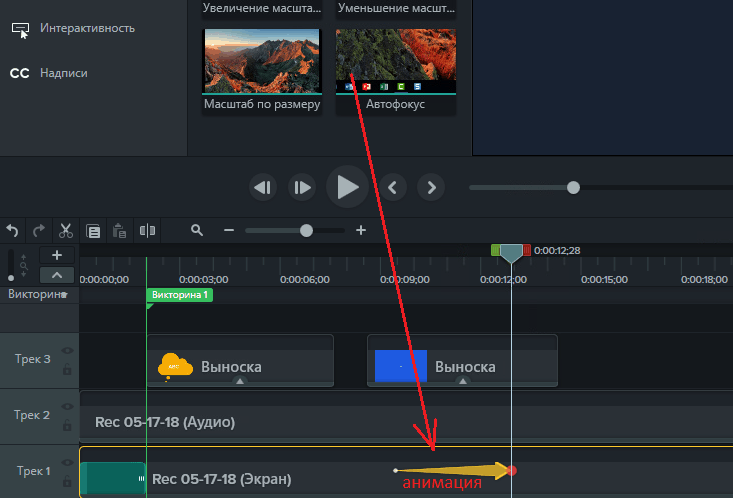
A hatás törléséhez a projektből ki kell osztania azt, és kattintson a Törlés billentyűzetre. Elég szerkesztéshez kattintson az egér objektumára.
A videofájl megőrzése
Befejezte a projekt szerkesztését? Az összes számot egy fájlba kell hozni. Ehhez egy videó létrehozásának mestere beépül a programba, beleértve a YouTube -hoz, a Vimeo, a Scheencast optimalizálását.Com és a Google Drive. Mellesleg, letöltheti a videót ezekről az erőforrásokról közvetlenül a Camtasia Studio felületről.
A mester elindításához lépjen a menübe "Következtetés"És válasszon egy megőrzési lehetőséget.
Választási lehetőség "Helyi dosszié"A jövőbeli videó paramétereinek legnagyobb kiválasztását biztosítja. A Mester első ablakában meg kell választania egy megőrzési lehetőséget - az egyik sablon az internetes szolgáltatások vagy eszközök letöltéséhez egy bizonyos képernyő formátummal vagy testreszabható video -paraméterekkel, amelyeket maga kérdez.
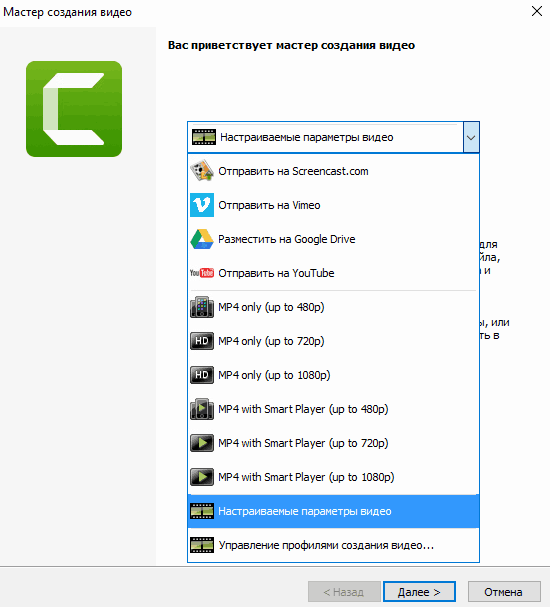
Amikor a video tárhelyhez sablont választott, a program meghívja Önt, hogy jelentkezzen be, hogy töltse le a kész fájlt a fiókjába. Az optimális beállításokat automatikusan alkalmazzák a fájlra.
Ha a "Testreszabható paramétereket" választja, a Camtasia Studio felkéri, hogy jelezze a kívánt videó formátumot.
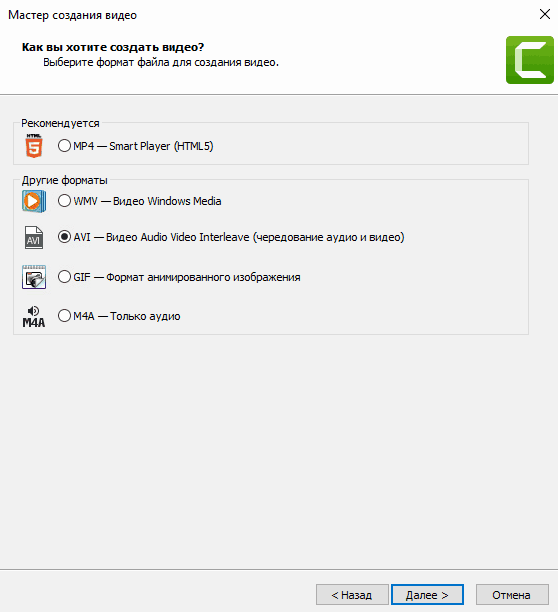
Ezenkívül a formátumtól függően a hang- és video -kodekek, a keretfrekvencia -beállítások, a színmélység, a hangbitráta stb. Választása lesz. D. Ha a videó interaktív elemeket (vetélkedőket) tartalmaz, akkor az eredmények megszerzéséhez vagy a SCORM paramétereinek konfigurálásához e -mailt kell megadnia (ez utóbbi - ha képzési videót vagy kurzust hoz létre).
Ezenkívül a program lehetővé teszi a fájl védelmét a plagizálással egy vízjel használatával, és információkat menteni a szerzőről és a szerzői jogokról.
A varázsló utolsó ablaka tartalmazza a fájlmegtakarító hely beállításait (a helyi számítógépen vagy az FTP -n), és mentés után hajtson végre néhány műveletet.
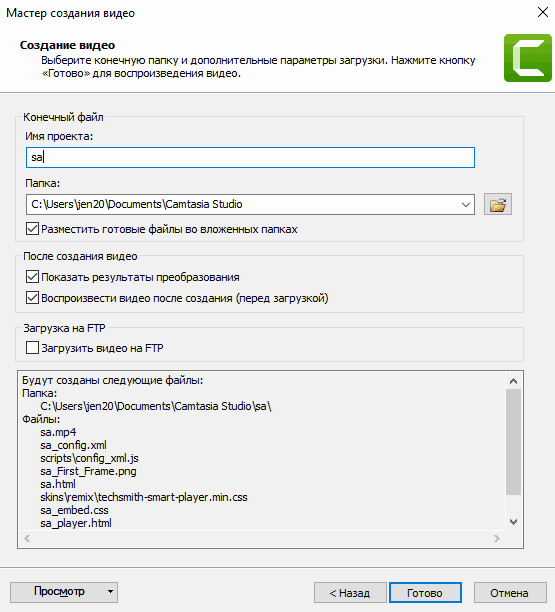
A videó létrehozásának folyamata néhány perctől több óráig tart. Időtartama a videó hosszától és minőségétől, valamint a számítógép számítási teljesítményétől függ.
Ez minden. 15 percet töltött a cikk elolvasására, és egy esti független gyakorlat a Camtasia Studio -ban - és te egy szűrőmester vagy. A program egyszerűen nem engedi, hogy valami rosszat csináljon.
Sikeres lövöldözés!
- « Az égett leveleket nem lehet összegyűjteni, hogyan lehet visszaállítani a levelezést a VK -ban, és milyen esetekben ez lehetséges
- Parancssor, amely megszelídíti, hogyan lehet másolni és beilleszteni egy szöveget. Hogyan lehet megváltoztatni a színtervezést »

