Hogyan lehet menni egy routerhez egy ismétlő módban, híd, hozzáférési pontok? A beállítások nem nyílik meg az üzemmód megváltoztatása után

- 2701
- 525
- Orosz Ákos
Hogyan lehet menni egy routerhez egy ismétlő módban, híd, hozzáférési pontok? A beállítások nem nyílik meg az üzemmód megváltoztatása után
Ebben a cikkben a probléma megoldásáról beszélek, amikor nem lehet beutazni az útválasztó beállításaiba, amelyen a működési módot megváltoztatták. Amikor rendszeres útválasztót állítunk be a Wi-Fi jel, a vezeték nélküli híd (WDS), a vevő, a hozzáférési pontok módjában, vagy csak manuálisan kapcsolja ki a DHCP-kiszolgálót. És utána nem nyithatjuk meg ennek az útválasztónak a beállításait, vagy megnyitjuk egy másik útválasztó beállításait. Már sok utasítást írtam a működési mód megváltoztatásáról a különböző gyártók útválasztóin. Megmutatta, hogyan lehet konfigurálni a különböző útválasztókat repiterként (jelerősítőként), vezeték nélküli híd, hozzáférési pontok stb. D. És az egyik leggyakoribb kérdés az e cikkekkel kapcsolatos megjegyzésekben: "Mi a teendő, ha az útválasztó üzemmódjának megváltoztatása után nem lehetséges a beállításokba lépni".
Valójában minden nagyon egyszerű. Amikor megváltoztatjuk az útválasztó működési módját, majd az üzemmód megváltoztatása után (például a „Wi-Fi jelerősítőn”), a DHCP-kiszolgáló automatikusan leválasztja az útválasztót. És ő felel az IP -címek kibocsátásáért az eszközökhöz, amelyekhez csatlakozunk az útválasztóhoz. Mivel a DHCP szerver, az eszköz (ugyanaz a laptop vagy PC) nem kaphat IP -címet az útválasztóból, és csatlakozhat hozzá. És ha az eszköz nincs csatlakoztatva az útválasztóhoz, akkor nem tudunk bejutni a beállításokba. Ugyanaz a történet a híd mód (WDS) beállításával. Például a TP-link útválasztókon. A beállítási folyamat során azt javaslom, hogy manuálisan válassza ki a DHCP -kiszolgálót. Ezt követően az útválasztóval való kapcsolat elveszik, és már nem tudunk bemenni a beállításokba (webes felület).
Tehát a fő ok az, hogy az erősítőben, a hídon, a hozzáférési pontban vagy az útválasztón lévő vevőben a DHCP szerver nem működik az útválasztón. Ilyen történet minden olyan útválasztóval, amelynek különböző üzemmódja van: Asus, TP-Link, D-Link, Tenda, Zyxel Keenetic, Netis, Mercusys, Totolink stb. D. Számos megoldás van:
- Csak csepp az útválasztó beállításaiba a gyárba. Alapértelmezés szerint az eszköz útválasztó módban működik, a DHCP szerver be van kapcsolva. Ezután megnyithatja a beállításokat, és megpróbálhatja konfigurálni a kívánt működési módot, vagy végrehajtani más beállításokat. Nagyon gyakran ajánlom ezt a módszert. Ő a legegyszerűbb.
- Az eszközön (számítógép, laptop, telefon), ahonnan be akarunk lépni az útválasztó beállításaiba (amelyen a működési mód megváltozott, és a kapcsolat elveszett), manuálisan kell felírnia egy IP -címet, maszkot és kapu. Amikor egy DHCP -kiszolgáló egy útválasztón működik, az eszköz automatikusan megkapja ezeket a címeket. És mivel a DHCP -kiszolgáló működési módjának megváltoztatása után ezeket kézzel kell elrontani közvetlenül az ügyféllel.
- Ha az útválasztót nemcsak egy másik üzemmódba vitték át, hanem kapcsolatot létesítettek a fő útválasztóval (például a második útválasztó a ismétlő módban csatlakozik az elsőhez), akkor megnézheti az IP -címet (bírja (bírja. amelyet be lehet lépni a beállításokba) a fő útválasztó fő felületén. A csatlakoztatott eszközök listájában. De ez a módszer nem működik minden üzemmódban, és nem minden útválasztón.
Akkor részletesen megmutatom, hogyan kell alkalmazni ezt a három megoldást. Válasszon magadnak egy megfelelőbb módszert a probléma megoldására.
Helyezze vissza az útválasztó szokásos üzemmódját a beállítások visszaállításán keresztül
A WDS (vezeték nélküli híd) beállítása vagy az üzemmód megváltoztatása után mindig visszaadhatja az útválasztót az eredeti állapotba, egyszerűen a beállítások visszaállításával. Ehhez még nincs szükség a webes felület beírására. A visszaállítás megtehető egy gombbal. Minden útválasztón van. Leggyakrabban reset aláírással írják alá (reset, rst, alapértelmezett).

Különböző modelleken a beállítások visszaállítása különböző módon fordulhat elő. De a legtöbb esetben a következő rendszer működik:
- Kapcsolja be az útválasztót, és várjon körülbelül egy percet.
- Keresse meg a visszaállítás gombot. Ha belefullad a tokba, akkor szükségünk van egy papírklipre, fogpiszkálóra vagy más vékony tárgyra.
- Kattintson a gombra, és tartsa kb. 10 másodpercig.
- Ebben a pillanatban (a gomb tartása közben) a mutatókat nézzük meg. Rájuk érted, hogy mentesítés történt.
- Az újraindítás utáni útválasztó olyan lesz, mint az új.
Ezeknek a műveleteknek a végrehajtása után csatlakozhat az útválasztóhoz, és a böngészőn keresztül megnyithatja a beállításait. Például hagyok egy linket egy cikkhez, amelyben részletesen megmutattam, hogyan állíthatom vissza a TP-Link router beállításait.
Manuálisan írja fel az IP, a maszkot és az átjárót
A legtöbb kiegészítő üzemmódban (Reipter, Access Point) a DHCP szerver automatikusan leválasztva van. Ezután az útválasztó nem adja ki az IP -címet, az eszközök nincsenek csatlakoztatva, és a beállítások nem nyílnak meg. Megfelelő beállítások után egy bizonyos működési módban (a fő útválasztóval való sikeres kapcsolat után) az IP -cím DHCP -kiszolgálót ad ki, amely a fő útválasztón működik.
Ha van egy olyan útválasztónk, amelyet egy bizonyos működési módba vittünk át, és az ezzel való kapcsolat elveszik, akkor nincs kapcsolat az útválasztó közvetlen csatlakozásával a számítógéppel, majd a számítógépen, a hálózati kapcsolat tulajdonságaiban ( LAN), vagy akár vezeték nélküli kapcsolat (Wi-Fi) manuálisan írja be a szükséges címeket. Ezután kapcsolat lesz az útválasztóval, és képesek leszünk a kezelőpanelre menni.
- Csatlakoztassa a számítógépet az útválasztóhoz (a beállításokban, amelyekbe nem lehet menni) kábelrel.
- Nyissa meg a "Hálózati kapcsolatok" ablakot. Ezt meg lehet tenni a paramétereken keresztül, vagy a Win+R megnyomásával hajtsa végre az NCPA parancsot.CPL.
- Nyissa meg az Ethernet kapcsolat tulajdonságait (kapcsolat a helyi hálózaton keresztül). Ha azt tervezi, hogy csatlakozik az útválasztóhoz Wi-Fi-n keresztül, akkor megváltoztatjuk a vezeték nélküli csatlakozási beállításokat.
- Válassza az "IP verziók 4 (TCP/IPv4)" lehetőséget, majd kattintson a "Tulajdonságok" gombra.
- Helyezze a kapcsolót a "Használja a következő IP -címet", és manuálisan írja be a címeket. Tudnunk kell az útválasztó LAN IP -címét. Leggyakrabban alapértelmezés szerint (ha nem változtatta meg) 192.168.1.1 vagy 192.168.0.1. Általában az ilyen formában a címet az útválasztó aljáról jelzik. Az én esetemben az útválasztó LAN IP -címe 192.168.0.1. Tehát az IP -cím mezőben, amelyet felírunk, például 192.168.0.10 (az utolsó számjegyet módosítsa), az „alhálózati maszk” automatikusan megfogalmazódik, amikor a kurzort telepíti, és a „fő átjáró” az útválasztó IP -címe. Az én esetemben 192.168.0.1. Mint ez:
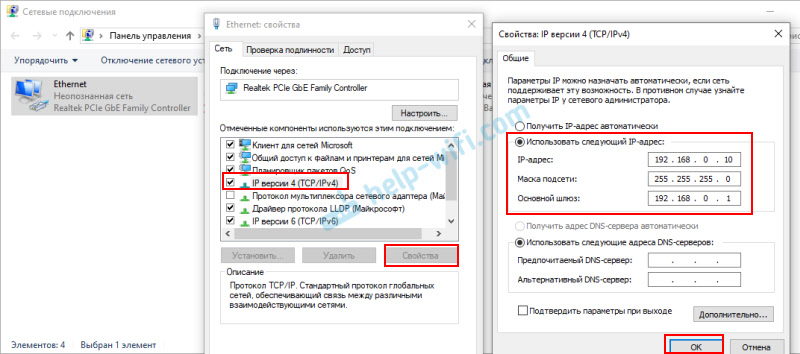
- Ezután kapcsolat lesz az útválasztóval (ha helyesen írja fel a címeket). Azonosítatlan hálózati kapcsolat állapota elveszik. A webes felületre léphet az útválasztó IP -címével (amelyet a "Basic Gateway" mezőben írtak fel).
Így nyithatja meg az útválasztó beállításait, amelyen a DHCP szerver valamilyen oknál fogva leválasztották. Már a beállításokban megváltoztathatja a működési módot, vagy folytathatja a beállítást a szükséges módban.
Megvizsgáljuk az útválasztó IP -címét (ismétlő, hozzáférési pontok) a fő útválasztó beállításaiban
Fontos! Ez az Ön esetében ez a módszer nem dolgozónak bizonyulhat. Mindkét útválasztótól és a kiválasztott üzemmódtól függően. Ha a második útválasztó nem szerepel az elsőhez csatlakoztatott listában, akkor használja a fent írt módszereket.Most megpróbálom elmagyarázni, hogyan működik. Megvan a fő útválasztó, amely elosztja az internetet. A második útválasztó, amelyet bármilyen konkrét problémát meg akarunk használni, az első útválasztóval való csatlakoztatással. Access Point (kábelben), Wi-Fi jel, híd stb. D. Ha a második útválasztót csatlakoztatta a főhöz (a csatlakozás telepítve van), akkor a fő IP -címről kapja meg. Ez az IP -cím megjelenik a fő útválasztó webes felületén. És megnyithatja rajta a második útválasztó webes felületét.
Be kell lépnünk a fő útválasztó beállításaiba, meg kell találnunk a csatlakoztatott eszközök listáját (vagy a DHCP szerver ügyfeleinek listáját), keressük meg az útválasztót, és nézzük meg, melyik IP -címet rendelték hozzá. Ezután lépjen a beállításokhoz ezen a címen.
- « Rosszul fogások és lelassítják a Wi-Fi-t a telefonon. Mit kell tenni?
- Hogyan lehet elosztani az internetet telefonról számítógépre, telefonra, táblagépre, TV -re, laptopra? »

