Hogyan lehet blokkolni az oldalt

- 1416
- 61
- Nemes Benjámin
Lehetséges, hogy Önnek, mint felelős szülőnek (vagy esetleg más okokból), el kell blokkolnia a webhelyet vagy több helyet egyszerre, ha egy otthoni számítógépen vagy más eszközökön lévő böngészőben megtekintheti.
Ebben a kézikönyvben az ilyen blokkolás elvégzésének számos módját figyelembe veszik, míg néhányuk kevésbé hatékony, és lehetővé teszi, hogy csak egy adott számítógépen vagy laptopon lévő webhelyekhez való hozzáférést blokkoljon, a másik leírt képesség sokkal több lehetőséget kínál: például , blokkolhat bizonyos webhelyeket a Wi-Fi útválasztóhoz csatlakoztatott összes eszközhöz, legyen az telefon, táblagép vagy valami más. A leírt módszerek lehetővé teszik annak biztosítása érdekében, hogy a kiválasztott helyek ne nyíljanak meg a Windows 10, 8 és a Windows 7 rendszerben.
Megjegyzés: A webhelyek blokkolásának egyik legegyszerűbb módja, amely megköveteli, hogy külön fiók létrehozása a számítógépen (a vezérelt felhasználó számára) a szülői ellenőrzés beépített funkciói. Nem csak lehetővé teszik a webhelyek blokkolását, hogy ne nyíljanak meg, hanem a programok bevezetését is, valamint korlátozzák a számítógép használatának idejét. Bővebben: Szülői vezérlés Windows 10, Parental Control Windows 8
Egyszerű webhely -blokkolás az összes böngészőben a host fájl szerkesztésével
Ha blokkolt, és nem nyitja meg az osztálytársakat vagy az érintkezésben, akkor valószínűleg a vírusban, amely változtatásokat végez a Hosts rendszerfájljában. Manuálisan módosíthatjuk ezt a fájlt annak érdekében, hogy megtiltsuk bizonyos webhelyek megnyitását. Így lehet megtenni.
- Indítson el egy notebookot az adminisztrátor nevében. A Windows 10 -ben ezt megteheti a notebook és az azt követő jobb oldali kattintás keresésével (a feladatpanel keresése céljából). A Windows 7 -ben találja meg a Start menüben, kattintson rá a jobb egérgombbal, és válassza a „Indítás az adminisztrátor nevében” lehetőséget. A Windows 8 -ban, a kezdeti képernyőn kezdje el tárcsázni a "notebook" szót (csak indítson el egy készletet, bármely mezőben önmagában is megjelenik). Amikor meglátja azt a listát, amelyben a kívánt program megtalálható, kattintson rá a jobb egérgombbal, és válassza a "Indítás az adminisztrátor nevében".

- A notebookban a menüben válassza ki a fájlt - Nyissa meg a mappát C: \ Windows \ System32 \ illesztőprogramok \ stb, Helyezze az összes fájl megjelenítését a notebookba, és nyissa meg a Hosts fájlt (az, amely bővítés nélkül van).

- A fájl tartalma valami ilyesmire néz ki, az alábbi képen látható.
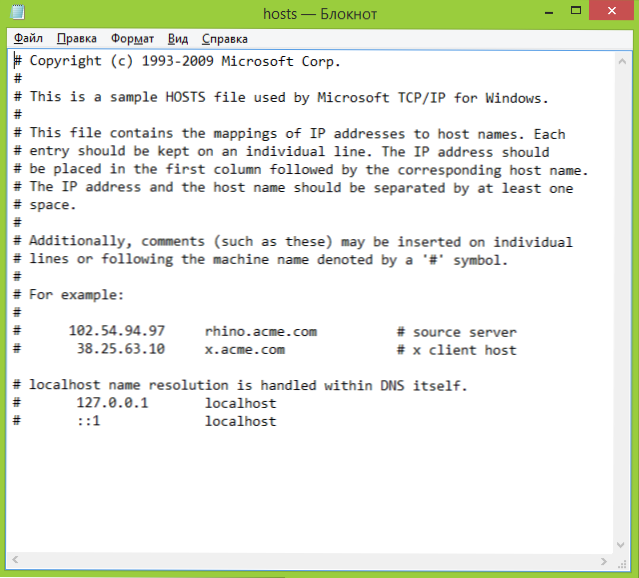
- Adjon hozzá vonalakat azokhoz a helyekhez, amelyeket el kell blokkolni a 127 cím jelzésére.0.0.1 és a webhely szokásos betűcíme HTTP nélkül. Ebben az esetben a host fájl mentése után ez a webhely nem nyílik meg. 127 helyett.0.0.1 Használhatja az Ön számára ismert más webhelyek IP -címeit (legalább egy résnek kell lennie az IP -cím és a betű URL között). CM. Kép magyarázatokkal és példákkal. Frissítés 2016: Jobb, ha két sort hoz létre minden webhelyhez - a www -vel és anélkül.

- Mentse el a fájlt, és indítsa újra a számítógépet.
Így sikerült blokkolnia bizonyos webhelyekhez való hozzáférést. De ennek a módszernek van néhány hátránya: először is, aki legalább egyszer találkozott egy ilyen blokkolással, mindenekelőtt a gazdagép fájljának ellenőrzését kezdi, még a webhelyen is több utasításom van, hogyan lehet megoldani ezt a problémát. Másodszor, ez a módszer csak a Windows számítógépes számítógépeknél működik (valójában a gazdagép -analóg a Mac OS X -ben és a Linuxban található, de ezt az utasítás részeként nem fogom megérinteni). További részletek: A host fájl a Windows 10 -ben (alkalmas az operációs rendszer korábbi verzióira).
Hogyan lehet blokkolni a webhelyet a tűzfal ablakaiban
A beépített tűzfal "Windows" a Windows 10, 8 és a Windows 7-ben szintén lehetővé teszi az egyes webhelyek blokkolását, bár ezt IP-címen keresztül végzi (ami idővel megváltozhat a webhelyen).
A blokkolási folyamat az alábbiak szerint fog kinézni:
- Nyissa meg a parancssort és írja be Ping cím_sayta Ezután kattintson az Enter elemre. Írja le azt az IP -címet, amellyel a csomagcserét végzik.

- Indítsa el a Windows tűzfalat magas biztonsági módban (használhatja a Windows 10 és 8 keresést az indításhoz, és a 7 -O - vezérlőpanel - Windows tűzfal - kiegészítő paraméterek).

- Válassza a "Kimenő kapcsolat szabályai" lehetőséget, és kattintson a "Szabály létrehozása" gombra.

- Jelölje meg az "Egyedi" -t

- A következő ablakban válassza az "Összes program" lehetőséget.
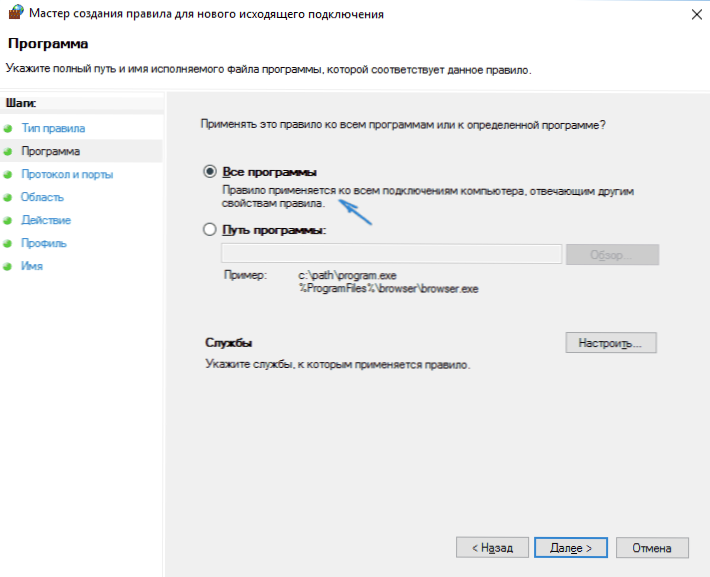
- A "Protokoll és portok" ablakban ne változtassa meg a beállításokat.
- A szakaszban a "Régió" ablakban jelölje meg a távoli IP -címeket, amelyekhez a "jelölje meg a" megadott IP -cím "szabályt, majd kattintson az" Add "gombra, és adja hozzá a blokkoláshoz szükséges webhely IP -címét.

- A "Művelet" ablakban jelölje meg a "Csatlakozás blokkolását".
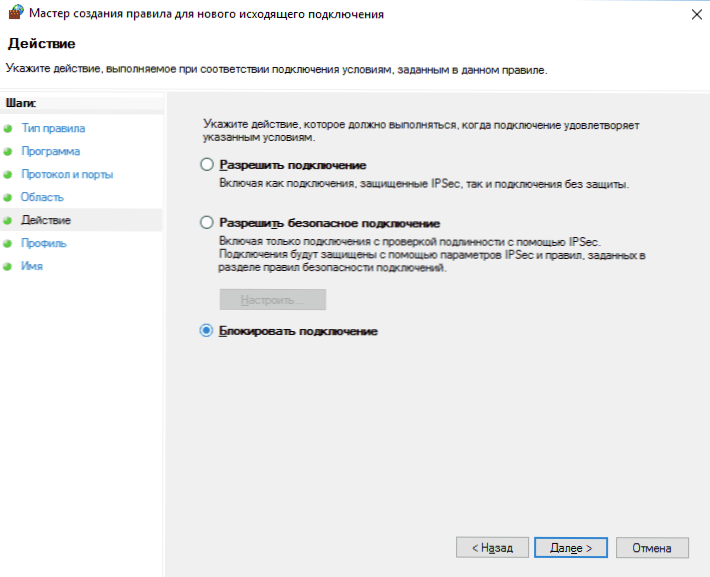
- A "Profil" ablakban hagyja az összes pontot megjelölve.
- A "Név" ablakban mi a szabályod (neve az Ön belátása szerint).
Ez minden: mentse el a szabályt, és most a Windows tűzfal blokkolja az IP -cím webhelyét, amikor megpróbálja megnyitni.
A webhely blokkolása a Google Chrome -ban
Itt fontoljuk meg, hogyan lehet blokkolni a webhelyet a Google Chrome -ban, bár ez a módszer más böngészők számára alkalmas, támogatva a kiterjesztéseket. A Chrome Store -nak erre a célra különleges bővítése van a blokkhelyre.

A bővítés telepítése után a beállításokat a jobb egérgombbal kattintva a Google Chrome -ban a nyitott oldal bárhol, az összes beállítás oroszul, és a következő lehetőségeket tartalmazza:
- Helyszín blokkolása a címen (és az átirányítás bármely más webhelyre, amikor megpróbálja megadni a megadottat.
- A szavak blokkolása (ha a szó a webhely címében található, akkor blokkolva lesz).
- Blokkolás a hét idő és napjai szerint.
- Jelszó beállítása a blokkoló paraméterek megváltoztatásához (a "Védelem eltávolítása" szakaszban).
- Az a képesség, hogy lehetővé tegye a webhely zárolását inkognitó módban.
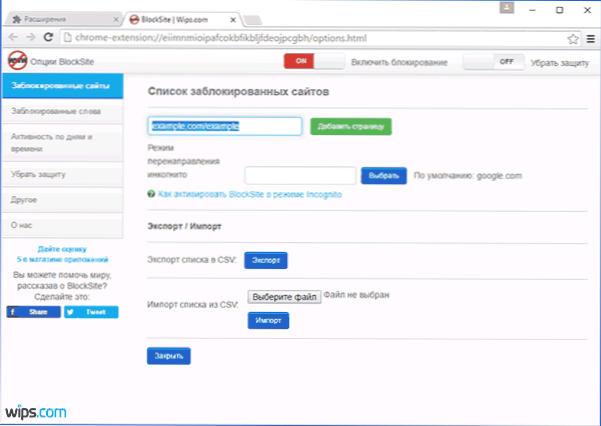
Mindezek a lehetőségek ingyen állnak rendelkezésre. Amit a prémium számlán kínálnak - védelem a bővítés eltávolítása ellen.
Töltse le a Block webhelyet a Chrome webhelyek blokkolásához a hivatalos bővítési oldalon
A nem kívánt helyek blokkolása a Yandex használatával.DNS
A Yandex ingyenes szolgáltatást nyújt a Yandex számára.A DNS, amely lehetővé teszi a gyermekek védelmét a nem kívánt helyektől, automatikusan blokkolja az összes olyan helyet, amely a gyermek számára nem kívánatos, valamint a csalárd helyek és a vírusokkal rendelkező erőforrások.
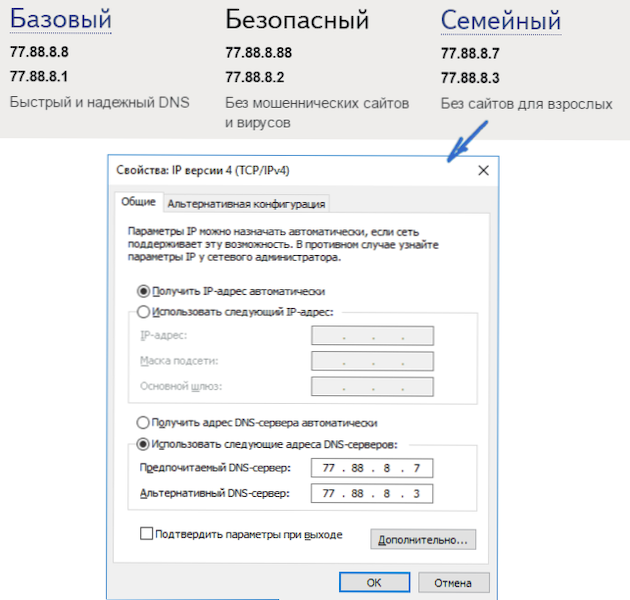
Beállítások Yandex.A DNS egyszerű.
- Lépjen a https: // dns webhelyre.Yandex.RU
- Válassza ki a módot (például a családot), ne zárja be a böngészőablakot (ebből címre lesz szüksége).
- Nyomja meg a Win+R kulcsokat a billentyűzeten (ahol a Winds a Windows embléma, írja be az NCPA -t.CPL, majd kattintson az Enter gombra.
- A hálózati kapcsolatok listájával ellátott ablakban nyomja meg a jobb egérgombot az internetkapcsolat szerint, és válassza a „Tulajdonságok” lehetőséget.
- A következő ablakban, a hálózati protokollok listájával válassza az IP verziókat (TCP/IPv4), és kattintson a "Tulajdonságok" gombra.
- A DNS -kiszolgálócím beírásának mezőkbe írja be a Yandex értékeket.DNS a választott módhoz.
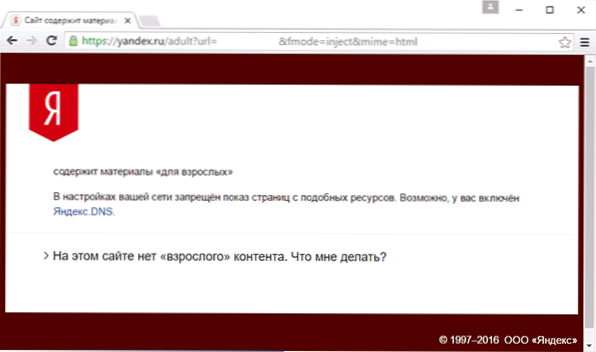
Mentse el a beállításokat. Most a nem kívánt webhelyeket automatikusan blokkolják az összes böngészőben, és értesítést kap a blokkolás okáról. Van egy hasonló fizetett szolgáltatás - Skydns.Ru, amely lehetővé teszi annak konfigurálását is, hogy mely webhelyeket kívánja blokkolni és ellenőrizni a különféle forrásokhoz való hozzáférést.
Hogyan lehet blokkolni a webhelyhez való hozzáférést az OpenDNS segítségével
Személyes használatra ingyenes, az OpenDNS szolgáltatás nemcsak a webhelyek blokkolását, hanem még sok más blokkolását is lehetővé teszi. De megérintjük a hozzáférés pontos blokkolását az OpenDNS segítségével. Az alábbi utasításhoz némi tapasztalat szükséges, valamint annak megértése, hogy pontosan hogyan működik, és nem igazán alkalmas a kezdők számára, tehát ha kételkedsz benne, akkor nem tudod, hogyan kell önmagában beállítani az egyszerű internetet, jobb, ha nem veszi el.

Először is regisztrálnia kell az Opendns otthonában a nem kívánt helyek szűrőinek ingyenes használatához. Ezt megteheti a https oldalon: // www.Opendns.Com/Home-Internet-Security/
A regisztrációhoz, például az e -mail címhez és a jelszóhoz való adatok megadása után megkapja az ilyen típusú oldalt:

Linkekkel rendelkezik az angol nyelvű utasításokhoz a DNS megváltoztatásához (nevezetesen, hogy ezt a webhelyeket blokkolni kell) egy számítógépen, Wi-Fi útválasztón vagy DNS-kiszolgálón (az utóbbi jobban alkalmas a szervezetek számára). Megismerheti magát a webhelyen található utasításokkal, de röviden és oroszul itt adom meg ezeket az információkat. (A webhelyen található utasításokat továbbra is meg kell nyitni, anélkül, hogy nem tudsz menni a következő pontra).
A változáshoz DNS egy számítógépen, A Windows 7 -ben és a Windows 8 -ban lépjen a Hálózatok és a Total Access Networks oldalára, a bal oldali listában válassza a "Adapter paraméterek módosítása" lehetőséget. Ezután kattintson a jobb egérgombbal az internet megadásához használt csatlakozással, és válassza a „Tulajdonságok” lehetőséget. Ezután a kapcsolati összetevők listájában válassza a TCP/IPv4 lehetőséget, nyomja meg a "Tulajdonságok" gombot, és jelezze az Opendns: 208 weboldalon megadott DNS -t.67.222.222 és 208.67.220.220, majd kattintson az "OK" gombra.
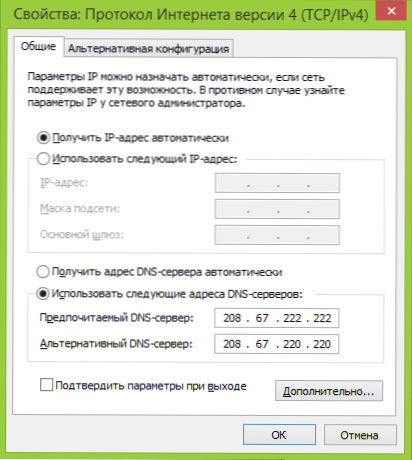
Jelezze meg a csatlakozási paraméterekben megadott DN -ket
Ezenkívül tanácsos tisztítani a DNS gyorsítótárat, ehhez a parancssort a rendszergazda nevében indítsa el, és írja be a parancsot ipconfig /Flushdns.
A változáshoz DNS egy útválasztóban És az internethez csatlakoztatott összes eszközön lévő webhelyek későbbi blokkolása, írja be a jelzett DNS -kiszolgálót a WAN kapcsolatbeállításokba, és ha a szolgáltató dinamikus IP -címet használ, telepítse az OpenDNS Updater programot (később javasoljuk) a számítógépre , amely leggyakrabban bekapcsol és mindig csatlakozik az internethez ezen az útválasztón keresztül.
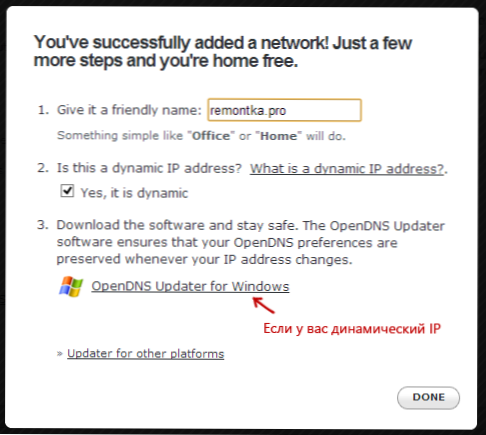
Jelölje meg a hálózat nevét a saját belátása szerint, és töltse le az OpenDNS frissítőt, ha szükséges
Ez készen áll. Az Opendns webhelyen léphet a tesztre az új beállítások elemére, hogy ellenőrizze, hogy mindent megtettek -e helyesen. Ha minden rendben van, akkor egy üzenetet fog látni a sikerről és egy linkről, amely az Opendns Dashboard Administration panelen eljut.
Mindenekelőtt a konzolon meg kell jelölnie az IP -címet, amelyre további beállításokat alkalmaznak. Ha a szolgáltató dinamikus IP-címet használ, akkor telepítenie kell egy programot, amely elérhető a "Ügyfél-oldalú szoftver" linken, valamint a számítógép vagy hálózat hálózatának nevét, amelyet a hálózati név hozzárendelésekor (következő lépés) hozzárendelnek, a Adatokat küld a számítógép vagy a hálózat aktuális IP-címéről, ha Wi-Fi útválasztót használnak. A következő szakaszban be kell állítania a "ellenőrzött" hálózat nevét - bármi, az Ön belátása szerint (a képernyőkép magasabb volt).
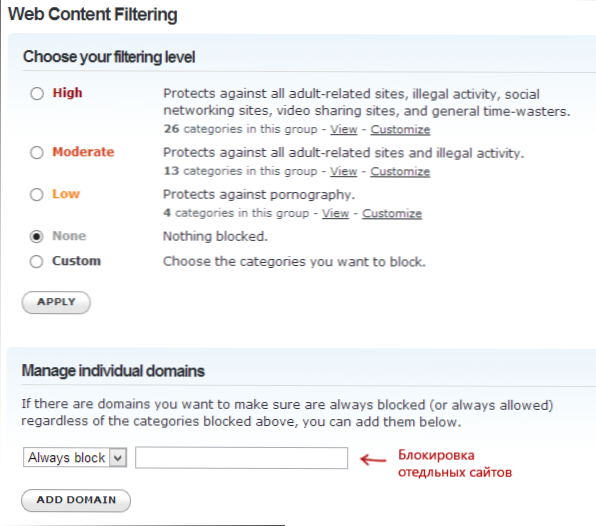
Jelölje meg, mely webhelyeket blokkolja az Opendns -ben
A hálózat hozzáadása után megjelenik a listában - kattintson a hálózat IP -címére, hogy megnyissa a zárolási beállításokat. Telepítheti az előkészített szűrési szinteket, valamint blokkolhatja az egyes tartományok kezelési szakaszában szereplő bármely webhelyet. Csak írja be a domain címet, tedd a mindig blokk elemet, és kattintson a Domain hozzáadása gombra (Önt is felajánlja, hogy blokkolja nemcsak az Odnoklassniki blokkolását.ru, de minden közösségi hálózat).
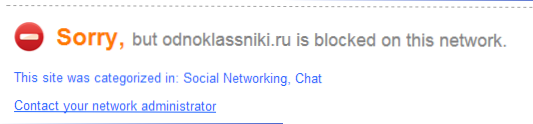
A webhely blokkolva van
Miután hozzáadta a tartományt a zárlistához, meg kell nyomnia az Alkalmazás gombot, és várjon néhány percet, amíg a változások hatályba lépnek az összes OpenDNS szervernél. Nos, miután az összes változás hatálybalépt, amikor megpróbálja a blokkolt webhelyre menni, látni fogja egy üzenetet, hogy a webhely blokkolva van ebben a hálózatban, és azt a javaslatot, hogy vegye fel a kapcsolatot a rendszergazdával.
Web-tartalomszűrő víruskereső és harmadik féltől származó programokban
Számos jól ismert víruskereső termék épített a szülői ellenőrzési funkciókat, amelyekkel a nem kívánt helyek blokkolhatók. Legtöbbjükben ezeknek a funkcióknak a beillesztése és kezelése intuitív, és nem okoz nehézségeket. Ezenkívül az egyes IP-címek blokkolásának lehetőségei a legtöbb Wi-Fi útválasztó beállításaiban vannak.
Ezen felül vannak különálló szoftvermérgők, mind fizetett, mind ingyenes, amellyel megfelelő korlátozásokat hozhatnak létre, beleértve a Norton Family -t, a Net Dady -t és még sokan mások. Általános szabály, hogy blokkolást biztosítanak egy adott számítógépen, és egy jelszó megadásával eltávolíthatják, bár vannak más megvalósítások is.
Valahogy írok az ilyen programokról, és itt az ideje, hogy befejezzem az útmutatót. Remélem, hasznos lesz.
- « Hogyan lehet megtudni a DirectX verzióját a Windows -ban
- Windows javító eszközkészlet - programkészlet az operációs rendszerrel kapcsolatos problémák megoldására »

