Hogyan lehet engedélyezni a Windows 10 Defender -t
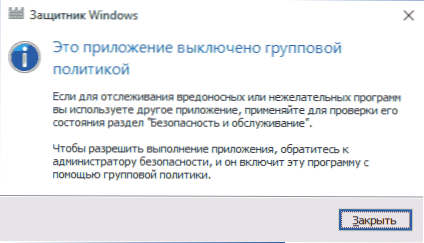
- 2164
- 93
- Major Gergely
A Windows 10 Defender engedélyezésének kérdését valószínűleg gyakrabban teszik fel, mint a leválasztás kérdése. Általános szabály, hogy a helyzet így néz ki: Amikor megpróbálja elindítani a Windows Defender -t, azt az üzenetet látja, hogy ezt az alkalmazást a csoportpolitikák kikapcsolják, a Windows 10 paraméterek felhasználásával a beilleszkedéshez szintén nem segítenek - a A beállításokban a kapcsolók inaktívak és magyarázatok: „Néhány paraméter: egyes paraméter vezérli a szervezetet”.
Ebben az utasításban - a Windows 10 Defender újbóli engedélyezésének módjai a helyi csoportpolitika vagy a nyilvántartási szerkesztő szerkesztőjével, valamint a hasznos további információkkal.
A kérdés népszerűségének oka általában az, hogy a felhasználó nem kapcsolja ki magát a védőt (lásd. Hogyan lehet letiltani a Windows 10 Defender) és használható például egy programot az operációs rendszerben a "megfigyelés" letiltására, amely az út mentén kikapcsolta a beépített Windows Defender antivírusot és a beépített vírusokat. Például, így készíti el a Destple Windows 10 kémkedés programot.
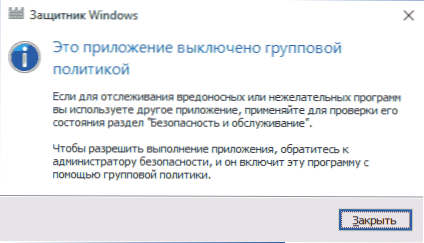
A Windows 10 Defender beillesztése a helyi csoportpolitika szerkesztőjével
A Windows Defender bekapcsolásának ez a módszere csak a Windows 10 Professional és a Magasabb tulajdonosok számára alkalmas, mivel csak egy helyi csoportpolitikai szerkesztő van jelen (ha van otthona vagy egy nyelv - lépjen a következő módszerre).
- Indítsa el a helyi csoportpolitika szerkesztőjét. Ehhez nyomja meg a Win+R kulcsokat a billentyűzeten (Win - az OS embléma), és írja be Godit.MSC Ezután kattintson az Enter elemre.
- A helyi csoportpolitika szerkesztőjében lépjen a "Computer Configuration" - "Adminisztrációs sablonok" - "Windows Components" - "Antivirus Program Defender Windows" (Windows 10–1703 verzióiban, a Windows 10 - 1703 verzióiban, a szakaszra (a bal oldali mappák). A szekciót végpontvédelemnek hívták).
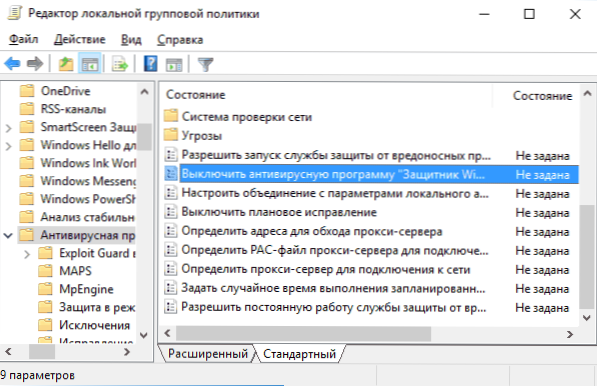
- Vigyázzon a "Kapcsolja ki a víruskereső program Windows Defender" paraméterét ".
- Ha ott van telepítve egy „befogadó”, kattintson a paraméter kétszer, és állítsa be a „NE„ nem állítja be ”vagy„ letiltva ”, és alkalmazza a beállításokat.
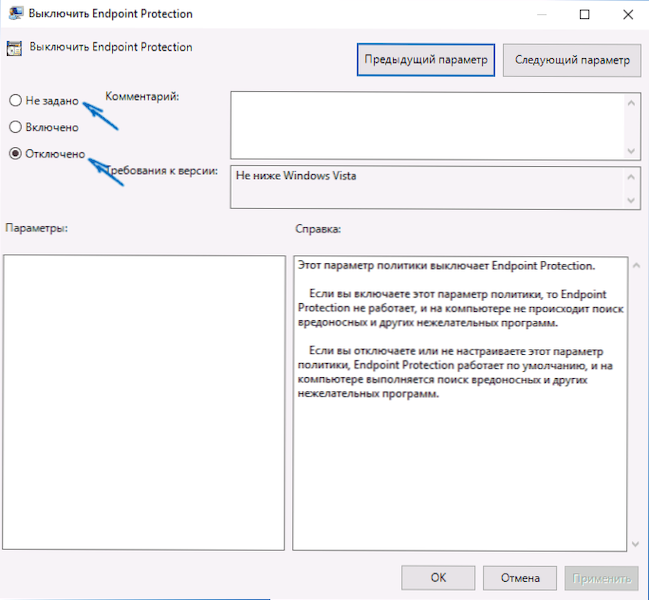
- A "Antivirus program védő ablakainak" (végpontvédelem) szakaszban is vizsgálja meg a "valós időben védelem" alszakaszot, és ha a "valós időben kapcsolja ki a védekezést" paramétert, lefordítja azt "nem tartózkodott" vagy "nem" Állítsa be a "és alkalmazza a beállításokat, és alkalmazza a beállításokat.
A helyi csoportpolitika szerkesztőjével végzett ezen eljárások után futtassa a Windows 10 védelmezőjét (a leggyorsabb - a tálca keresése révén).
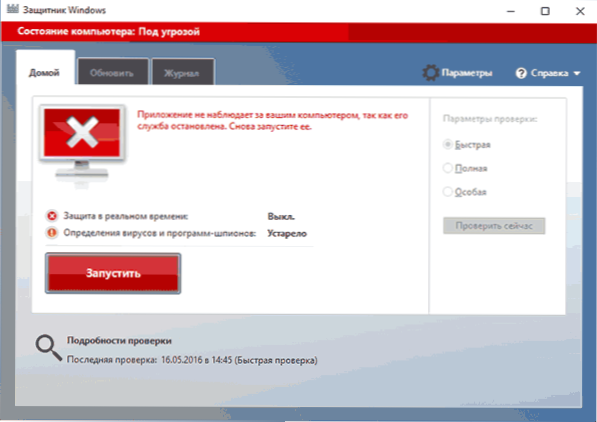
Látni fogja, hogy nem indítják el, de a "ezt az alkalmazást a csoportpolitikával kikapcsolják". Csak kattintson a "Futás" gombra. Közvetlenül a bevezetés után felajánlhatja, hogy bekapcsolja a SmartScreen szűrőt (ha azt egy harmadik fél program elválasztotta a Windows Defenderrel).
Hogyan lehet engedélyezni a Windows 10 Defender -t a nyilvántartás szerkesztőjében
Ugyanezek a műveletek a Windows 10 Register szerkesztőjében (valójában a helyi csoportpolitika szerkesztője csak a nyilvántartás értékeiben változtatja meg).
A Windows Defender ilyen módon történő bekapcsolásának lépései így fognak kinézni:
- Nyomja meg a Win+R kulcsokat a billentyűzeten, írja be a Regedit és az Enter gombot a beállítási szerkesztő elindításához.
- A nyilvántartás szerkesztőjében lépjen a szakaszba (a bal oldali mappák) HKEY_LOCAL_MACHINE \ Software \ Policies \ Microsoft \ Windows Defender És nézd meg, ha van -e paraméter a jobb oldalon "Fogyatékosító szoftver". Ha van ilyen, kattintson rá kétszer, és rendeljen hozzá egy értéket (nulla).
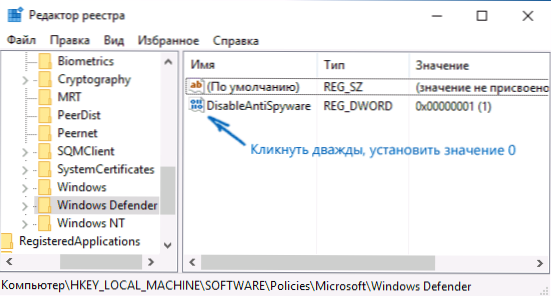
- A Windows Defender szakaszban a "valós idejű védelem" alszakasz is van, nézd meg, és ha van egy paraméter Letiltás, Ezután állítsa be a 0 értéket is.
- Zárja be a nyilvántartási szerkesztőt.
Ezután tárcsázza a Windows keresését a „Windows Defender” tálcán, nyissa meg és kattintson a „Futtatás” gombra a beépített vírus elindításához.
további információ
Ha a fenti leírtak nem segítenek, vagy vannak további hibák, amikor a Windows 10 védő be van kapcsolva, próbálja ki a következő dolgokat.
- Jelölje be a szolgáltatásokat (WIN+R - Szolgáltatások.MSC), függetlenül attól, hogy a „Windows Defender Antivirus Program”, a „Windows Defender Service” vagy a „Biztonsági Központ a Windows for Windows” és a „Biztonsági Központ” a Windows 10 legújabb verzióiban engedélyezve van.
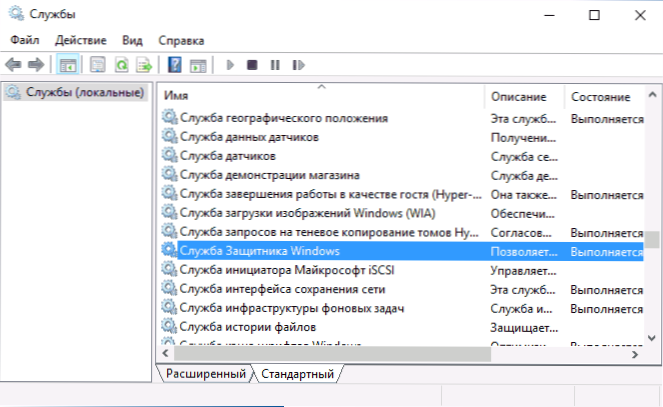
- Próbálja meg használni a rendszer eszközeit - "Javítsa meg a Windows Defender" szakaszot a FixWin 10 programban.
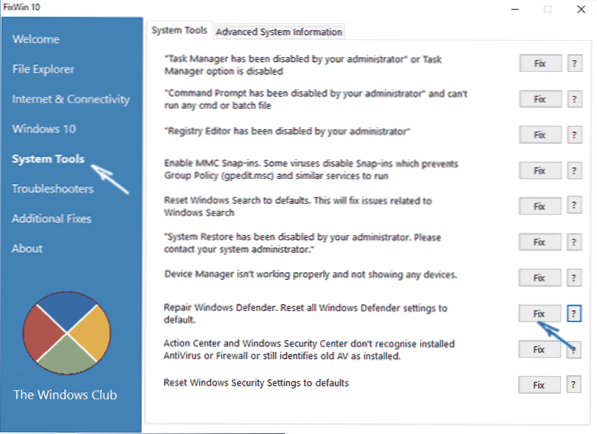
- Végezze el a Windows 10 rendszerfájlok integritását.
- Nézze meg, ha van Windows 10 helyreállítási pontja, akkor használja őket, ha van.
Nos, ha ezek a lehetőségek nem működnek - írjon megjegyzéseket, próbálja meg kitalálni.
- « Windows javító eszközkészlet - programkészlet az operációs rendszerrel kapcsolatos problémák megoldására
- Hiányzik a Windows 10 feladatpanel - mit kell tennie? »

