Hogyan lehet engedélyezni a Wi-Fi-t a Windows 10-ben, ha nincs Wi-Fi gomb, és a hiba nem talált vezeték nélküli eszközöket ezen a számítógépen

- 2025
- 309
- Orosz Ákos
Hogyan lehet engedélyezni a Wi-Fi-t a Windows 10-ben, ha nincs Wi-Fi gomb, és a hiba "nem talált vezeték nélküli eszközöket ezen a számítógépen"
Hosszú ideig nem tudtam kitalálni a jó címet a cikkhez, hogy világos legyen, miről szól, és hogy könnyű megtalálni azt a Wi-Fi-vel kapcsolatos problémákkal a Windows 10-ben. Most megpróbáljuk kitalálni, miért nincs Wi-Fi gomb a Windows 10-ben. Hol kell keresni a vezeték nélküli hálózati beállításokat általában, hogyan lehet bekapcsolni a Wi-Fi-t, és miért jelenik meg egy ilyen probléma. Elmondom neked a "Nem találtam vezeték nélküli eszközöket ezen a számítógépen" hibáról, a Windows 10 -ben.
Azonnal azt kell mondanom, hogy ha nem talál "Wi-Fi" -et a laptopján (nincs behatolás gomb, nincs értelme a beállításoknak stb. D.), valószínűleg, hogy egyszerűen nem telepített a meghajtót a Wi-Fi-re, nincs Wi-Fi vevője, vagy kikapcsolja. Részletesen találjuk ki.
A probléma lényege:
A teljes probléma az, hogy nem tudunk csatlakozni a Wi-Fi hálózathoz a Windows 10-en. Már írtam egy részletes cikket a Wi-Fi-hez való csatlakozásról. De amikor kinyitjuk a kapcsolatvezérlő ablakot, egyszerűen nincs Wi-Fi vezérlőgomb adapterként.

Ha belépünk a beállításokra, a hálózati paraméterekbe, akkor nem fogjuk ott találni a pontot "Wi-Fi". És a lapon A "síkon" mód Látni fogunk egy kiemelt hibát "Nem volt lehetséges vezeték nélküli eszközöket találni ezen a számítógépen".
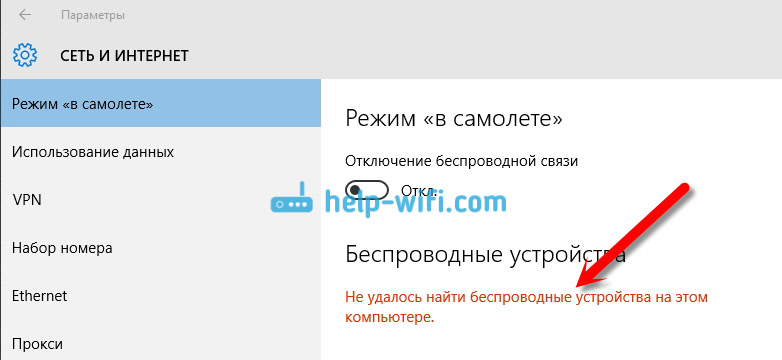
Egy ilyen probléma azt jelentheti, hogy:
- A számítógépén csak fizikailag nincs Wi-Fi vevő. Ha van laptopja, akkor ennek egy beépített vezeték nélküli adapterrel kell rendelkeznie. A számítógépen használhat egy külső Wi-Fi vevőt. Ha biztos benne, hogy a számítógépe Wi-Fi-vel rendelkezik (mielőtt a Windows 10 telepítése előtt használható, megnézte a jellemzőket, csatlakoztatott egy külső vevőt stb. D.), akkor ellenőriznie kell más okokat.
- Nem telepített illesztőprogram a Wi-Fi adapterre. Néhány cikkben már azt írtam, hogy a Windows 10 beállítja a vezeték nélküli adaptereket. De nem mindig. És nem mindig, ezek a járművezetők úgy működnek, ahogy szükségük van. Ezért a leggyakoribb ok, mivel a WI -FI -vel kapcsolatos ilyen problémák a Windows 10 -ben, a vezeték nélküli adapter vagy a nem megfelelő illesztőprogram hiánya.
- Nos, lehet ilyen A "vezeték nélküli hálózat" adapter egyszerűen le van tiltva. Csak ellenőriztem, kikapcsoltam, a "tünetek" problémái pontosan megegyeznek a fentiekben leírtakkal.
Egy kis árnyalat. Valószínűleg tudod, hogy a laptopon lévő kulcsok kombinációja van a vezeték nélküli hálózatok bekapcsolásához és leválasztásához. Például az asusomon ezek a kulcsok Fn+f2. A Windows 10 -ben ezek a kulcsok felelősek a "síkon" mód bekapcsolásáért és leválasztásáért. Ha értesítése van az internetes ikonon, a „repülőgép” ikonon, akkor csak kapcsolja ki ezt a módot a laptop kulcsokkal, vagy maga az ikon megnyomásával és a „Plane” mód kikapcsolásával maga a „On The Plane” mód kikapcsolásával.
Mindenesetre ellenőrizheti a laptop kulcsok kombinációját, hirtelen segíthet. Különböző gyártók, ezek a kombinációk eltérőek lehetnek. Általános szabály, hogy ez az FN + kulcs az antenna ikonjával.
Ellenőrizzük és javítsuk ki.
Nincs Wi-Fi a Windows 10-es laptopon: A probléma megoldása
Először ellenőrizzük, hogy a „vezeték nélküli hálózat” adapter tartalmaz -e, és ha egyáltalán nem rendelkezik ez az adapterrel, akkor megbizonyosodunk arról, hogy a probléma a vezetőben van -e, vagy ha nincs ilyen adapter a számítógépen, nincs.
Nyomja meg a jobb egérgombbal az Internet Connection ikonját az értesítési panelen, és nyissa meg Networks Control Center és a teljes hozzáférés. Az új ablakban válassza ki az elemet Az adapter beállításainak módosítása.

Ha ott lát egy adaptert "Vezetéknélküli hálózat" (vagy valami hasonló), és leválasztva van, majd kattintson rá a jobb egérgombbal, és válassza ki Bekapcsol. Ezután a Wi-Fi-nek meg kell jelennie a laptopján, és csatlakozhat egy vezeték nélküli hálózathoz.

Ha egyáltalán nincs vezeték nélküli hálózati adapter, akkor amint már fentebb írtam, a Wi-Fi illesztőprogramja valószínűleg nem telepítve a számítógépére. Vagy telepítve van, de nem működik stabilan.
Problémák a Wi-Fi illesztőprogram-adapterrel a Windows 10-ben
El kell mennünk az eszközkezelőhöz, és megnéznünk, mi van ott. Van -e vezeték nélküli adapter és hogyan működik. Ehhez kattintson a menüre Rajt És válasszon Lehetőségek.
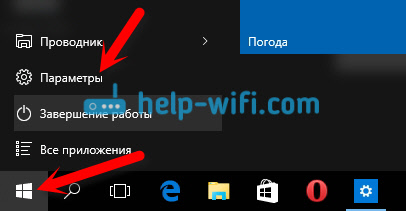
Ezután válassza ki az elemet Eszközök.

Az oldal alján menj be Eszközkezelő.
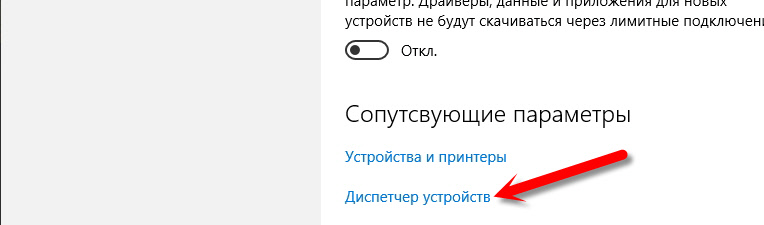
Az eszközkezelőben nyissa meg a fület Hálózati adapterek. Általában két adapter létezik: LAN - az internet hálózati kábellel (hálózati kártya) és egy vezeték nélküli adapter csatlakoztatásához. Általános szabály, hogy a vezeték nélküli adapter neve a "vezeték nélküli" szó van. Így néz ki egy Wi-Fi adapter a laptopom eszközkezelőjében:
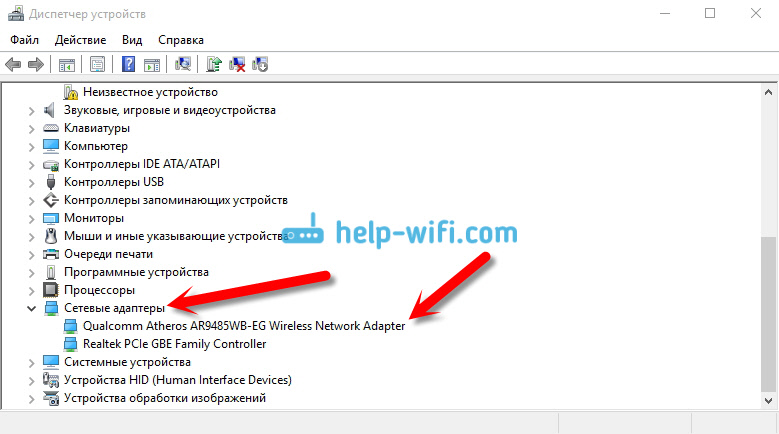
Mint láthatja, a név tartalmazza a gyártót és a modellt. Ha van egy adapter az eszköz diszpécserében, és bekapcsol (mint a fenti ellenőrzés), de a Wi-Fi bekapcsolása nem minden nem lehetséges, majd próbálja meg frissíteni az illesztőprogramot az adapterhez. Vagy próbáljon meg műveleteket végrehajtani az adapterrel, amelyről ebben a cikkben írtam.
Ha nincs illesztőprogram, vagy nem az adapter, akkor az eszköz diszpécserében egyébként nem látja őt.
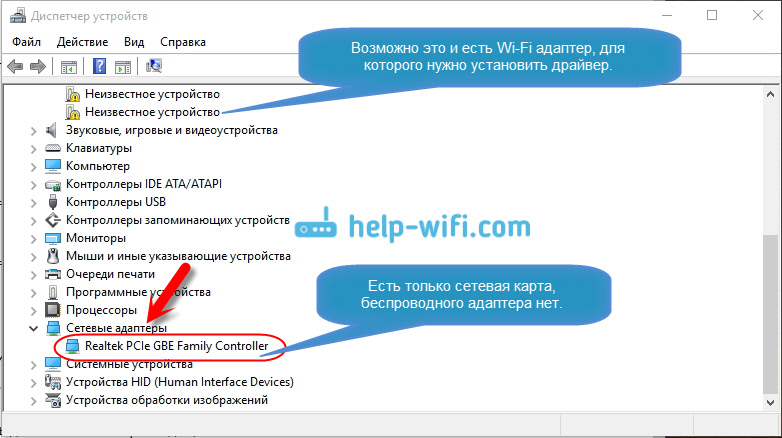
De vegye figyelembe, hogy ha a diszpécserben nincs adapter (de van egy laptop a számítógépen), akkor az eszközkezelőben legalább egynek kell lennie "Ismeretlen eszköz", Mint a képernyőképemen. Ebben az esetben meg kell próbálnia telepíteni a meghajtót a vezeték nélküli adapterre.
Hogyan kell telepíteni vagy frissíteni a Wi-Fi adapter illesztőprogramot?
Ha van laptopja, Ezután lépjen a gyártó hivatalos weboldalára, a keresésen vagy a menün keresztül, keresse meg a modelljét, találjon egy szekciót a járművezetők letöltésével, és keresse meg a vezeték nélküli adapter illesztőprogramját. Felhívjuk figyelmét, hogy valószínűleg lehetősége nyílik az operációs rendszer kiválasztására. Válassza ki a Windows 10 lehetőséget. Ha nincsenek "tucatnyi" sofőrök, akkor megpróbálhat kiválasztani a Windows 8 -at (8.1). Ezenkívül a sofőr lehet a lemezen, amely általában laptophoz tartozik (de alig van "tucat" sofőr).
Mentse el az illesztőprogramot a számítógépre, és csak futtassa a telepítést. Ha letöltötte az archívumot, akkor az archívumnak rendelkeznie kell egy telepítőfájlnak, amelyet csak futtatnia kell, és követnie kell az utasításokat. A telepítés után indítsa újra a laptopot, és próbáljon csatlakozni a Wi-Fi hálózathoz (a Wi-Fi-t be kell kapcsolni).
Ha van helyhez kötött számítógépe USB/PCI adapterrel, Ezután keresse meg az illesztőprogramot az adapter gyártójának helyén. Az adapter modell szerint. Nos, a járművezetőkkel való meghajtónak rendelkeznie kell.
A illesztőprogram megújítását illetően mindent megteszünk, mint a telepítés esetén: megtaláljuk, letöltjük a számítógépet és telepítjük.
És tovább…
Bármely alkalommal linket hagyok a cikkhez, a "Limited" legnépszerűbb probléma megoldásával a Windows 10 -ben. És akkor soha nem tudhatod, mi történhet, miután még mindig kijavította a Wi-Fi-t, és csatlakozik az internethez :)
Mellesleg, miután a sofőr vezeték nélküli adapterre telepítette, amikor dolgozik, terjesztheti az internetet a laptopból - ez egy nagyon hasznos dolog.
Ossza meg az eredményeket a megjegyzésekben, érintse meg a kérdéseket, és megpróbálom kiegészíteni ezt a cikket új információkkal, a Wi-Fi-vel a tízből a tízből a tízből történő megoldással, a tízből megoldva.
Frissítés: Kommentár Tanács
A lemezen bekapcsoltam a keresést, és megtaláltam a vezeték nélküli LAN mappát
C: \ esupport \ edriver \ szoftver \ Wirelesslan \ Qualcomm Atheros \ WirelessLan \ 10.0.0.342 \ 2886 \
Két fájl van beállítva. Mindketten elindítottam őket, és minden visszatért a körömbe.
Ha valaki segít, köszönhetően Konstantinnak!
Frissítés: WLAN szolgáltatás
Ellenőrizze, hogy elindult -e a WLAN építési szolgáltatás a számítógépen. Hogyan kell ezt csinálni, itt mutattam be.
Frissítés: Windows Events Service
Megjelent egy működő megoldás a megjegyzésekben, amely abból a tényből áll, hogy engedélyeznie kell a Windows Events Service szolgáltatást. Megyünk a Szolgáltatásokhoz (megnyomhatja a Win+R gombot, és végrehajthatja a Szolgáltatások parancsot.MSC).
Keresse meg a Windows Events Service szolgáltatást, és nyissa meg annak tulajdonságait (a jobb egérgombbal kattintva). Ellenőrizzük, hogy az indítás típusát "automatikusan" telepítik -e, és elindult -e a szolgáltatás, hogy elindult -e. Ha nem, kattintson a "Futás" gombra. Megpróbálhatja megállítani és újra elindítani.
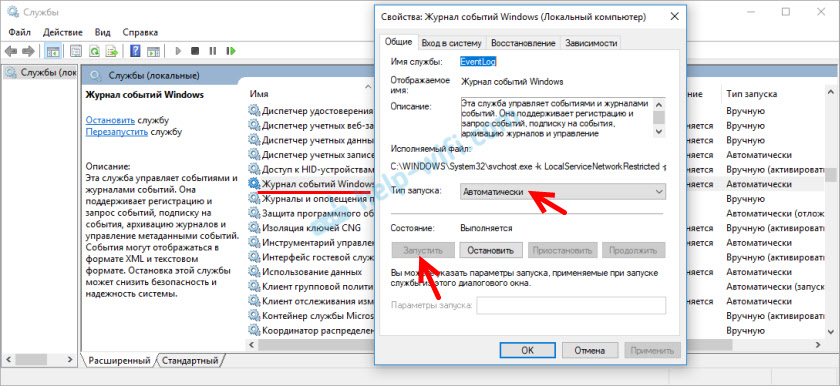
Ossza meg a megoldásokat a megjegyzésekben! Kérdéseket feltenni.
- « Hogyan lehet csatlakoztatni egy laptopot a TV -hez a HDMI -n keresztül? Az LG TV példáján
- Hogyan lehet kinyitni a portokat egy D-Link útválasztón? Port mintavétel a D-Link DIR-615 példáján »

