Hogyan lehet csatlakoztatni egy laptopot a TV -hez a HDMI -n keresztül? Az LG TV példáján

- 1384
- 389
- Jónás János Endre
Hogyan lehet csatlakoztatni egy laptopot a TV -hez a HDMI -n keresztül? Az LG TV példáján
Úgy döntöttem, hogy elkészítek egy cikket a laptop és a TV -hez való csatlakoztatásról (bár valószínűleg ez valószínűleg egy televízióhoz egy laptophoz). Vegye figyelembe a kapcsolatot a HDMI kábelen, az ASUS laptop példáján, és az LG TV -t intelligens TV -vel. Ez a cikk szinte bármilyen laptophoz alkalmas: HP, Acer, Asus, DEL stb. D. És minden TV -hez: LG, Samsung, Sony, Toshiba és mások. Igen, néhány pont változhat: a HDMI csatlakozók helye, a beállítások megjelenése, a gombok stb. D. Ezen utasítás szerint megjelenítheti a képet a laptopról a TV -re. Elfelejtettem írni az operációs rendszerről. Nem számít, van Windows 11, Windows 10 vagy Windows 7 - minden sikerül. És mégis, a TV -n nem lehet, hogy nincs intelligens TV. Csak HDMI csatlakozónak kell lennie, amely időnkben minden, nem túl régi TV -n van.
Ha szeretné levezetni a képet a TV -ben lévő laptopból, filmeket, játékokat, munkát stb. D., Akkor a HDMI a legjobb ehhez. Igen, vannak olyan vezeték nélküli technológiák, mint a Miracast, a DLNA, az Intel Widi, az Apple Airplay. De nem univerzálisak. Most elmagyarázom. Például az Intel Widi -en vagy a Miracast -on késleltetik a kép kimenetét. Ne játsszon biztosan. És a DLNA technológiát kizárólag videó, fotó és zene hallgatására tervezték (a számítógépen tárolt fájlok).
Kiderül, hogy a HDMI kábel kapcsolata a legmegbízhatóbb és univerzális. Bár nem a legkényelmesebb. Mindig szeretnék megszabadulni a vezetékektől. Ezenkívül a HDMI által a kép és a hang továbbadódik a számítógépről.
Most megmutatom, hogyan lehet mindent összekapcsolni, hogyan kell beállítani a szükséges paramétereket a TV -n és a laptopon. Figyelembe vesszük azokat a népszerű problémákat is, amelyek nagyon gyakran jelentkeznek az eszközök ilyen módon történő csatlakoztatásakor.
Szükségünk lesz:
- HDMI TV.
- Laptop vagy álló számítógép HDMI kimenetkel. Ha nincs HDMI, de van DVI, akkor vásárolhat egy adapter DVI-HDMI-t.
- HDMI -kábel.
A HDMI kábel útján csatlakoztatunk egy laptopot a TV -hez
Ha érdekli, akkor megmutatom az ASUS K56CM laptop példáját és egy kissé elavult TV LG 32LN575U-t, amelyet ebben a cikkben csatlakoztunk a Wi-Fi-hez.
A kábelem a leggyakoribb:

Tehát a kábel egyik vége a TV -csatlakozót csatlakoztatjuk a HDMI -hez. Aláírják őket. Lehet, hogy több darab van. Nem számít, melyik csatlakozik, amelyben.
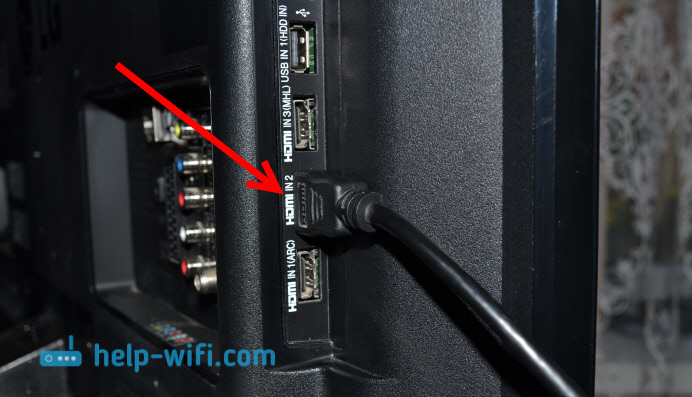
A kábel másik vége csatlakoztasson egy laptop csatlakozót a HDMI -ben.

Vagy a rendszeregység videokártyájához. Ha van helyhez kötött számítógépe.

Valószínűleg a tévében a kép nem jelenik meg azonnal. Kiválasztania kell egy jelforrást a beállításokban. Az LG TV -jein kattintson a távirányító gombra Bemenet.

És a Joystick segítségével a távirányítón válassza ki a kívánt HDMI -t, amelyhez csatlakoztattuk a kábelt. Nekem van hdmi2. Aktív lesz. Ha a TV -je nem LG, akkor legyen egy gomb, amellyel válthat a jel forrásait. Ha ez nem működik, írja be a megjegyzéseket, kitaláljuk.
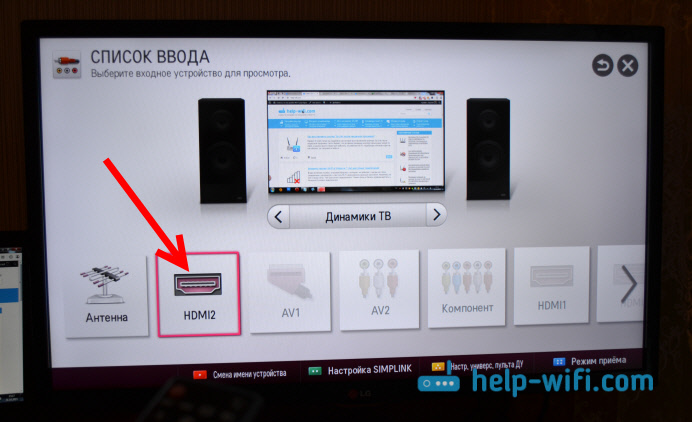
Ennyi, látnod kell a képét a televíziós laptopról.
Frissítés:
A megjegyzésekben a Dmitrij arra késztette, hogy meg kell változtatni a TV -ben kiválasztott HDMI bemenet eszköz nevét. Mivel ez megváltoztat néhány paramétert, amelyek befolyásolhatják a kép minőségét. Tehát azt javaslom, hogy csináld.
A HDMI bemenet kiválasztási menüjében (mint a fenti képen) kattintson a távirányító piros gombjára. A TV -ben található menüben ez a "Az eszköz nevének módosítása". A megjelenő menüben válassza ki a HDMI bemenetet, amelyben csatlakoztattuk a laptopot, és válassza az alábbi "Laptopot".
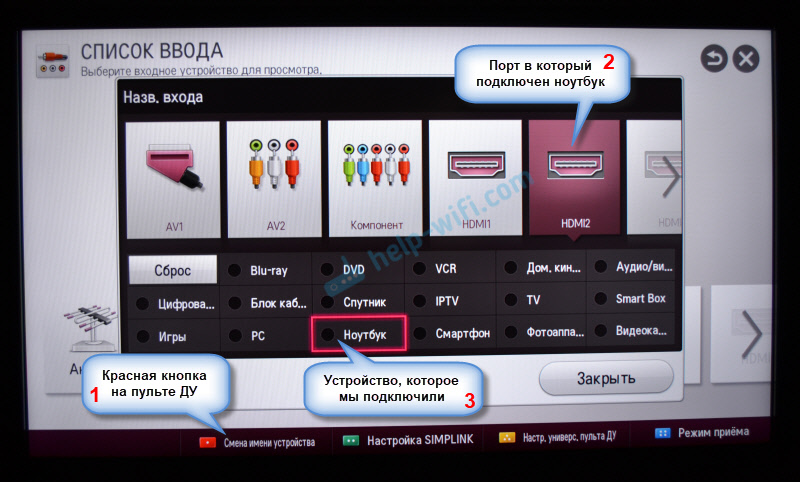
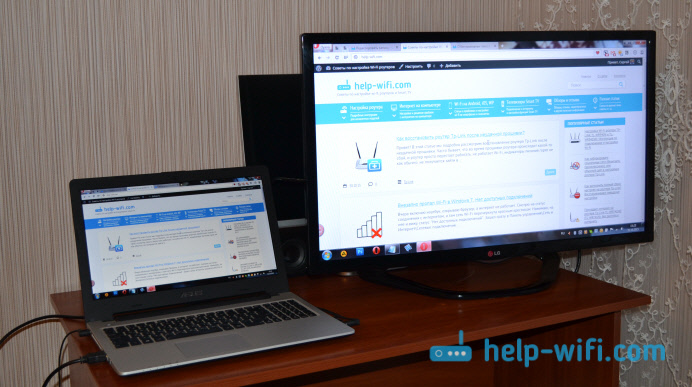
A kész kapcsolat befejeződésével. Már használhatja és élvezheti a képet a nagy képernyőn. És azt is megmutatom, hogyan lehet konfigurálni a képkimenetet a laptopon, megvizsgálom a kép és a hang kimenetének lehetséges problémáját. Amikor a kapcsolat a kapcsolat után nem a tévéből, hanem a laptop hangszóróitól fog menni.
A kép kimenetének beállítása a HDMI által egy laptopon
A cikk írásának idején Windows 7 volt, tehát mindent megmutattam ennek a rendszernek a példájával. És annak ellenére, hogy a hét már elavult, elhagyta ezt az információt, talán valaki hasznos lesz. Hozzáadott információkat és képernyőképeket a Windows 11 -hez is.
És ha van Windows 10 a laptopján, amelyhez a TV -t csatolta, és nem sikerül, akkor írja be a megjegyzéseket, információkat adok az „első tíz” -ről. Vagy nézd meg, hogyan csatlakoztattam egy laptopot a Windows 10-en a Wi-Fi és a HDMI TV-hez.
A Windows 11 -ben
- A legegyszerűbb és leggyorsabb módja a menü megnyitásának a TV kép megjelenítési módjának megválasztásával a Windows 11 -ben, ha a kulcskombinációt használja Win+P.
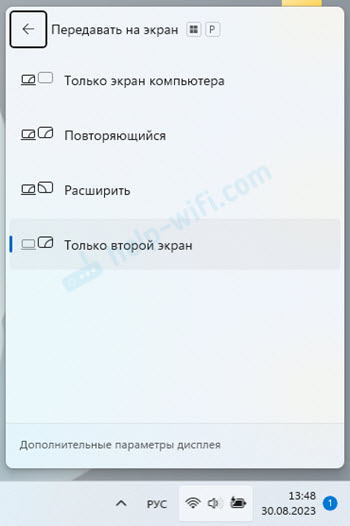 Úgy, hogy a kép csak a TV -képernyőn jelenjen meg, amelyet meg kell választania Csak a második képernyő.
Úgy, hogy a kép csak a TV -képernyőn jelenjen meg, amelyet meg kell választania Csak a második képernyő. - Vagy nyitott képernyőparaméterek.
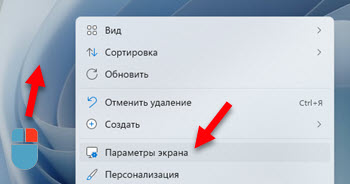 A paraméterekben konfigurálhatja a HDMI -n keresztül csatlakoztatott TV -t második képernyőn a Windows 11 -ben.
A paraméterekben konfigurálhatja a HDMI -n keresztül csatlakoztatott TV -t második képernyőn a Windows 11 -ben.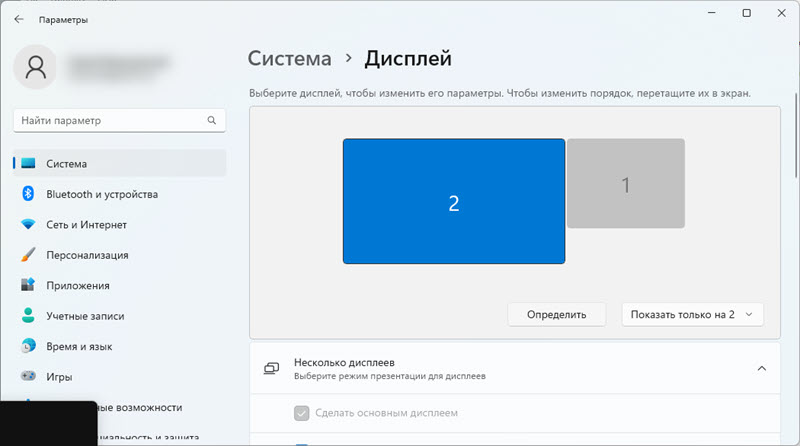 Itt meghatározhatja a képernyőket, beállíthatja a kép kimeneti paramétereit, a felbontás megváltoztatását, a skálát stb. D.
Itt meghatározhatja a képernyőket, beállíthatja a kép kimeneti paramétereit, a felbontás megváltoztatását, a skálát stb. D.
Lásd még a TV -hez való csatlakoztatás további lehetőségeit a Windows 11 -en a TV -hez és a számítógépekhez.
A Windows 7 -ben
Ha mindent helyesen csatlakoztatott, akkor a TV -ben a jel helyes forrását választotta (vagy nem választhat), de a kép nem jelent meg, most próbáljunk meg mindent megjavítani.
Nyomja meg a jobb egérgombot az asztal szabad területén, és válassza ki Képernyőfelbontás.
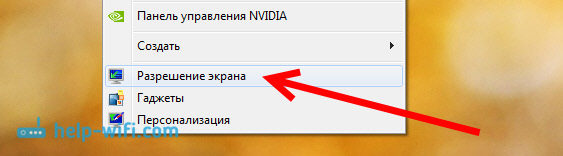
Megnyílik egy ablak, amelyben ellentétes a ponttal Képernyő Azt meg kell jelölni Több monitor, Vagy a tévé neve. Választhat a listából és kattintva rendben. Ezenkívül megváltoztathatja az engedélyt. De a felbontást általában automatikusan beállítják. Tehát jobb, ha nem érintse meg anélkül, hogy szükség lenne rá.
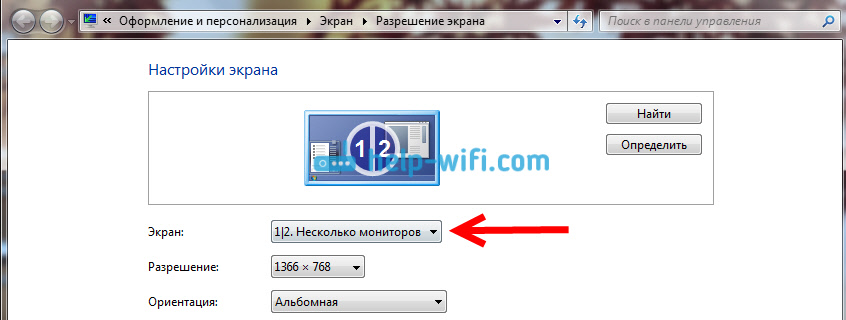
Hogyan lehet letiltani a laptop képernyőjét, kibővítését vagy a képet csak a TV -hez?
Nagyon egyszerű. Kattintson a kulcskombinációra Windows+P. Megnyílik egy ablak, amelyben kiválaszthatja a kép megjelenítésének módját a tévében.

Ha például a képet csak a tévében szeretné, akkor válassza a lehetőséget Csak kivetítő. Ezenkívül kikapcsolhatja a képet a tévében, kibővítheti vagy másolhatja. Van itt egy szolgáltatás. Ha például a TV -n az 1920x1080 -as felbontás, és a 1366x768 laptopon, akkor a módban történő másolat, a kép nem lesz túl szép, nem egyértelmű. Ezért válassza ki csak a kivetítőt, és a Windows módosítsa a TV -felbontást.
Ha a TV -ben lévő laptop képe nem jelenik meg, akkor használjon megoldásokat ebből a cikkből: Miért a HDMI -kábelen keresztül nincs kép a TV -ben a számítógépről (laptop).
Miért nem megy a hang a TV -re??
Már tudjuk, hogy a HDMI által a hangot a kábelre is továbbítják. És általában a tévében a hangszórók jobbak, mint a laptopban. De gyakran előfordul, hogy a kapcsolat után a hang továbbra is a laptopból folytatódik, nem pedig a TV -ből. Javítható.
Kattintson a jobb egérgombbal a hang ikonján, az értesítési panelen, és válassza ki Reprodukciós eszközök.
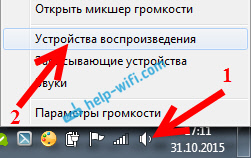
A listának a TV -jének kell lennie. Ezt név szerint fogod megérteni. Kattintson rá a jobb egérgombbal, és válassza ki Alapértelmezés szerint használja. Kattintás rendben.

Ennyi, a hangnak meg kell jelennie a tévében. Ha nem, akkor nézze meg a cikket, amiért nincs hang a HDMI -n keresztül a TV -n (a Windows 10 és 7 esetében), vagy külön cikket, amelyben a Sound of Windows 11 problémájának megoldásai vannak.
Azt hiszem, sikerült, és már néz egy filmet egy nagy képernyőn, vagy játszani játszani :) Ossza meg a benyomást!
Ha valamit nem lehetett volna megtenni: a képet, a hangot vagy valami mást, akkor írja be a problémájáról szóló megjegyzéseket. Megpróbálok segíteni a tanácsban.
- « Hogyan lehet elosztani az internetet a Wi-Fi-n keresztül a Windows 7 laptopjáról?
- Hogyan lehet engedélyezni a Wi-Fi-t a Windows 10-ben, ha nincs Wi-Fi gomb, és a hiba nem talált vezeték nélküli eszközöket ezen a számítógépen »

