Hogyan lehet engedélyezni a Wi-Fi-t a Lenovo laptopon?

- 1964
- 65
- Csonka Emil
Hogyan lehet engedélyezni a Wi-Fi-t a Lenovo laptopon?
A Lenovo laptopok nem különböznek egymástól a vezeték nélküli hálózat kapcsolatának szempontjából, de néha a Wi-Fi bekapcsolása a Lenovo laptopon, nagyon izzadnia kell. Különösen akkor, ha ez nem egy nagyon új laptop modell, és a Windows 7, vagy a Windows 8 (vagy akár az XP) telepítve van rá. A Windows 10 -ben minden valahogy könnyebb. Bár a Windows 10 telepítése után a laptopomon semmilyen módon nem tudtam bekapcsolni a Wi-Fi-t. Erről írt a webhely egyik cikkében. De a problémát elég gyorsan megoldották. A cikkben ugyanazt írok róla.
Természetesen, a laptop modelljétől, a telepített operációs rendszertől és a különféle beállításoktól függően - az okok eltérőek lehetnek. De amint azt a személyes tapasztalatok és információk, amelyeket a megjegyzésekben gyakran megoszlanak, a Lenovo laptop a Wi-Fi-hez leggyakrabban nem kapcsolódik össze, mivel azt a laptop testének kapcsolása elválasztja, vagy kombinációja Kulcsok a billentyűzeten. Ezért elsősorban ezt a két módszert fogjuk figyelembe venni. És természetesen, nagyon gyakran a laptopon, a vezeték nélküli modul sofőrét egyszerűen nem telepítik a laptopra.
Vegyünk sorrendben:
1 Ha van egy vezeték nélküli hálózati ikonja, amelynek csillagja van a tálcában, ez azt jelenti, hogy minden rendben van. Nyomja meg, válassza ki a megfelelő hálózatot és csatlakoztassa.

És az eszközkezelőben a "Hálózati adapterek" lapon nem fog látni vezeték nélküli adaptert (Wireless, WLAN).

Ebben az esetben letöltenie és telepítenie kell a kívánt illesztőprogramot. Erről már írtam egy külön cikkben: Wi-Fi a Lenovo laptopon: Hogyan töltsük le a sofőröt és a segédprogramot.
3 Nos, a harmadik lehetőség, hogy ezt a cikket szentelték, ha van egy adapter, úgy tűnik, hogy minden működik, de a Vöröskereszttel rendelkező WI -FI ikon és a "Nincs kapcsolat - nincs elérhető kapcsolat" vagy "állapota", vagy " Vezeték nélküli hálózat - letiltva ".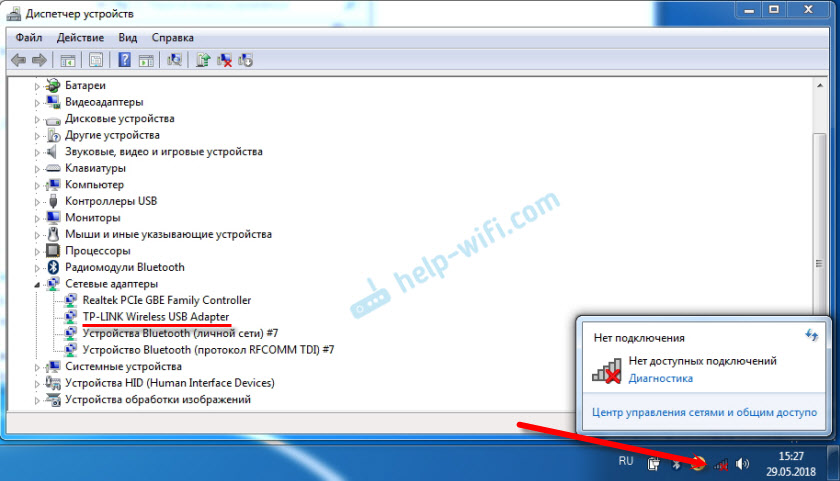
Az én esetemben a Windows 10-ben a Wi-Fi gomb egyszerűen inaktív volt. És a paraméterek vezeték nélküli hálózati kapcsolója nem működött. Erről írtam a Wireless Network cikkben - letiltva a Windows 10 -ben. Ott, csak belemerültem ebbe a problémába a Lenovo laptopon.
Ha ugyanaz az eset, akkor nem vehet fel vezeték nélküli hálózatot a laptopon, majd látja és alkalmazza a cikkben található megoldásokat.
Mechanikus kapcsoló wi-fi
Számos Lenovo laptop modellnek van egy külön kapcsolója, amelyet úgy terveztek, hogy kikapcsolja és bekapcsolja a vezeték nélküli kapcsolatot. Ellenőriznie kell, hogy van -e ilyen kapcsoló a laptopján. Lehet, hogy te, vagy valaki más véletlenül áthelyezte őt a "ki."Ezért a vezeték nélküli kommunikáció le van tiltva.
Leggyakrabban a laptop előtt van. Lehet, hogy van egy szerelvény, vagy valahol a billentyűzet közelében. A kapcsoló közelében a vezeték nélküli hálózat ikonjának kell lennie.

Ha van ilyen kapcsoló a laptopján, akkor ellenőrizze, hogy a "v -ben van -e.". Ha minden ott van benne, akkor kapcsolja ki és kapcsolja be újra.
A laptopot is újratöltheti. Ha a laptop nem látja a vezeték nélküli hálózatokat azonnal egy speciális kapcsoló használata után.
FN kulcskombináció a Lenovo laptopon, hogy bekapcsolja a Wi-Fi-t
Új modelleken, amelyeken a gyártó javasolja a Windows 10 telepítését, a kulcsok kombinációját Fn + f7 (repülőgép ikonnal) a "Sík" mód engedélyezésére és leválasztására szolgál. De lehetséges, hogy bizonyos esetekben a kulcsok kombinációjának felhasználásával bekapcsolhatja a Wi-Fi-t is.
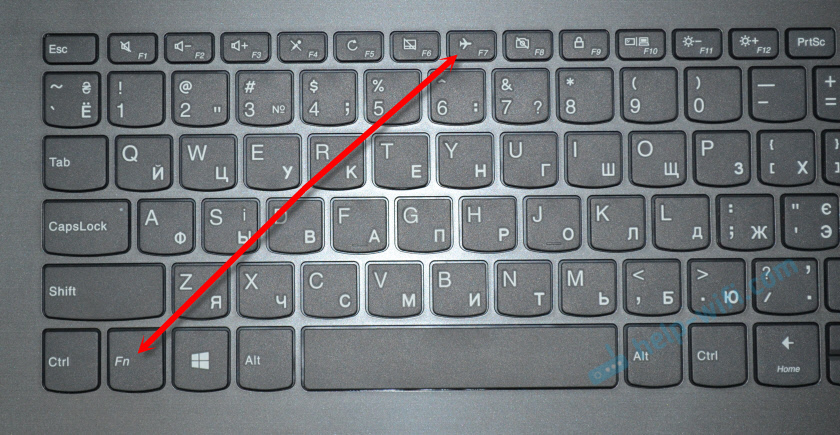
A kulcsok kombinációja gyakran megtalálható Fn + f5 (vezeték nélküli hálózati ikonnal).

Leginkább a Lenovo laptopokon az FN + F7 vagy az FN + F5 kombinációját használják. Nem találkoztam másokkal.
Kattintson egyszer ezekre a kulcsokra, és nézd meg az eredményt. Ha semmi sem történik, akkor kattintson rájuk, és indítsa újra a laptopot.
Miért nem működnek a funkcionális kulcsok??
Előfordul, hogy a Lenovo laptop vezeték nélküli kommunikációja ténylegesen le van tiltva funkcionális kulcsokkal. A Windows (a diagnosztika megkezdése után) tájékoztatja bennünket, hogy a kulcsokat használjuk, vagy a bekapcsoláshoz váltunk.
De nincs külön kapcsoló, és a funkcionális kulcsok nem működnek a meghajtó hiánya miatt, vagy olyan segédprogram, amely felelős e funkcionális kulcsok munkájáért. Beleértve az fn + f7 -et és az fn + f5 -et.
Ez azt jelenti, hogy szükségünk van a Lenovo weboldaláról, különös tekintettel a laptopunkra és a rá telepített rendszerre, betölteni és telepíteni a segédprogramot. Valószínűleg ez a közüzemi szolgáltatások integrációs segédprogramja, amelyet letölthetnek ebből a linkből: https: // támogatás.Lenovo.Com/ua/ru/letöltések/ds014985. Ez a Windows 8, a Windows 7 és a Windows XP számára szól.
És ha van Windows 10, akkor valószínűleg szükség van a Windows 10 Lenovo segédprogramjára. Letölthető egy adott laptop modell egy oldalára.
A segédprogram telepítése után indítsa újra a laptopot, és próbálja meg használni a funkcionális kulcsokat.
Program módszer (a Windows beállításaiban)
Próbálja meg használni a Windows Mobilitási Központot. Híváshoz kattintson a Keys Win + X kombinációjára.
Talán lesz a "Vezeték nélküli" gomb "gomb".

Ha ez és aktív, akkor a Wi-Fi megnyomását követően keresnie kell.
A Windows 10 -ben ezt az ablakot a kereséssel nyithatja meg.
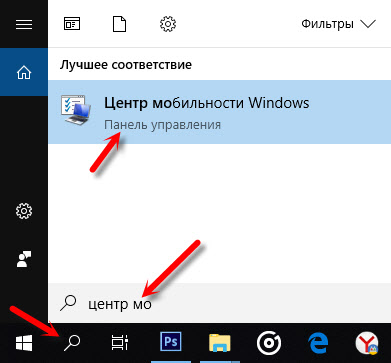
De a Windows 10 -es laptopomon nincs vezeték nélküli kapcsolatvezérlés ebben az ablakban. Ezért lépjen a paraméterekre, a "Hálózat és az Internet" szakaszhoz, és a Wi-Fi lapon próbálja meg bekapcsolni.
Szerintem ezek a tippek elégek. Ha ismeri a Lenovo laptop Wi-Fi bekapcsolásának más módjait, akkor írja be a megjegyzéseket.
Ajánlom egy másik cikket: A Wi-Fi nem működik egy laptopon. Mit kell tenni?
Ha a cikkből semmi sem segített, akkor még mindig ellenőrizze a funkcionális kulcsokat. Különösen akkor, ha van Windows 8 és alatta. Töltse le és telepítse a Hotey Key Featues Integration Utility -t, amelyről fent írtam.

