A Windows 10 fejlesztő mód engedélyezése módja
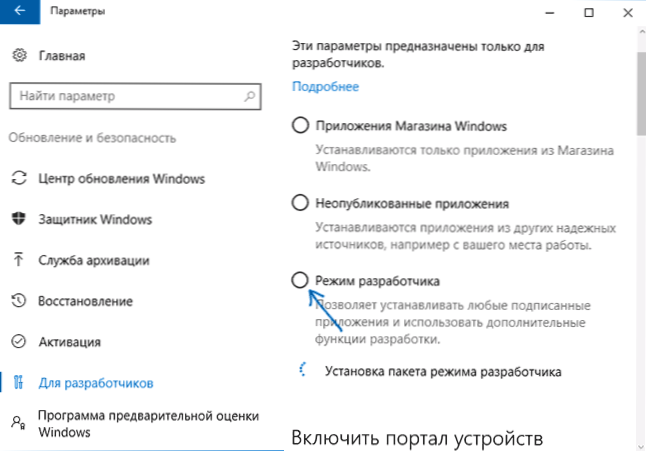
- 1501
- 282
- Takács Tamás Csaba
A Windows 10 -nek van egy „fejlesztői módja”, amint a névből megértheti, a programozók számára, de néha szükséges a szokásos felhasználó számára, különösen, ha a Windows 10 (Apps) alkalmazásokat kell telepítenie, nem pedig egy olyan üzletből, amely további manipulációkat igényel. munka, vagy például a linux bash héj használata.
Ez az utasítás lépésről lépésre leírja a Windows 10 fejlesztői mód engedélyezésének számos módját, valamint egy kicsit arról, hogy miért nem működik a fejlesztői mód (vagy jelentése szerint „nem volt lehetséges beállítani a fejlesztői rendszert”, valamint a „Önt A szervezet „ellenőrzi néhány paramétert”).
A fejlesztői mód beillesztése a Windows 10 paraméterekbe
A fejlesztői mód beillesztésének standard útja a Windows 10 -be a megfelelő paraméterpont használata.
- Lépjen a Start - Paraméterek - Frissítés és Biztonság.
- Válassza ki a bal oldalon található "Fejlesztők számára" elemet.
- Állítsa be a "Fejlesztői rendszer" jelet (ha az opció változása nem áll rendelkezésre, akkor a döntést később ismertetik).
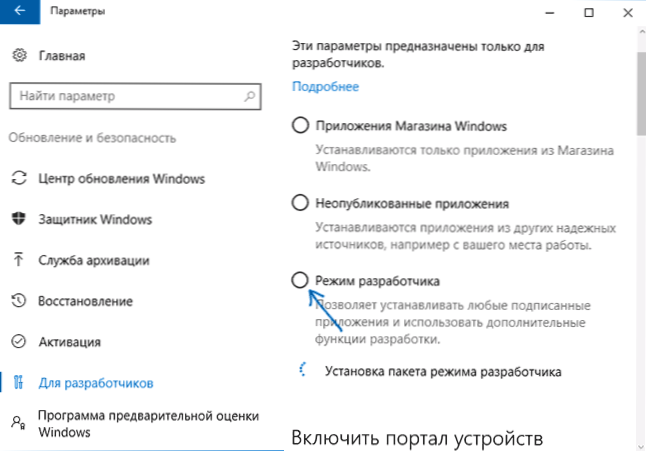
- Erősítse meg a Windows 10 fejlesztői mód beépítését, és várjon egy ideig, amíg a szükséges rendszerkomponensek betöltődnek.

- Töltse le újra a számítógépet.
Kész. A fejlesztő és az újraindító mód bekapcsolása után hozzáférhet az aláírt Windows 10 alkalmazások telepítéséhez, valamint a fejlesztői mód további beállításaihoz (ugyanabban a paraméterablakban), lehetővé téve a rendszer fejlesztésének kényelmesebb konfigurálását. célok.
Lehetséges problémák a fejlesztői mód paraméterekben történő bekapcsolásakor

Ha a fejlesztő módja nem kapcsol be az üzenet szövegével: A fejlesztő rendszercsomagjának beállítása nem volt lehetséges, a 0x80004005 hibakód Legyen következmény:
- Leválasztva vagy helytelenül behangolt internetkapcsolat.
- Harmadik fél programok használata a „kémkedés” Windows 10 leválasztásához (különösen a Microsoft szerverekhez való hozzáférés blokkolása a tűzfalban és a hosts fájlban).
- Az internetkapcsolat blokkolása harmadik fél általi vírussal (próbálja meg ideiglenesen letiltani).
Egy másik lehetséges lehetőség, ha nem lehet engedélyezni a fejlesztő módját: A fejlesztő paramétereinek beállításai nem aktívak (szürke), és az oldal tetején az üzenet, hogy a szervezet vezérli néhány paramétert ”.
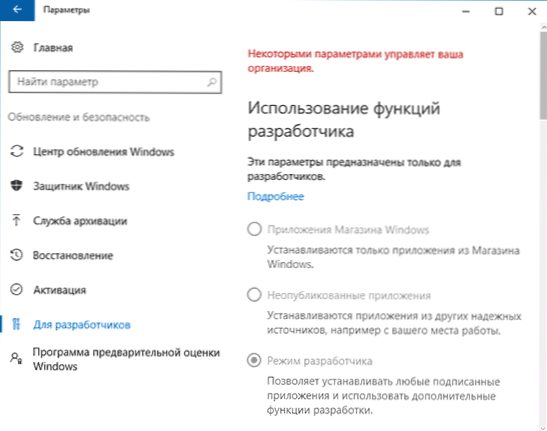
Egy ilyen üzenet azt sugallja, hogy a fejlesztő paraméterei megváltoztak a Windows 10 politikusokban (a nyilvántartási szerkesztőben, a helyi csoportpolitikai szerkesztőben vagy esetleg a harmadik fél programjaival). Ebben az esetben használja a következő módszerek egyikét. Ebben az összefüggésben is lehet hasznos utasítások: Windows 10 - A szervezet ellenőrzi néhány paramétert.
Hogyan lehet engedélyezni a fejlesztői módot a helyi csoportpolitika szerkesztőjében
A helyi csoportpolitika szerkesztője csak a Windows 10 Szerkesztési Irodák Professzionális és Corporate -ban érhető el, ha otthon van - használja a következő módszert.
- Indítsa el a helyi csoportpolitika szerkesztőjét (Win+R Keys, Enter billentyű Godit.MSC)
- Lépjen a "Számítógépes konfiguráció" - "Adminisztrációs sablonok" - "Windows Components" - "alkalmazáscsomag meghatározása" szakaszba.
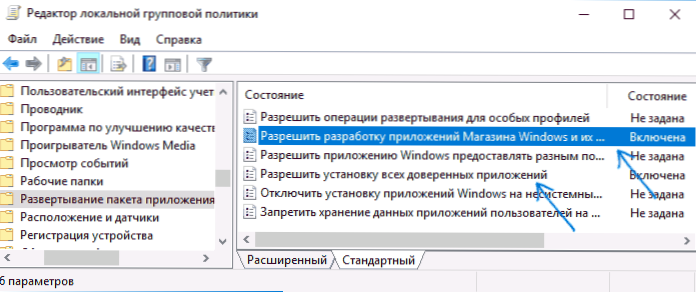
- Kapcsolja be az opciókat (duplán kattintson mindegyikre - „Inclusive”, majd jelentkezzen) „Engedélyezze a Windows Store fejlesztését és azok telepítését az integrált fejlesztési környezetből” és „Engedélyezze az összes megbízható alkalmazás telepítését”.
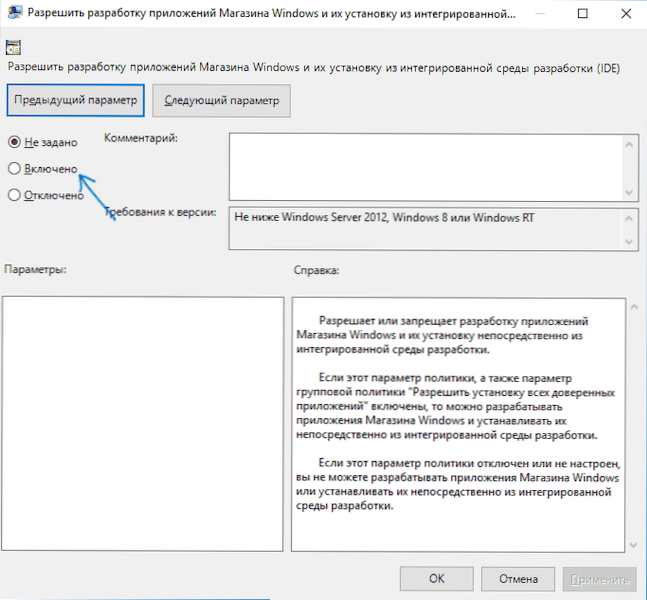
- Zárja be a szerkesztőt, és indítsa újra a számítógépet.
A fejlesztői mód beillesztése a Windows 10 regisztrációs szerkesztőbe
Ez a módszer lehetővé teszi a fejlesztői módot a Windows 10 minden verziójában, beleértve az otthont is.
- Indítsa el a Registry szerkesztőjét (Win+R Keys, Enter billentyű Regedik).
- Menj a szakaszba HKEY_LOCAL_MACHINE \ Software \ Microsoft \ Windows \ CurrentVersion \ AppModelunLock
- Hozzon létre DWORD paramétereket (távollétükben) Engedje meg És Engedélyezés És állítsa be az értéket 1 Mindegyikük számára.
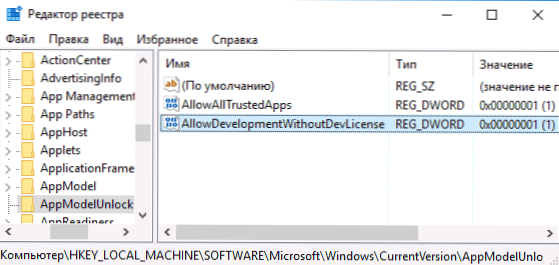
- Zárja be a nyilvántartási szerkesztőt, és indítsa újra a számítógépet.
Az újraindítás után a Windows 10 fejlesztői módot be kell kapcsolni (ha van internetkapcsolat).
Ez minden. Ha valami nem működik, vagy nem működik egy váratlan út-szabad kommentárban, akkor talán tudok segíteni valahogy.
- « A Windows 10 számológép nem működik
- Nem sikerült letölteni az eszköz illesztőprogramját. Lehet, hogy a sofőr sérült vagy hiányzik (kód 39) »

