Hogyan lehet engedélyezni a Windows 11 és a Windows 10 alkatrészeit

- 1443
- 7
- Nemes Benjámin
Alapértelmezés szerint nem minden rendszerkomponens, sőt nem is minden standard program szerepel a Windows legújabb verzióiban: Néhányuk számára a felhasználót igényli a telepítést. Lehet egy "vezeték nélküli kijelző", homokozó, hiper-V virtuális gépek, .Nettó keret vagy telnet, a Linux Windows alrendszere, és bizonyos esetekben olyan programok is, mint a „Jegyzettömb”, amely most az opcionális alkatrészekre is vonatkozik.
Ebben a kezdőknek a kezdőknek szóló utasításokban, hogyan kell telepíteni a kiegészítőt, az alapértelmezés szerint nem telepítve, a Windows 11 és a Windows 10 alkotóelemei - Most a rendszer két elrendezésében történik egyszerre.
- Alkatrészek telepítése a kezelőpanelen
- További komponensek a paraméterekben
- Parancssori telepítés
- Videó utasítás
Alkatrészek telepítése a kezelőpanelen
A Windows 11 -ben és a Windows 10 legújabb verzióiban a kiegészítő összetevők telepítése egyszerre két helyen lehetséges: a kezelőpanelen és a paramétereken keresztül. Ugyanakkor a két helyen lévő alkatrészek nem másolják egymást. Először az alkatrészek telepítéséről a "Vezérlőpultban".
- Lépjen a kezelőpanelre (használhatja a keresést a tálcában), és nyissa meg a "Programok és összetevők" tételet. A jobb ablakba jutás második módja - nyomja meg a gombokat WIN+R A billentyűzeten írja be Appwiz.CPL És nyomja meg az Enter billentyűt.
- A bal oldalon megnyíló ablakban kattintson a "A Windows összetevőinek bekapcsolása vagy leválasztása" elemre.

- Jelölje meg a telepítendő alkatrészeket, és kattintson az "OK" gombra.

- Várja meg a telepítés befejezését, és amikor felkéri a számítógép újraindítását, hajtsa végre az újratöltést.
A szükséges alkatrészek telepítése ezzel befejeződik, és megfelelően kell működniük.
Ha el kell távolítani a leírt módszerrel létrehozott alkatrészeket, lépjen ugyanabba az ablakba, távolítsa el a jelet a megfelelő összetevőből, és kattintson az OK gombra: A törlést néhány pontra eltávolítják - a későbbi újraindítás szükségességével.
Hogyan telepítsünk további összetevőket a paraméterekbe
A második hely, ahol további alkatrészeket telepítenek a Windows legújabb verzióiban - "Paraméterek". Mint korábban megjegyeztük, az elemek telepítéséhez rendelkezésre álló elemek listájában különbözik a "Vezérlőpult" -tól.
További alkatrészek telepítése a Windows 11 alkalmazások paraméterein
A Windows 11 -ben, hogy további alkatrészeket telepítsen a paramétereken keresztül, kövesse a következő lépéseket:
- Nyissa meg a paramétereket (megnyomhatja a gombokat WIN+I) és lépjen az "Alkalmazások" szakaszra.
- Nyissa meg a "További alkatrészek" elemet.

- A "További összetevő hozzáadása" kattintson a "Funkciók megtekintése" című szakaszban.
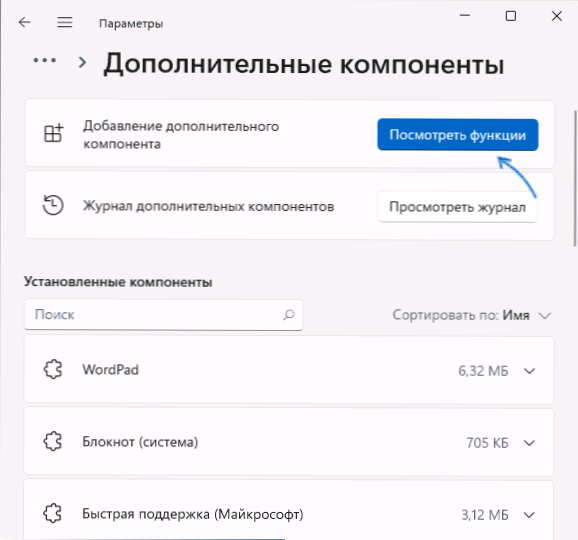
- Jelölje meg a telepítendő kiegészítő alkatrészeket, és kattintson a "Next" gombra.
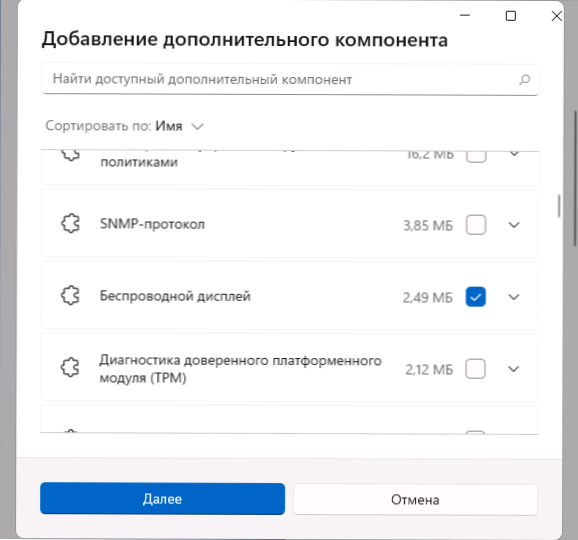
- Kattintson a "Telepítés" gombra, és várja meg, amíg a telepítés befejezi a telepítést.
Opcionális alkatrészek a Windows 10 paraméterekben
A Windows 10 -ben az összes művelet nagyon hasonló, csak kisebb különbségek vannak a paraméterek kívánt szakaszaihoz:
- Nyissa meg a paramétereket, és lépjen az "Alkalmazások" szakaszra.
- Az "Alkalmazások és lehetőségek" bekezdésben kattintson a "További összetevők" linkre.
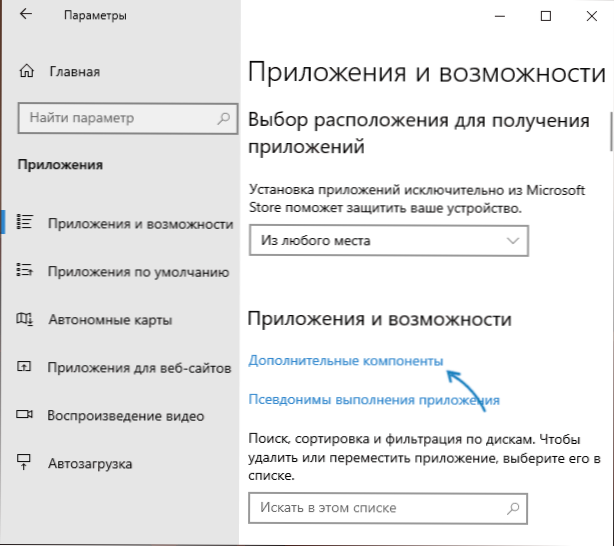
- A következő ablak tetején kattintson a "Komponens hozzáadása" gombra.
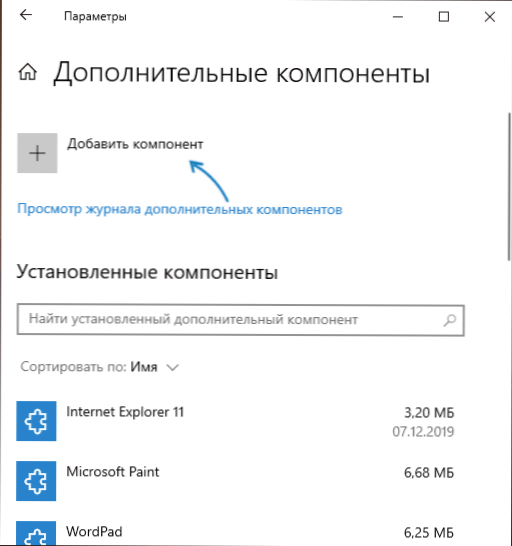
- Jelölje meg a telepítendő kiegészítő alkatrészeket, és futtassa a telepítést a választási ablak alján található gomb segítségével.

Alkatrészek telepítése a parancssorra
Lehetséges, hogy további összetevőket telepíthet a parancssor és a disc parancsok segítségével.alkalmazás. Szerezze be a Windows verziójában elérhető alkatrészek listáját, és állapotuk parancs lehet Dis /online /get-features
A későbbi telepítést az adminisztrátor nevében futó parancssorban hajtják végre:
Disc /online /engedélyezési funkció /featurename: name_function /all
További információ a további alkatrészek kezeléséről a DIM használatával a Microsoft webhelyén található hivatalos tanúsítványban.
Videó
- « Hogyan készítsünk képernyőképet a Mac OS ablakról árnyék nélkül
- Az Unreal Engine elhagyja az esedékes D3D készüléket - hogyan lehet kijavítani a hibát »

