Hogyan lehet engedélyezni a BitLocker -t TPM nélkül
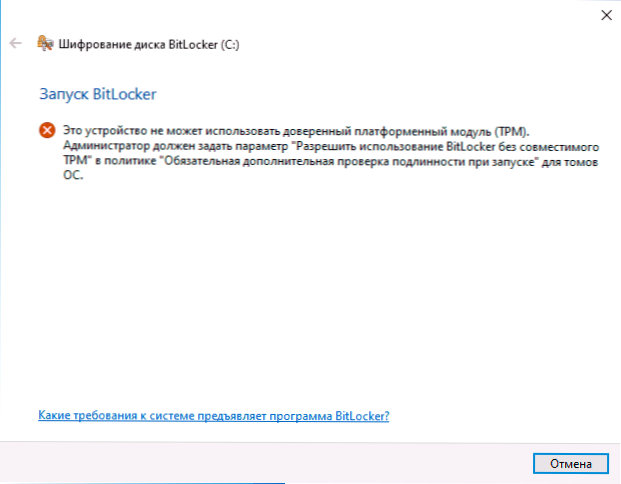
- 1297
- 221
- Takács Tamás Csaba
BitLocker - A beépített -K lemezek titkosítási funkciója a Windows 7, 8 és a Windows 10 -ben, a professzionális verziókkal kezdve, amely lehetővé teszi az adatok megbízható titkosítását mind a HDD -n, mind az SSD -n -, és nincs eltávolítható meghajtó.
Amikor azonban a BitLocker titkosítás be van kapcsolva a merevlemez rendszer szakaszában, a legtöbb felhasználó azzal az üzenetet kell szembesülnie, hogy „Ez az eszköz nem tudja használni a megbízható platformmodult (TPM). Az adminisztrátornak be kell állítania a paramétert, hogy lehetővé tegye a BitLocker használatát kompatibilis TPM nélkül ". Arról, hogyan lehet ezt megtenni, és titkosítani a rendszerlemezt a Bitlocker használatával TPM nélkül, és ezt a rövid utasításban tárgyaljuk. CM. Továbbá: Hogyan helyezzünk egy jelszót egy USB flash meghajtóra a Bitlocker segítségével.
Rövid referencia: TPM - A titkosítási feladatokhoz használt speciális kriptográfiai hardvermodul integrálható az alaplapba, vagy csatlakozhat hozzá. Jegyzet: Ha a számítógép vagy a laptop TPM modullal van felszerelve, és látja a megadott üzenetet, ez azt jelentheti, hogy valamilyen oknál fogva a TPM leválasztva van a BIOS -ban, vagy nem inicializálva a Windows -ban (kattintson a Win+R kulcsokra, és írja be a TPM -et.MSC a modul vezérlésére).
Engedje meg a BitLocker -t kompatibilis TPM nélkül a legújabb verzió Windows 10 -ben
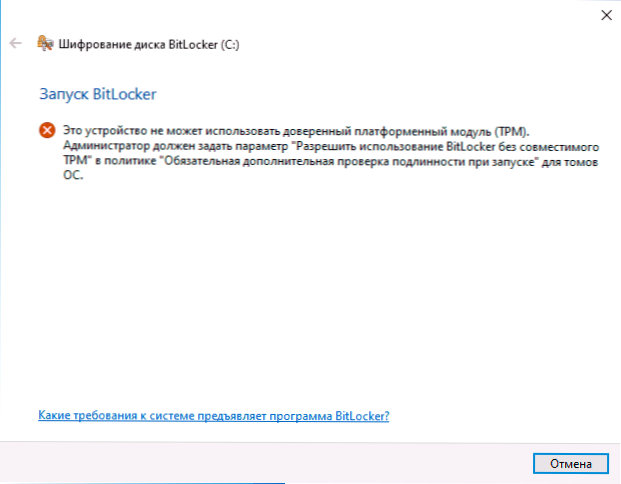
A Windows 10 legújabb verziójában (2019. május 1903 -as frissítés) a Bitlocker engedélyéért felelős házirend helyének helyszíne, hogy a lemez rendszerszakaszát a TPM modul nélkül titkosítsa (a korábbi verziókhoz a helyet a helyen leírják. a következő szakasz).
A Bitllocker titkosítás beállításához TPM nélkül az operációs rendszer új verziójában a következő lépéseket tegye:
- Nyomja meg a Win+R gombokat a billentyűzeten, írja be Godit.MSC És kattintson az Enter elemre.
- Megnyílik a helyi csoportpolitika szerkesztője. Lépjen a szakaszra: Számítógépes konfiguráció - Adminisztrációs sablonok - Windows összetevők - A Bitlocker lemez titkosítása - Operációs rendszer lemezek.
- A helyi csoportpolitika szerkesztőjének jobb oldalán keresse meg a "Ez a házirend -paraméter lehetővé teszi a további hitelesség ellenőrzésének követelményének konfigurálását az induláskor", és kattintson kétszer kattintson rá az egérrel. Felhívjuk figyelmét, hogy a lista két paraméterrel rendelkezik ezzel a névvel, szükségünk van arra, hogy a Windows Server megadása nélkül.
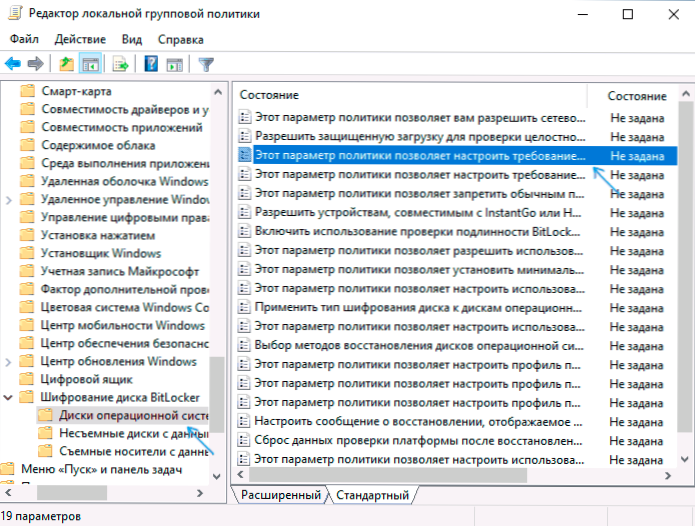
- A megnyitó ablakban válassza ki az "Inclusive" elemet, és győződjön meg arról, hogy az elem "engedélyezze a BitLocker használatát kompatibilis TPM nélkül". Alkalmazza a készített beállításokat.
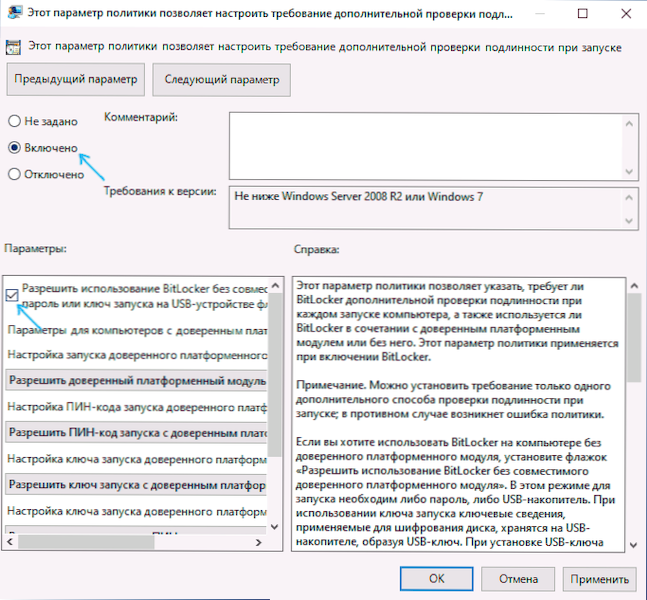
A folyamat befejeződik ezen, és most engedélyezheti a BitLocker titkosítást a Windows 10 lemezrendszer szakaszához.
Ugyanezt az engedélyt a nyilvántartás szerkesztőjével kapcsolhatja be: ehhez a szakaszban HKEY_LOCAL_MACHINE \ Software \ Policies \ Microsoft \ FVE Hozzon létre egy elnevezett DWORD paramétert EnableBDewitHNOTPM és állítsa be az értéket 1.
Engedély a Bitlocker használatához kompatibilis TPM nélkül a Windows 10, 8 és a Windows 7 -ben
Annak érdekében, hogy lehetővé tegye a rendszerlemez titkosítását a BitLocker használatával TPM nélkül, elegendő egyetlen paraméter megváltoztatása a helyi csoportpolitikai ablakok szerkesztőjében.
- Nyomja meg a Win+R gombokat, és írja be Godit.MSC A helyi csoportpolitika szerkesztőjének elindításához.
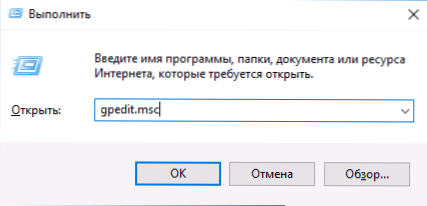
- Nyissa meg a részt (a bal oldalon mappák): Számítógépes konfiguráció - Adminisztrációs sablonok - Windows összetevők - Ez a házirend -paraméter lehetővé teszi a Bitlocker lemez titkosításának kiválasztását - az operációs rendszer lemeze.
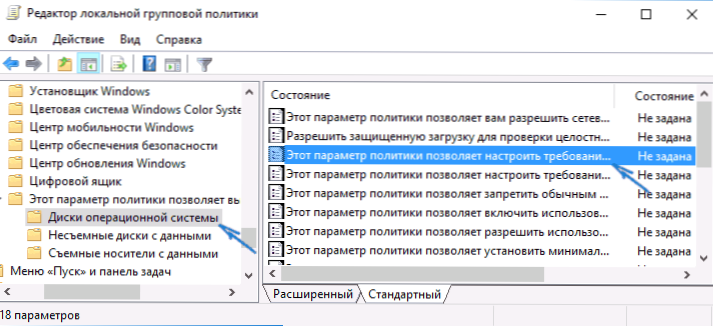
- A jobb oldalon kattintson a "Ez a házirend -paraméter" paraméterre, amely lehetővé teszi a további hitelesítés követelményének konfigurálását, amikor elindul.
- A megnyitó ablakban telepítse az "Inclusive" -t, és ügyeljen arra, hogy megéri -e a jelölést: "Engedje meg a BitLocker -t kompatibilis megbízható platformmodul nélkül" (lásd:. képernyőkép).
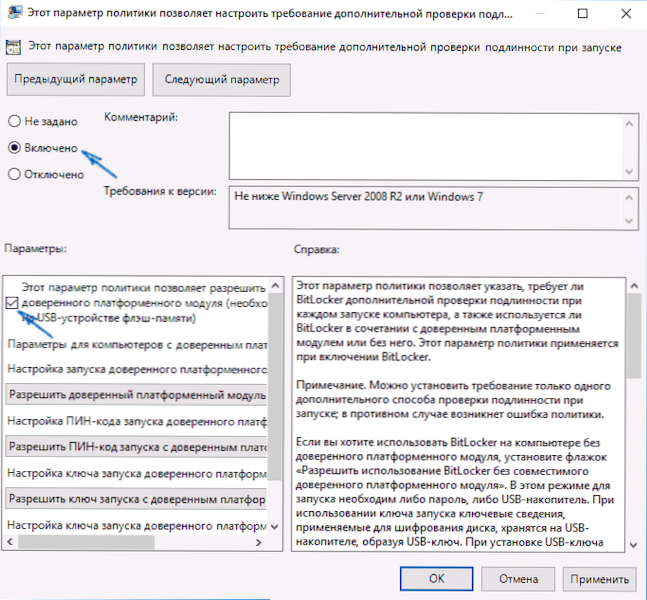
- Alkalmazza a végrehajtott változtatásokat.
Ezt követően használhatja a lemezek titkosítását hibaüzenetek nélkül: Csak válassza ki a rendszerlemezet a vezetőben, kattintson rá a jobb egérgombbal, és válassza ki a „Bitlocker bekapcsolása” helyi menüt, majd kövesse a titkosítási mester jeleit. Ezenkívül megteheti a "Vezérlőpultban" - "A BitLocker lemez titkosítása".
Vagy beállíthat egy jelszót, hogy hozzáférhessen a titkosított lemezhez, vagy hozzon létre egy USB -eszközt (Flash meghajtó), amelyet kulcsként használnak.
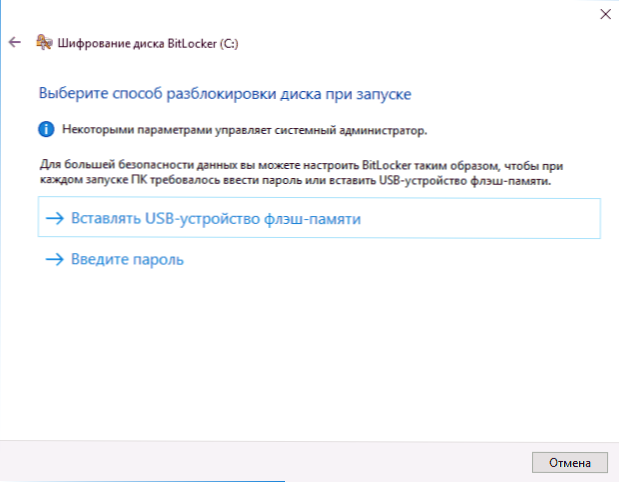
Megjegyzés: A lemez titkosítása során a Windows 10 -ben és a 8 -ban felkérést kap, hogy mentse el a dekódoláshoz szükséges adatokat, ideértve a Microsoft fiókját is. Ha az Ön számára megfelelően konfigurálva van, azt javaslom, hogy tegye ezt - a Bitlocker használatával kapcsolatos saját tapasztalataim alapján a kód esetén nem az egyetlen módja annak, hogy az adatait elveszítse a fiókból a fiókhoz való hozzáféréshez.
- « Ez a WI -FI hálózat elavult biztonsági szabványt használ a Windows 10 -ben - miért és mit kell tenni
- Hogyan lehet megtudni a laptop akkumulátorának kapacitását a Windows 10 -ben »

