Hogyan kapcsol be a Windows Sandbox a Windows 11 -ben

- 1974
- 378
- Balázs Kornél Gergő
A kevés ismert alkalmazások biztonságos bevezetéséhez a Windows 11 fejlesztői speciális virtuális környezetet biztosítanak - Sandbox, amely nem teszi lehetővé a tesztelési programok számára, hogy károsítsák a felhasználói adatok és az operációs rendszer. Valójában, amikor elindítja, létrejön a Windows 11 virtuális példánya a PC -n. A homokozó alapértelmezés szerint le van tiltva, tehát tudnia kell, hogyan kapcsol be és leválasztja a szoftver biztonságos tesztelését. A cikk részletesen leírja az aktiválásra és a deaktiválásra vonatkozó utasításokat.

Mi a homokozó a Windows 11 -ben
Ez egy teszt virtuális környezet, amely lehetővé teszi a kevés ismert szoftver biztonságos indítását és tesztelését. Ez lehetővé teszi, hogy ellenőrizze teljesítményét és a benne lévő fenyegetések jelenlétét. Valójában a homokozó egy virtuális gép funkcionalitása szempontjából nagyon korlátozott, miután elhagyta, minden adat automatikusan törlődik. Ez nagyon kényelmes, mert a számítógépen nem lehet rosszindulatú fájlok.
A homokozó előnyei:
- Ez a Windows 11 Pro, az oktatás része, ezért nem kell letölteni és telepíteni.
- Minden indítással a Windows tiszta másolatát emulálja.
- A PC -n történő használat után nincsenek adat a tesztelt szoftverről. A program bezárása után automatikusan törlik őket.
- Hardver virtualizációt használ a mag szigetelésére. Ezért a tesztelhető a fő rendszer és a PC szempontjából bármilyen károkat okozhat.
A homokozó aktiválása a Windows 11 -ben
A Sandbox használatához a Windows 11 -ben be kell kapcsolni. Ez a következőképpen történik:
- Először: a "Start" menü a Win+R kulcsok segítségével nyílik meg a "Perform" rendszer eszköz elindításához.
- Ezután bevezetik az OptionalFeatures párbeszédpanelt.Az EXE és az Enter megnyomja.
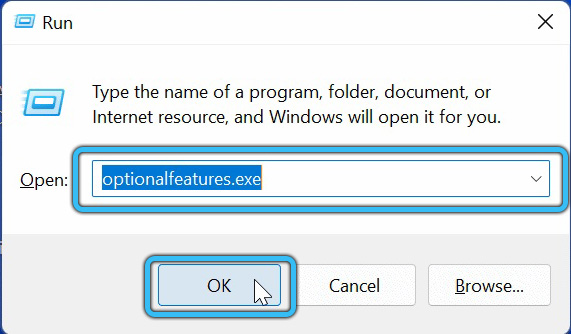
- Ezután a "Windows Sandbox" mappával szemben lévő rendszer alkatrészeinek listájában egy jelölőnégyzet van telepítve. Ezután az OK gombot megnyomják.
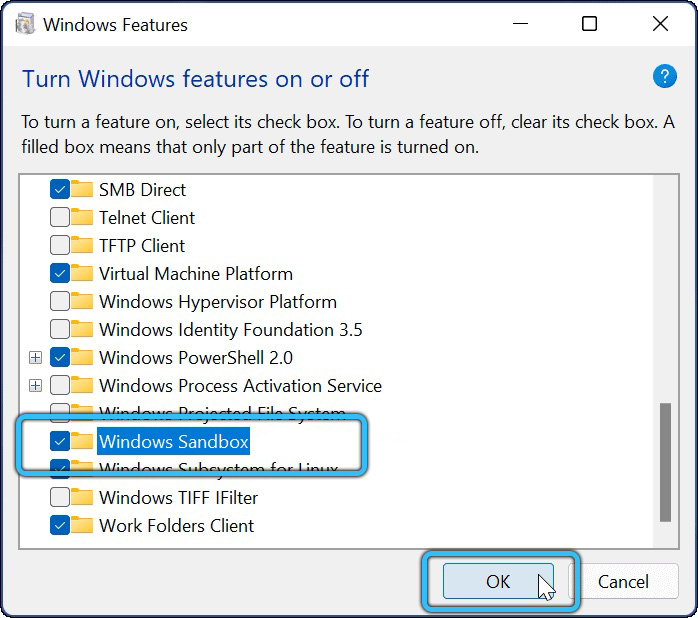
- Ezeknek a műveleteknek a végrehajtása után kattintson a megnyitott párbeszédpanel "Újraindítás most" gombra, hogy a homokozó aktiválódjon.
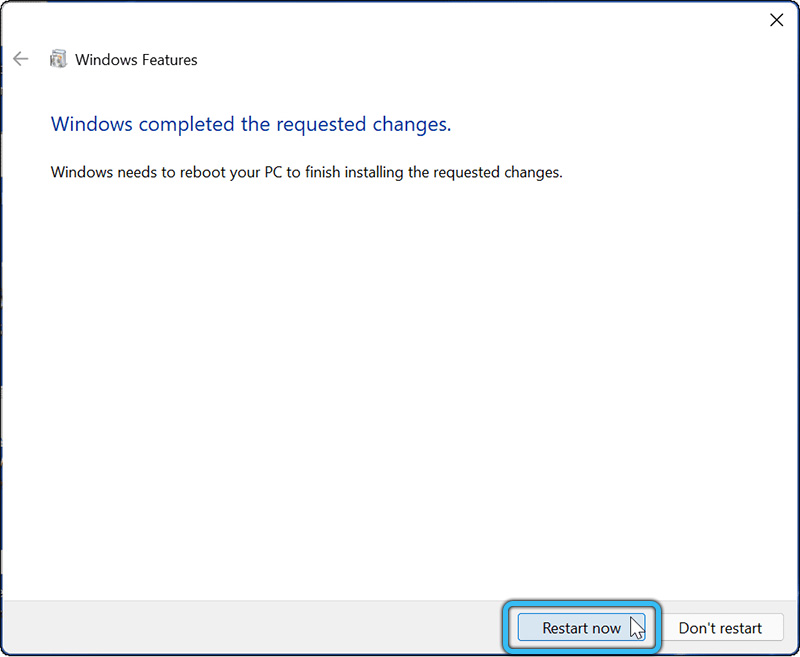
A PowerShell segítségével bekapcsolhatja vagy letilthatja a Windows Sandbell -t is. Ehhez szükséged van:
- Nyissa meg a "Start" menüt, és válassza az "All alkalmazás" lehetőséget.
- Válassza a programok által megnyitott Windows eszközök listáját.
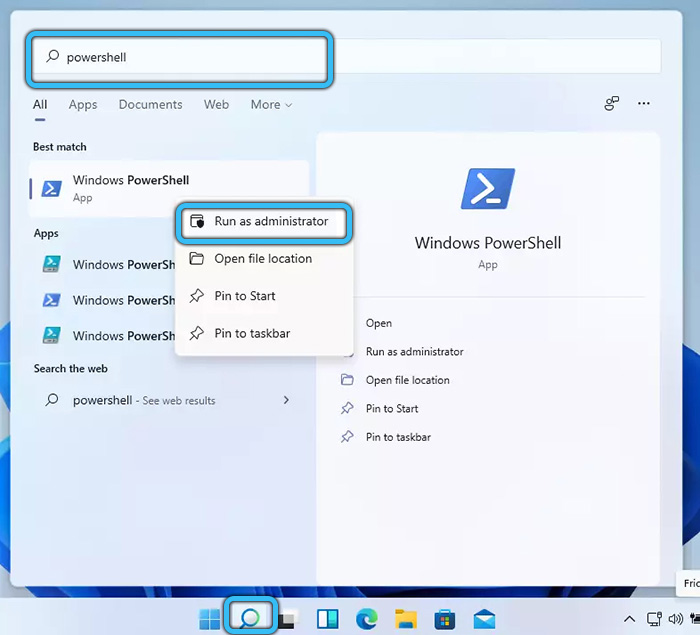
- Ezután keresse meg a "PowerShell" rendszer eszközöket, majd kezdje el a rendszergazdai jogaival a PKM használatával.
- Ezután a homokozó bekapcsolásához be kell írnia az Enable-windowtionalFeature-online-featurename “Containers-disposableClientVm” -ll-t a PowerShell-ben, majd nyomja meg az Enter billentyűt, majd nyomja meg az Enter billentyűt.
 Az eszköz leválasztásához használja a letiltás -windowsOptionalFeature -online -featurename “Containers -disposableClientVm” -online.
Az eszköz leválasztásához használja a letiltás -windowsOptionalFeature -online -featurename “Containers -disposableClientVm” -online. - Ezután be kell írnia az Y betűt a PowerShell -be, és nyomja meg az Enter billentyűt is, hogy újraindítsa a PC -t az eszköz aktiválásához.
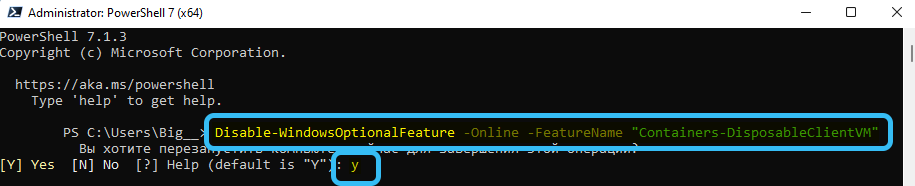
A Sandows Sandbacker parancssor segítségével engedélyezheti vagy letilthatja a Sandows Sandbacker -t is. Ez a következőképpen történik:
- Nyomja meg a Keys Win és R gombot.
- Írja be a CMD -t az "végrehajtás" sorba az OK -ba.
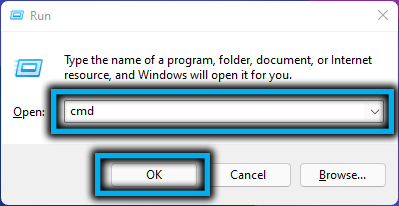
- Ezután be kell írnia a disc/online/engedélyezési funkciót/featurename-t: "Containers-disposableClientVm" -ll a homokozó aktiválásához.
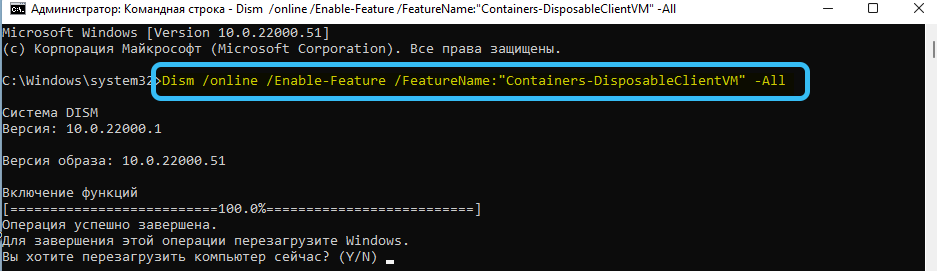 A kikapcsoláshoz a disc /online /letiltási funkciót /featurename parancsot kell használnia: "Containers-disposableClientVm".
A kikapcsoláshoz a disc /online /letiltási funkciót /featurename parancsot kell használnia: "Containers-disposableClientVm".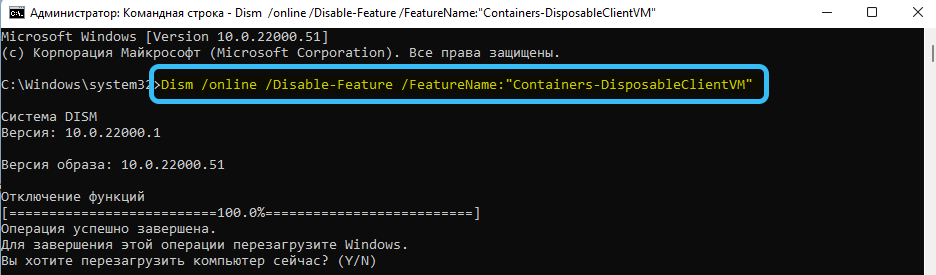
- A kívánt parancs beírása után be kell írnia az Y betűt az OS újraindításához.
Együttműködés Sandows111
Az eszköz elindításához egymás után kell megnyitnia a Start menüt → Minden alkalmazás → Windows Sandbox.
- Ha telepítenie kell és el kell indítania az alkalmazást a homokozóban, hogy tesztelje a teljesítményét, akkor a telepítési fájlt a Ctrl+C kulcsokkal kell másolni a fő rendszerből, és beilleszteni a Sandbox asztalra a CTRL+V gombok segítségével.
- A szoftver munkájának ellenőrzése után be kell zárni a virtuális környezetet. Az összes adat automatikusan törlődik.
Ha amikor a homokozón elindul a Windows 11 -en, akkor megjelenik a "Hypervisor nem található" üzenet, akkor ellenőriznie kell, hogy a virtualizáció aktiválódik -e a BIOS -ban. Ezt egy PC -n végezzük, amelyen az Intel processzorok ilyen módon vannak:
- A számítógép újraindul.
- Az indítási folyamat során az F2 - F12 vagy a DEL Key megnyomja. A PC -gyártók egy bizonyos BIOS indító gombot használnak.
- A BIOS elindítása után meg kell találnia az "Advanced" vagy "Integrált perifériák" elemet.
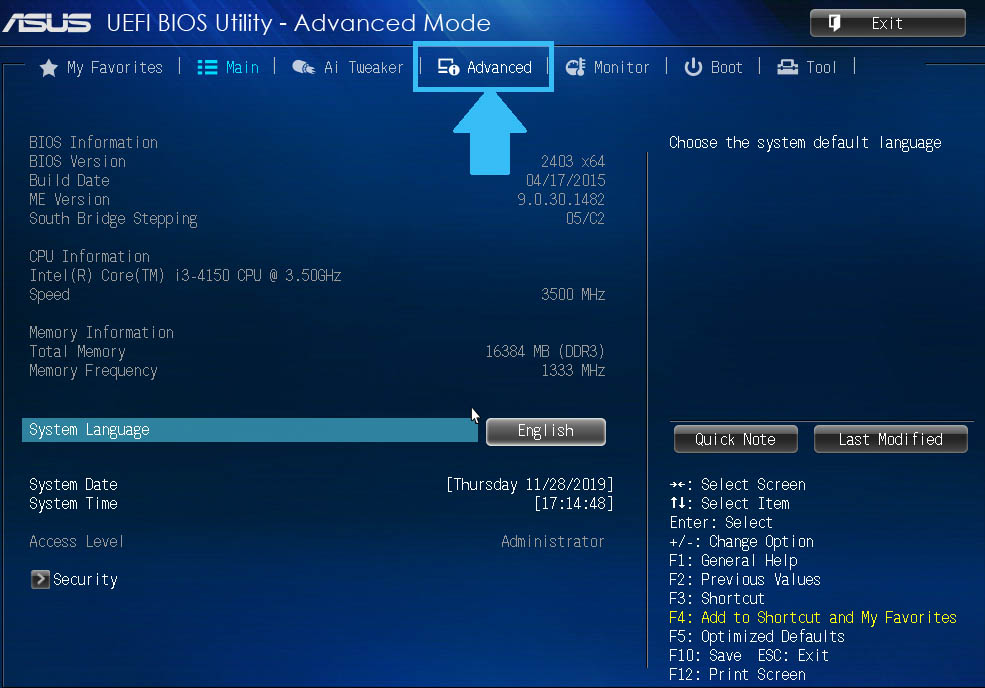
- Ezután meg kell találnia az "Intel Virtualization Technology" albekezdést (leggyakrabban az alábbiakban). A jobb oldalon jelölni kell a "engedélyezést". Ha van a "fogyatékosság" értéke, akkor meg kell változtatnia azt.
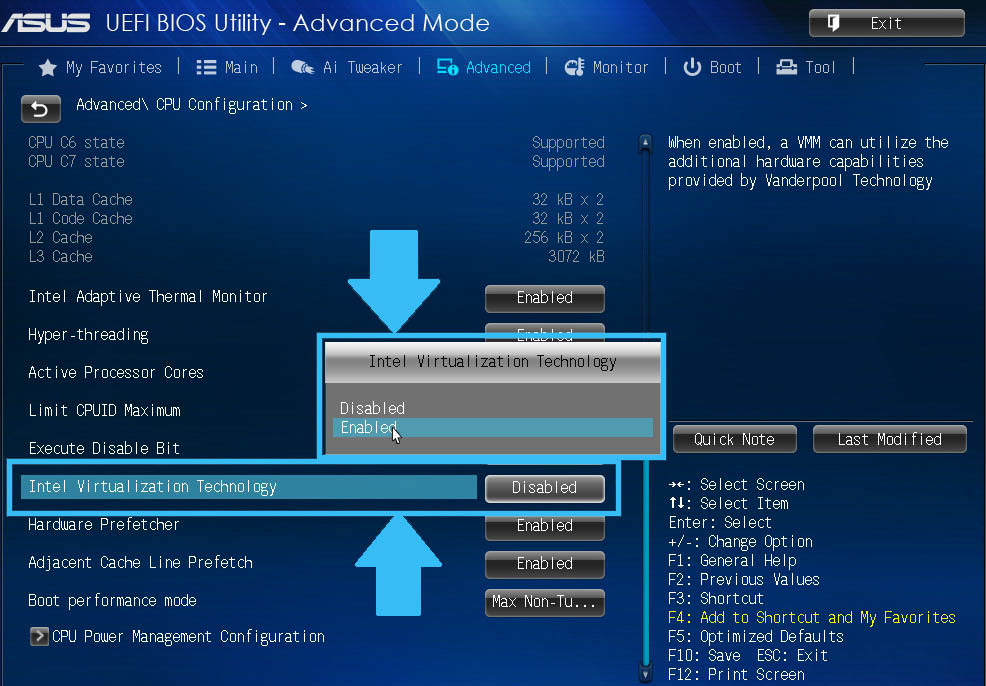
- Ezután meg kell menteni a BIOS beállításait az F10 gomb megnyomásával.
Használja a Sands homokozó homokozóját? Mit gondolsz, van -e jelentős előnye a felhasználó számára? Hagyja a válaszokat a megjegyzésekben.

