Hogyan jelenítsünk meg egy videót (filmet) a számítógépről a TV-re a Wi-Fi-n keresztül
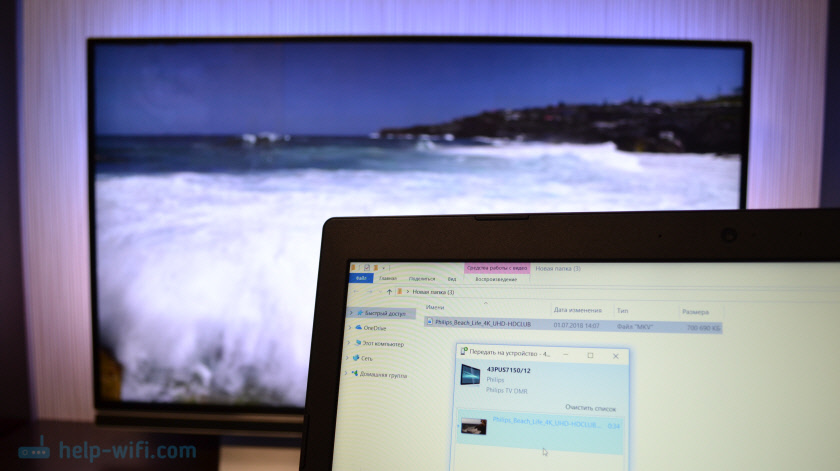
- 2106
- 653
- Jónás János Endre
Hogyan jelenítsünk meg egy videót (filmet) a számítógépről a TV-re a Wi-Fi-n keresztül
Ebben a cikkben megmutatom egy egyszerű módszert, amellyel filmet vagy más videókat, fényképeket, zenét, zenét vagy egy televíziós laptopot kaphat. Ebben az esetben egy videót jelenítünk meg a tévében a Wi-Fi-n keresztül. Vagyis vezetékek nélkül. Ami nagyon kényelmes, mivel a számítógép és a TV különböző helyiségekben lehet, és nem kell kábelt fektetnünk, vagy előállítanunk néhány összetett csatlakozási sémát. Ennek a megoldásnak a használatával minden médiatartalom elküldhető a TV -képernyőre. Mindent megteszünk egy standard Windows eszközzel. Harmadik parti programok nélkül. Ellenőriztem a Windows 10 és a Windows 7 készüléket.
Először, dióhéjban elmondom neked, hogyan működik. Minden a DLNA technológiára épül, amelyről már sokszor beszéltem az oldalon található különböző cikkekben. A modern TV -kben, intelligens TV -vel és Windows -ban, van dlna támogatás. Ez már elegendő számunkra, hogy videókat, zenét vagy fényképeket nézzünk (ami a számítógépen van) a TV -képernyőn. Ugyanakkor a TV modellje és gyártója nem játszik különleges szerepet. Teszteltem a Philips -et Android TV -vel és LG -vel. A TVS -ben a Sony, a Samsung, a Panasonic stb. D., Minden ugyanúgy működik. A legfontosabb az intelligens TV jelenléte és az útválasztó csipkei.
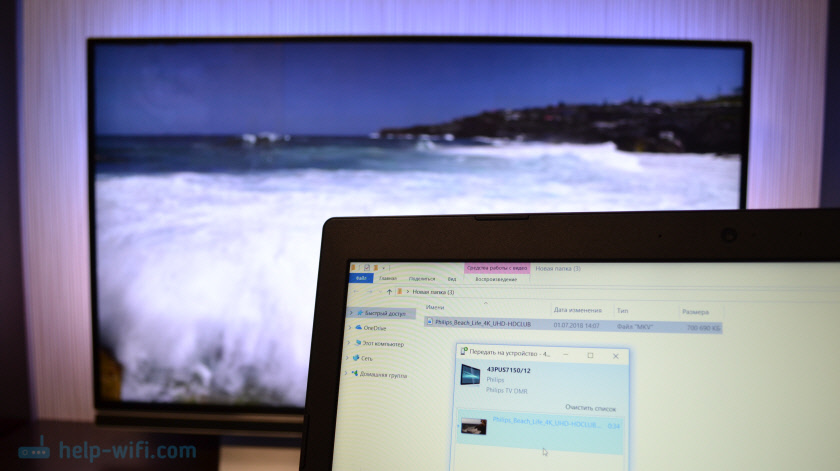
Az egyetlen feltétel az intelligens TV -nek és a laptopnak (vagy álló számítógépnek) kell lennie Csatlakozik egy útválasztóhoz. Vagyis egy Wi-Fi hálózathoz. Nem feltétlenül mindkét eszközt a Wi-Fi-n keresztül kell csatlakoztatni. A hálózati kábelen keresztül lehetséges. A legfontosabb az egy útválasztó után.
Én magam gyakran használom ezt a funkciót. Leggyakrabban a TV -ben filmeket nézni, amelyeket letöltöttem a számítógépre. Annak érdekében, hogy ne másoljam a filmet az USB Flash meghajtón, és nézzem meg a TV -on a Flash Drive -t, csak a számítógépről kapom a filmet. Gyakran megjelenítek egy fotót a TV -képernyőn, amikor egy nagyvállalatban kell nézni őket. Nagyon kényelmes és gyors. Két intelligens tévé van csatlakoztatva az útválasztóhoz, és bármilyen videót, fényképet vagy dalt küldhetek több kattintással a TV -k egyikére. Bármely otthoni hálózatomon vagy laptopról az otthoni hálózaton.
Felhívjuk figyelmét, hogy ez a megoldás csak a TV -hez tartozó multimédiás fájlok kimenetére alkalmas. Ilyen módon vegye figyelembe az online film (böngészőablak) megtekintését a TV képernyőjén, vagy a teljes asztal (minden, ami a számítógép képernyőjén történik), nem fog működni.Ehhez felhasználhatja a Miracast (WIDI) vezeték nélküli kijelző funkcióját a Windows 10 -ben, vagy még jobb csatlakoztathatja a számítógépet a HDMI kábel TV -hez. Ha van laptopja, akkor nézze meg a laptopot a TV -hez való csatlakoztatáshoz a HDMI -n keresztül.
A Windows 10 -ben ez a funkció remekül működik. A cikk megírása előtt úgy döntöttem, hogy ellenőrizzem a Windows 7 számítógépet. Minden ott is működik. Gyakorlatilag nincs különbség a Windows 10 -hez képest.
Videókat, fényképeket és zenét jelenítünk meg a TV -képernyőn egy számítógépről vagy laptopról
Csak annyit kell tennie, hogy megnyitja a mappát a számítógépen a kívánt fájlokkal, nyomja meg a jobb oldali kattintást a videofájlon, audio -ban vagy fotón, és válassza az "eszköz átadása" lehetőséget. TV -nek meg kell jelennie a listában. Válassza ki.
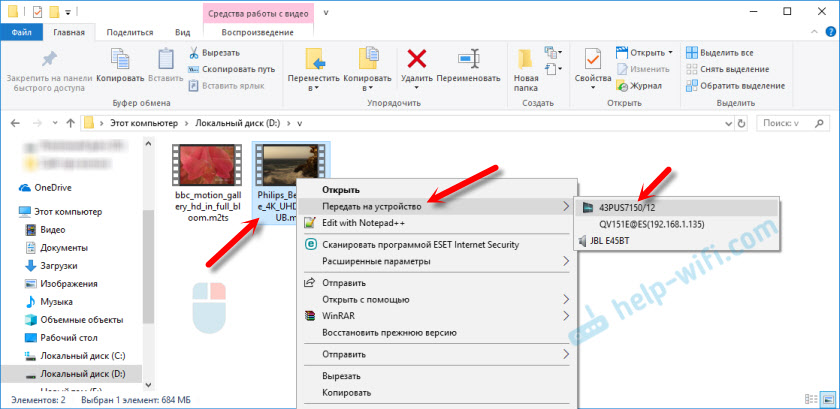
A Windows 7 -ben minden ugyanolyan azonos. A "Reproduce on" pont. Megmutatom a TV -ben lévő fotózás kimenetének példáját.
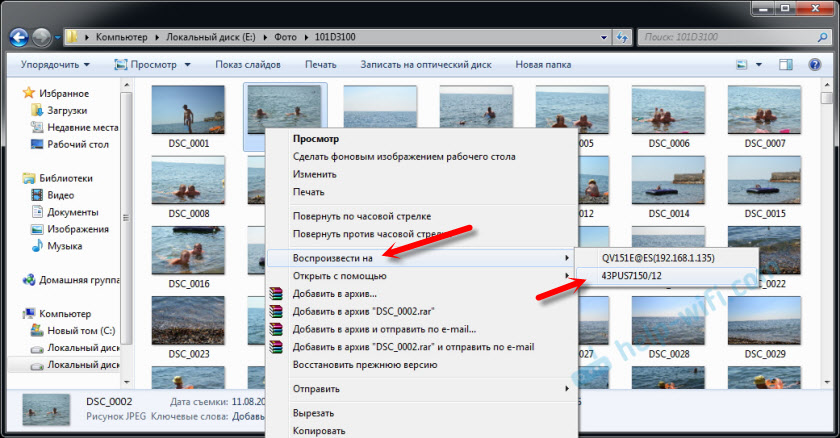
Ezt követően a lejátszó egy kis ablaka meg kell nyitnia, ahol ellenőrizhetjük a fájl reprodukcióját a TV -ben.
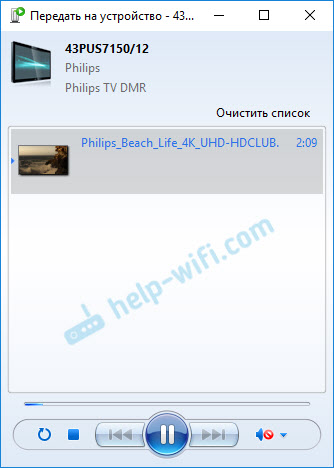
Más fájlokat is hozzáadhat a lejátszási listához (miután odahúzta őket), törölheti azokat, szünetet tarthat, visszatekerhet, beállíthatja a hangot stb. D. Vagyis a filmet a TV -ben való lejátszás teljes folyamata, amelyet a számítógépről ellenőrizhetünk.
A tévében, a videóban, a fotóban vagy a zene automatikusan megkezdődik.

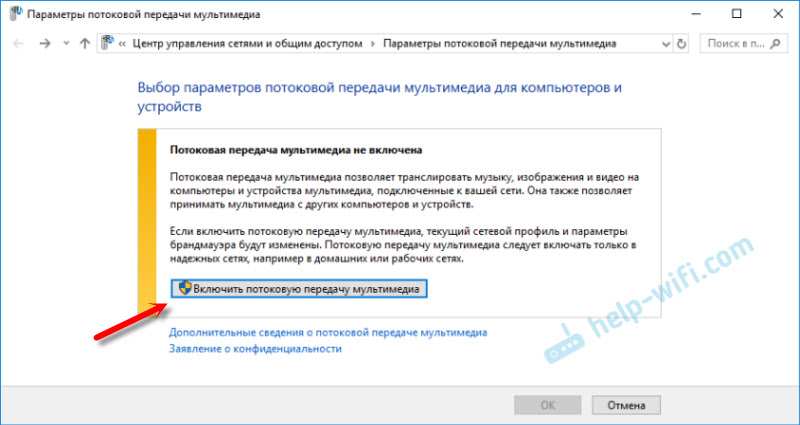
Kattintson a "Multimédia áramlási részvételének bekapcsolása" gombra "gombra".
Ezután győződjön meg arról, hogy a TV előtt van egy jelölőnégyzet a „megengedett” közelében (bár, amint megértem, ez nem szükséges), és kattintson az OK gombra.
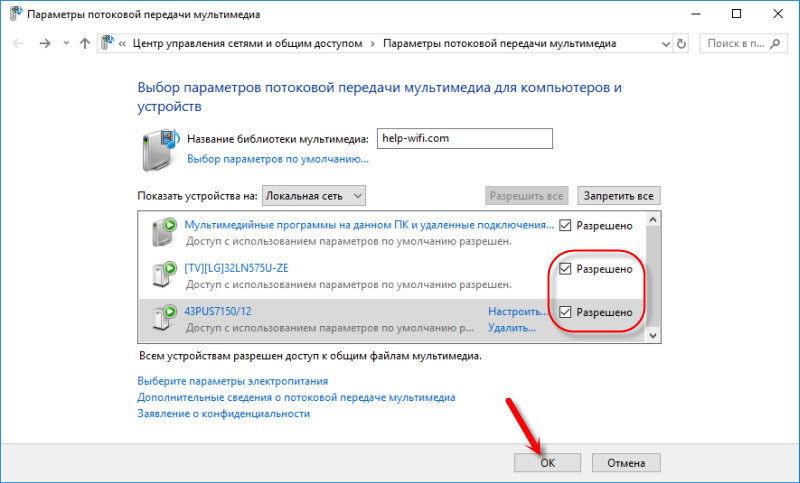
Próbálja meg újra átvinni a fájlt a TV -be. A jövőben ez az ablaknak nem szabad megjelennie.
Így egynél több fájlt is lejátszhat a TV -n, de egy egész mappát videóval, zenével vagy fotóval. Ugyanígy kattintson a mappára a jobb egérgombbal, és válassza az „Átvitel az eszközre”, vagy a „Play” lehetőséget.
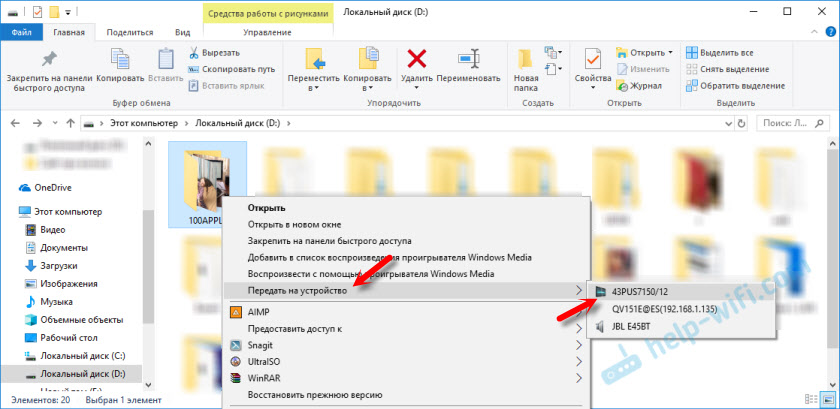
A fotó azonnal megjelenik a TV -képernyőn és a számítógépen lévő lejátszóban.
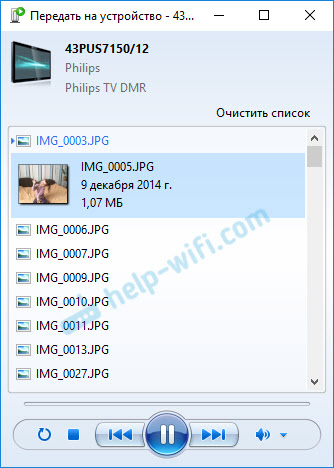
És ha egy filmet néz a "Cinema and TV" -en a Windows 10 -en, akkor a tévében egyszerre reprodukálhat.
Nyissa meg a menüt, kattintson a "Tegye az eszközre" elemre, és válassza ki a TV -t.
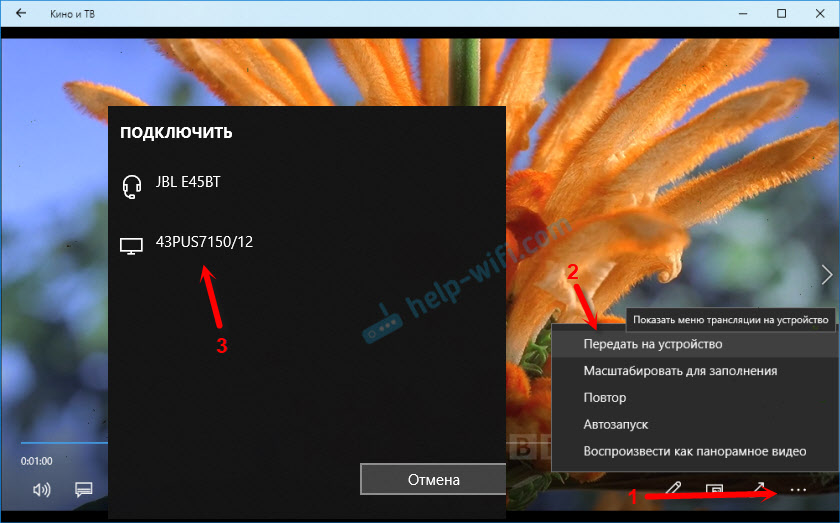
Mint láthatja, semmi bonyolult. Néha maga a lejátszóm a sorban lévő fájlok listájával. Általában csak várnia kell egy kicsit.
Ha az a mód, amellyel beszéltem rólad, nem működik fent, akkor megpróbálhatja más módon konfigurálni a DLAN -t. Íme néhány utasítás:
- A DLNA szerver beállítása a TV -hez. Filmeket nézünk egy számítógépről a tévében
- Hogyan nézhetünk filmeket egy számítógépről egy LG TV-n (Wi-Fi vagy Network)? DLNA beállítás az intelligens részesedésen keresztül
- Videó, zene és fotó sugárzása az Edge böngészőből (Windows 10) a TV -n
Ha a számítógép nem látja a TV -t, vagy a videót nem játsszák le
Úgy tűnik, hogy a séma egyszerű, maga a funkció beépült a Windows -ban, de a problémák és a különböző hibák nem találhatók. Mivel mindenkinek különböző eszközök vannak, a megoldások eltérhetnek. Próbáljuk meg kideríteni néhány probléma fő okait.
- A számítógép nem látja a TV -t a lejátszáshoz szükséges eszközök listájában. Amikor rákattintunk a "Transzfer az eszközre" tv -re, egyszerűen nem a listán. Az induláshoz - csak várjon egy kicsit (a menünek nyitva kell lennie). Gondoskodni kell arról, hogy a TV -vel intelligens TV -funkcióval rendelkezzen, és ugyanabba az útválasztóval csatlakozik, mint a Compiere. Az én esetemben a tévében nem kellett semmit konfigurálnom. Csak be kell kapcsolni és csatlakozni az útválasztóhoz.
- Egy adott videofájlt nem játszik le a TV -ben. A "formátum nem támogatott formátum" hiba, vagy "a fájl nem érhető el olvasáshoz, vagy nem található". Igen, ez megtörténik. Találkoztam magammal. Mihez kapcsolódik - nem egyértelmű. Lehet, hogy a TV valóban nem támogatja a videofájl formátumát, amelyet rajta próbál játszani. Talán van valami probléma a számítógépen. Csak megpróbáltam egy filmet átvinni a Windows 10 -ről a TV -re, és egy hiba jelent meg a TV -ben, hogy a fájl nem érhető el olvasható, és a számítógépen "előre nem látható eszközhiba" a számítógépen. Bár más fájlokat játszottak le. És a Windows 7 -ben meg lehetett reprodukálni ezt a filmet ugyanazon a TV -n.
- A filmet megállókkal vagy fagyasztással reprodukálják. Én is néha abbahagyom a játékot, de csak akkor, ha megnyitom egy nehéz 4K -os videót. Valószínűleg ennek oka a nem megfelelő csatlakozási sebesség (gyenge útválasztó). A szokásos HD és a Full HD videót késés nélkül kell lejátszani. A 4K -os videóhoz jobb, ha USB -meghajtókat vagy külső merevlemezeket használunk. Vagy csatlakozzon az útválasztóhoz Wi-Fi hálózaton keresztül az 5 GHz-es tartományban.
A megjegyzésekben megoszthatja problémáit és sikereit a cikk témájában. Legjobbakat kívánom!
- « Alacsony internetes sebesség az intelligens TV -n, LG 32LJ600U (más eszközökhöz képest)
- Az Internetkapcsolat hiba hiba. Mit kell tenni és hogyan lehet javítani egy böngészőben? »

