Hogyan helyezzünk el egy tálcát a Monitor képernyő bármely helyére a Windows 11 -ben

- 2588
- 623
- Csonka Emil
A Microsoft legutóbbi Windows 11 értékelései nagyszerűen változnak. A Windows 10 -ből vándorló felhasználók jelentős része nem minden olyan, mint a zászlóshajó operációs rendszer lényegében feldolgozott felületén. A legtöbb panasz a tálca panelének helyével és vágási funkcióival társul. Ha az "első tízben" a panel sok paraméterét be lehet állítani, akkor 11 verzióban az ilyen lehetőségeket nagyon csökkentették, legalábbis rendszeres eszközökkel. De ez nem azt jelenti, hogy egyáltalán nem: néhányuk a rendszernyilvántartáson keresztül valósítható meg, mások harmadik fél segítségével. Ma megvizsgáljuk, hogyan változtathatja meg a tálca helyét, mert most csak alulról helyezkedik el, és konkrét ismeretek nélkül nem fog működni, hogy egy másik helyre költöztesse.

A feladatpanel mozgatásának módszerei a Windows 11 -ben
A legtöbb esetben a tálca szokásos helye ismerős, de van egy olyan felhasználói kategória, amelyre kényelmesebb az oldalon vagy a felfelé elmozdulni. A Windows 10 -ben nem voltak probléma - a tálcát balra, jobbra és még inkább a tetején lehet elhelyezni. Az átmenet után kellemetlen tényekkel kellett szembenézniük - a megfelelő beállítások hiánya. Most, hogy elmozdítsa a panelt, különféle trükköket kell igénybe vennie. De ha igazán szüksége van rá, akkor miért ne?
Hogyan lehet mozgatni a tálcát a Windows 11 -en az emeleten
A tálca felsők képernyőjén a legnépszerűbb alternatív módszerek közül az összes alternatív módja a legnépszerűbb. Itt van az egész a szokásban: Néhányan inkább a pillantást veszik le, a másik kényelmesebb a monitor felső részének áttekintése. Mivel nincsenek rendszeres módszerek az ilyen beállítások végrehajtására a Windows 11 -ben, vagy a nyilvántartásba kell dobnia, vagy a harmadik parti szoftvert kell használnia.
A nyilvántartáson keresztül ezt a műveletet az alábbiak szerint hajtják végre:
- A Win+R kombináció hívja a "Perform" konzolot, írja be a regedit parancsot, erősítse meg az Enter billentyűt megnyomásával;
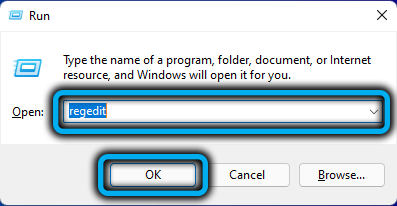
- Teljesen kinyitjuk az ágot
HKEY_CURRENT_USER/Software/Microsoft/Windows/CurrentVersion/Explorer/StuckRects3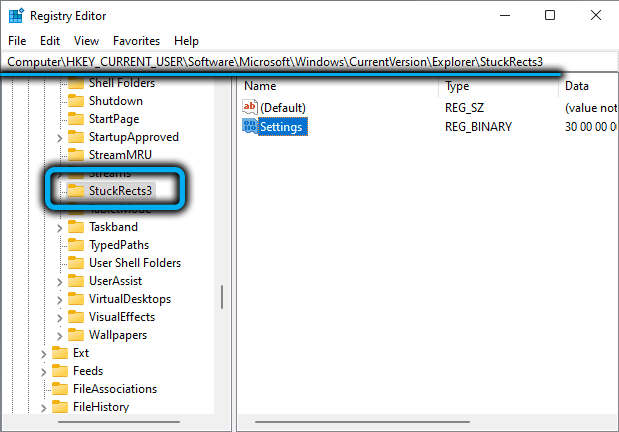
- A jobb oldali blokkban dupla kattintást készítünk a Beállítások paraméterének megfelelően;
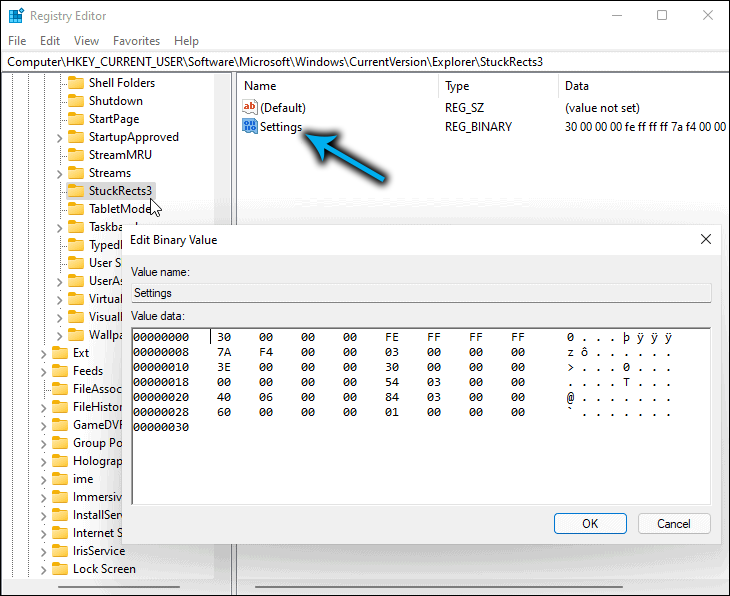
- Mivel bináris formátumú, a szerkesztő asztal formájában nyílik meg. Érdekelünk egy sor, amely a 00000008 -val és egy Fe oszlopgal kezdődik;
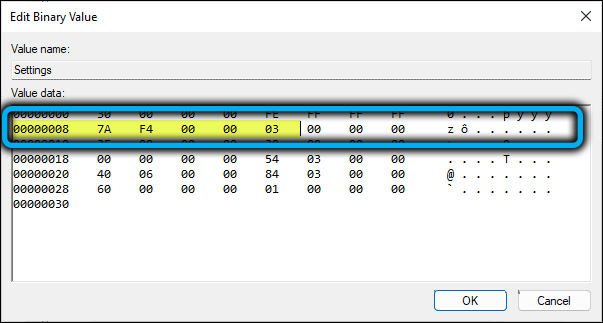
- A kereszteződésüknél a „03” számnak kell lennie, azt „01” -re kell változtatni, és kattintson az OK gombra;
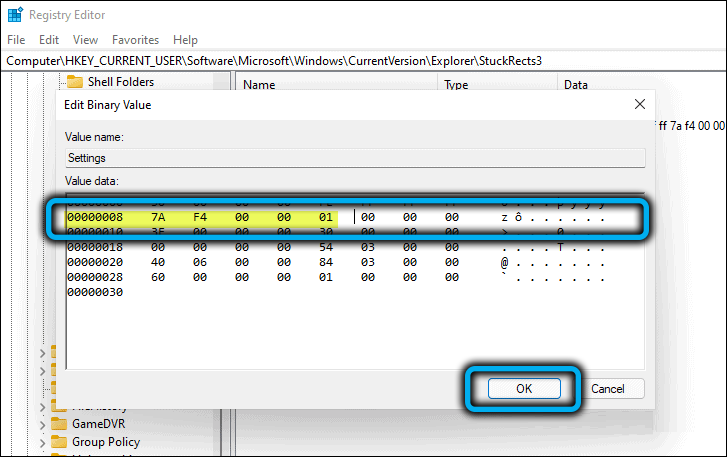
- Zárja be a nyilvántartás szerkesztőjét.
Ahhoz, hogy a feladatpanel felfelé mozogjon, újra kell indítania a számítógépet.
Azok, akik valóban nem szeretik szerkeszteni a nyilvántartást, és ez egy igazán kockázatos művelet, amelynek kiszámíthatatlan következményeit veszélyezteti téves cselekedetekkel, javasoljuk, hogy használja a TaskBAR11 segédprogramot, amelynek legújabb verziója letölthető a Github portál weboldalán.
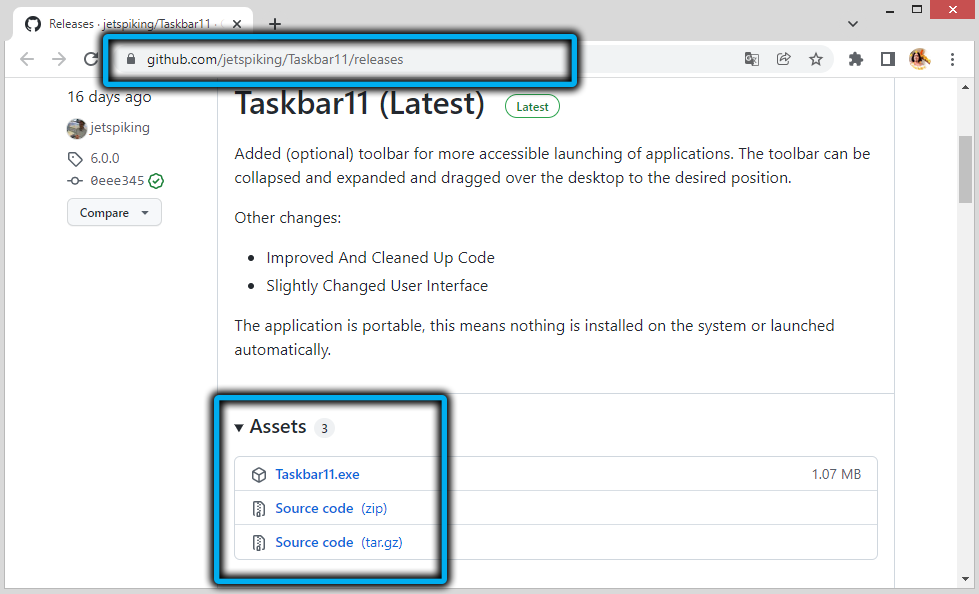
Vegye figyelembe, hogy a Microsoft Edge böngésző használatakor figyelmeztetést kaphat az intelligens képernyő intelligens szűrőjéből (valószínűleg annak a ténynek köszönhetően, hogy a segédprogram kevéssé ismert), tehát jobb, ha egy másik böngészőt használunk.
A program telepítése után lehetőséget kap a következő paraméterek megváltoztatására:
- Pozíció: Az érdeklődésre számot tartó lehetőség, amely lehetővé teszi a tálca felfelé vagy annak eredeti helyzetében, lefelé történő mozgatását.
- Méret: egy olyan paraméter, amellyel beállíthatja a méretet (kis ikonok, standard, nagy, az utóbbi esetben az óra levágható).
- Ikonok: Műveletek az egyes ikonokon (befogadás/deaktiválás).
- Indítás: A Start gomb elhelyezése (mint a Windows korábbi verzióiban, a bal oldalon vagy a középpontban).
- Corner ikonok: System Trey Management Tool.
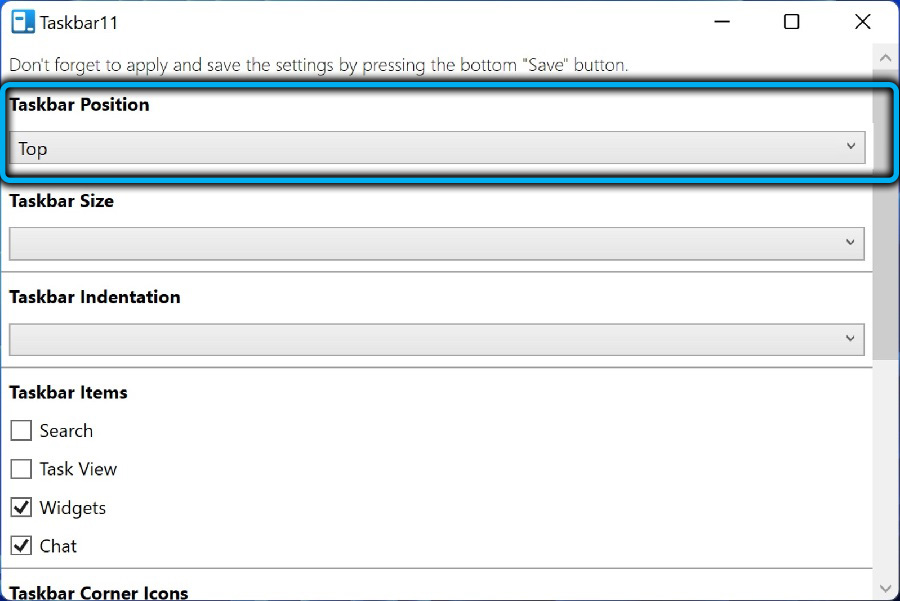
A változások javításához bármely paraméter javításakor meg kell nyomnia a Mentés gombot, míg a segédprogram önállóan újraindítja az Explorer -t, amely lehetővé teszi az eredmények azonnali megjelenését anélkül, hogy újraindítaná az operációs rendszert.
Hogyan mozgathatja a tálca balra
A TaskBAR11 használatával nem lesz lehetséges a panelt balra eltávolítani - ez a segédprogram lehetőséget ad arra, hogy fel/le mozgatja. De azoknak a felhasználóknak, akik megszoktak, amikor a tálcás bal oldalon van, nem szabad különösebben aggódni, mivel a kívánt műveletet mind a nyilvántartáson, mind a rendszeres eszközökkel elvégezheti. Ez az egyetlen helyzet az alapértelmezés kivételével, amelyet az operációs rendszer beállításain keresztül lehet végrehajtani.
Tehát ahhoz, hogy a tálcát balra helyezze a Windows 11 -be, a következő lépéseket kell végrehajtania:
- A "Beállítások" címre lépünk (a Start menüben vagy gyorsabban a Win+I kulcskombináció megnyomásával);
- A bal oldali blokkban válassza a "Személyre szabás" fület;
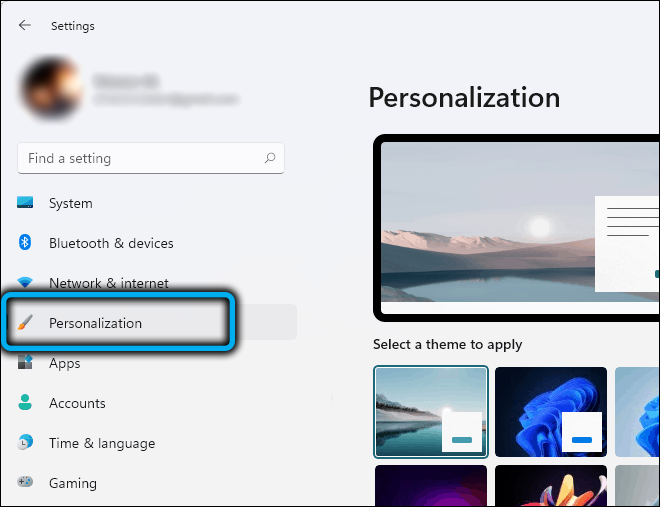
- A jobb oldali ablakban kattintunk a "Panel" fülre;
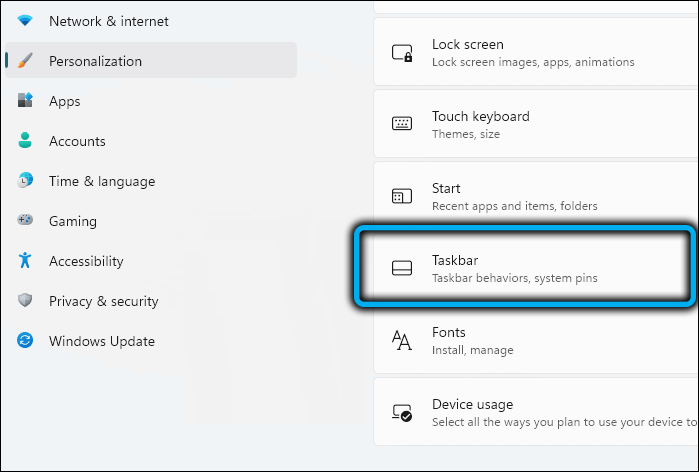
- Megtaláljuk a "tálca viselkedésének" blokkját és az "igazítás ..." jelölését "jelzi a" balra ";
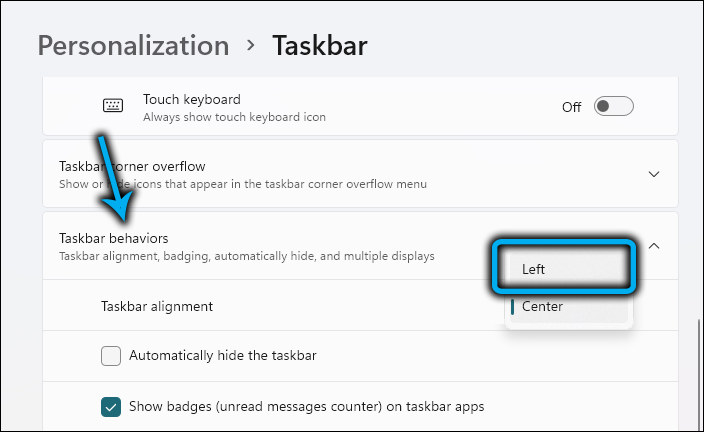
- Zárja be a beállításokat ablakokat (nem kell megerősítenünk), meg vagyok győződve arról, hogy a tálca most az oldalán található.
Azok, akik inkább szerkesztik a Windows mászás nyilvántartását, tanácsot adhatnak a következő algoritmust:
- Elindítjuk a regisztrációs szerkesztőt a Regedit paranccsal, amelyet a „Execute” konzolon toboroztak (WIN+R);
- Átlépjük a HKEY_CURRENT_USER/Software/Microsoft/Windows/CurrentVersion/Explorer/Advanced elérési útját;
- Ha rendelkezésre áll a tálcal -paraméter, akkor az értékét 1 -ről 0 -ra változtatjuk, ha hiányzik, hozzon létre (a DWord32 típus paraméterét), és hozzárendeljük azt a "0" értéket;
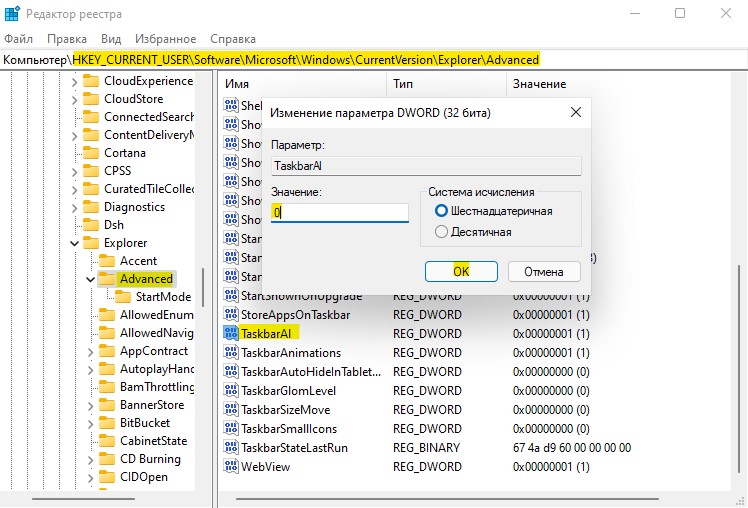
- Zárja be a szerkesztő ablakot.
Általános szabály, hogy a nyilvántartás szerkesztése után a számítógépet újra kell tölteni, hogy a változások hatályba lépjenek.
Hogyan helyezzünk el egy tálccsárt a jobb oldalon
A tálca ilyen helyének rajongói csak egy lehetőséget kapnak arra, hogy elvégezzék a kívántak - a rendszer nyilvántartásának szerkesztése. Ugyanúgy hajtják végre, mint a tálca tetejére helyezéséhez, csak a beállítások paraméterének értéke a megadott helyzetben "02" -re változik. Ha a "00" lehetőséget választja, akkor a panel a bal oldalon található, azaz ez a leginkább univerzális módszer.
Mellesleg, a regisztrációs szerkesztő bezárása után, a számítógép újraindítása helyett újraindíthatja a karmestert:
- Elindítjuk a "Feladatkezelőt" (a legegyszerűbb út - a "Start" menüben);
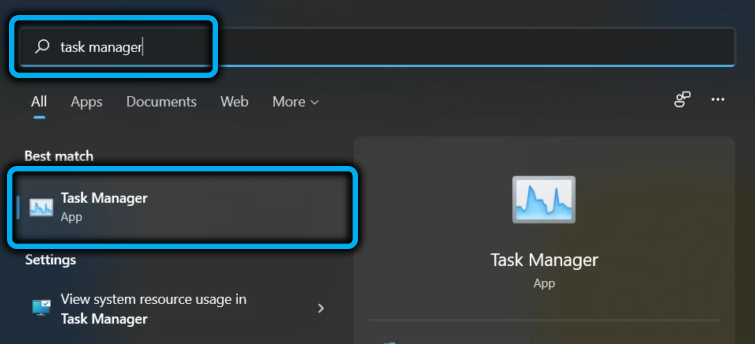
- Bemegyünk a "Folyamatok" fülbe;
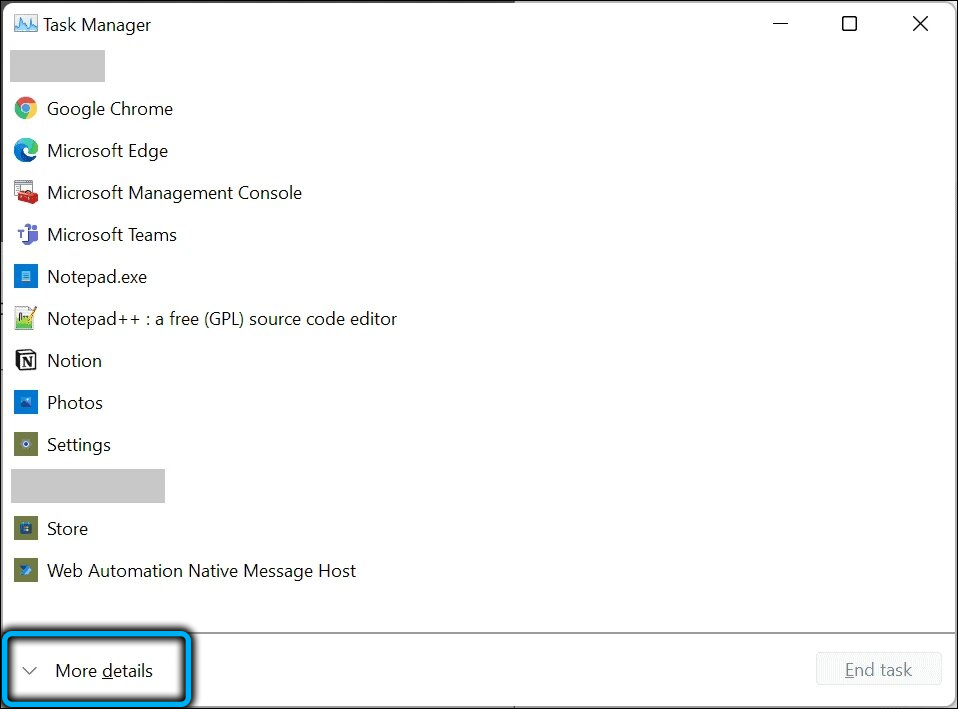
- A kurzort a Windows Explorer vonalra helyeztük;
- Kattintson a "Újratöltés" gombra.
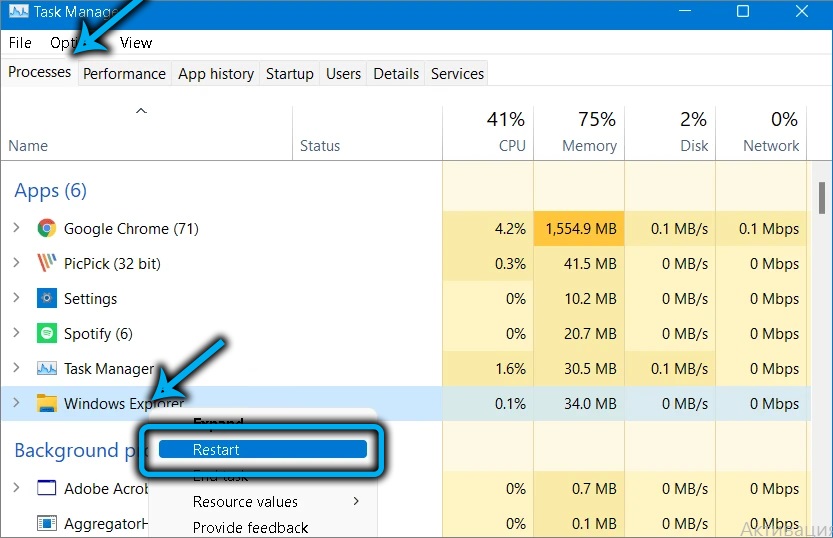
Sokkal gyorsabb lesz, mint a PC újraindítása.
Hogyan lehet visszaadni a feladat panelt a képernyőn
Mivel ez az alapértelmezett feladatpanel helye, ha vissza kell adnia a jogszerű helyre, használhatja a leírt módszereket, beleértve két alternatív lehetőséget a nyilvántartás szerkesztésére. Az utóbbi esetben a karmester ablakainak újraindítására van szükség - a következő bejárattal rendelkező fiókból való kilépés nem fog működni. Most már tudja, mit kell tennie a Windows 11 feladatpanel megfelelő helyzetbe történő áthelyezéséhez. Remélhetőleg a fejlesztők egyszerűsítik ezt az eljárást azáltal, hogy a hiányzó beállításokat hozzáadják a beállításokhoz.
Hogyan lehet rögzíteni a tálcát a Windows 11 -en
Sok felhasználó számára ez a kérdés meglehetősen releváns - a panel véletlen mozgása problematikus - nem mindig az, hogy visszaadja a helyére. A "Tíz" -ben a tálcát a "paraméterek" -n keresztül rögzítheti, ha a zászlót a megfelelő opció közelében állítja be. A Windows 11 -ben nincs ilyen beállítás. Másrészt, nem volt nehéz példaként mozgatni a panelt, tehát úgy tűnik, hogy különleges szükség van annak rögzítésére. Ugyanakkor sok más funkció a tálcán panel beállításával kapcsolatban elérhető az új operációs rendszerben: ez rögzített alkalmazások is, és a tálcás színének megváltoztatásának képessége, a gombok helye vagy az információk automatikus elrejtése automatikusan elrejteni az információkat.
Következtetés
A tálca 11 -es beállításához kapcsolódó kellemetlenségek szisztémás jellegűek. Nyilvánvaló, hogy az új felhasználók számára sokkal könnyebb alkalmazkodni az új felülethez. De a legtöbb felhasználó számára, akik a "tucatnyi" új operációs rendszert helyezték el, a sok beállítás hiánya nyilvánvaló kellemetlenségeket okoz, amelyeket bonyolultabb módszerek segítségével kell megoldani. Lehet, hogy a tömeges panaszok segítenek a díszített beállítások nagy részének visszatérésében, de remélhetőleg nem szabad remélni.
- « A beépített -in vírusok leválasztásának több módja a Windows 11 -ben
- A DirectPlay engedélyezésének vagy letiltásának módja a Windows 10 -ben »

