Hogyan lehet letiltani a háttér -alkalmazásokban a Windows 11 -ben

- 818
- 139
- Bodnár András Martin
Amikor a háttér módról beszélünk, ezt a következőképpen kell érteni: a program vagy az alkalmazás elindul és működik, de nem látja ennek a műnek az eredményeit, hanem a szemétől elrejtve. Szigorúan véve, az operációs rendszer összes fő szolgáltatása a háttérben működik, de számos nem rendszeres alkalmazás, különösen a Microsoft Store -ból töltve, a háttérben is működhet. Egy tipikus példa az új verziók megjelenésének nyomon követése a hivatalos weboldalon, értesítés a bejövő üzenetek megjelenéséről, és így tovább.

Gyakran az ilyen alkalmazások háttér -működésének előnyei kétségesnek tűnnek, tekintettel arra, hogy apró munkával foglalkoznak, válasszák ki a szűkös RAM -ot, és töltsék be a processzort, és ezzel együtt, ha laptopról beszélünk. Harcolj ennek a lehetségesnek és kell. A legfontosabb az, hogy képesek legyenek meghatározni az általuk fogyasztott erőforrások számát, és győződjön meg róla, hogy amikor kikapcsolnak, akkor nem veszítenek semmit.
Hogyan lehet megtudni, mely háttér -alkalmazások használnak sok RAM -ot
A Windows 11 teljes időtartamú eszközzel rendelkezik, amely lehetővé teszi a háttérben működő alkalmazások, a PC -erőforrások, beleértve a RAM -ot is, értékelheti.
Használatához a következőket kell tennie:
- Futtassa a feladatok diszpécserét a Ctrl+Shift+ESC kombinációval vagy bármilyen más kényelmes módon;
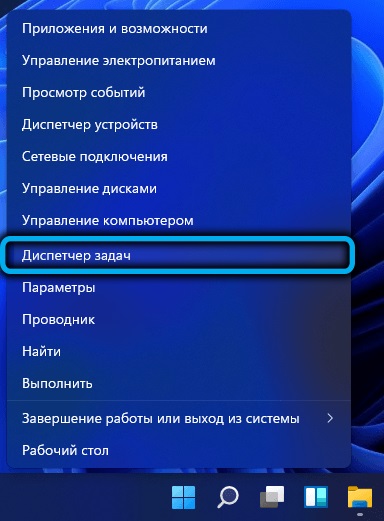
- Ha a diszpécser ablak szegecselt (csak a felhasználót futtató alkalmazások vannak jelen), kattintson az alábbiakban található "További" linkre;

- Bemegyünk a "Folyamatok" fülbe;
- Szűrjük a folyamatokat és programokat a "memória" oszlopon, rákattintva.

Ennek eredményeként a lista elején a RAM maximális mennyiségét elfoglaló alkalmazásokat a memóriába helyezik. Köztük lesz a szükséges és nem túl jól ismert és ismeretlen. Az utóbbiakhoz viszonyítva a Google -nak kell lennie, hogy ezek a folyamatok milyen szisztémás és kritikusak az operációs rendszer működtetése szempontjából. Emlékezzünk azokra a háttér -alkalmazásokra, amelyekre nincs szükség, és amelyek letilthatók.
Hogyan lehet megtudni, mely háttér -alkalmazások fogyasztanak sok energiát (ültetni egy akkumulátort)
Ilyen célokra a Windows 11 különálló eszközzel is rendelkezik, amely minden laptop tulajdonosa számára hasznos lesz. A legtöbb erőforrás -intenzív háttér -alkalmazás listájának beszerzéséhez kattintunk az akkumulátor ikonjára, amely a fa óra közelében található, majd az "akkumulátor" szakaszban megnyitott ablakban - az "akkumulátorhasználat" című szakaszban. fül ".
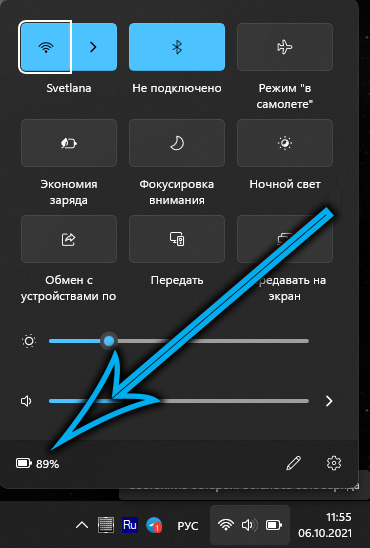
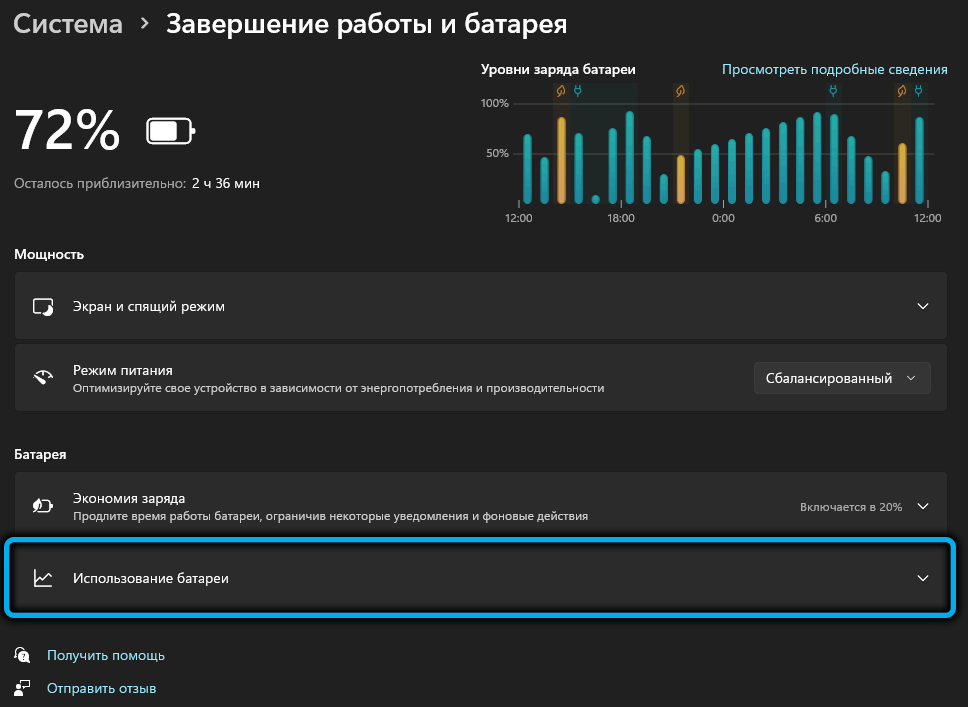
Megnyílik az alkalmazások listája, amelyben az információk megmutatják, hogy az elmúlt napon mennyi idő működik legálisan, és mekkora a háttérben, jelezve az akkumulátor akkumulátorának százalékának számát. Itt meg kell tennie, mint az előző esetben - az alkalmazás tanúsítványának elkészítéséhez a szükségtelen letiltása érdekében.
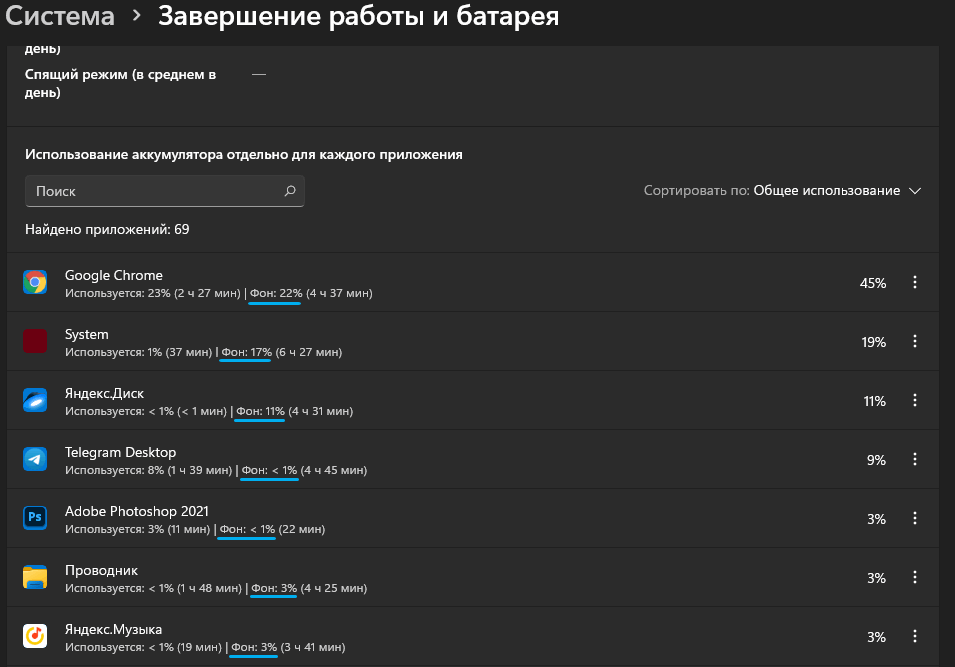
Hogyan lehet letiltani a háttér -alkalmazásokban a Windows 11 -ben
Számos módon lehet kikapcsolni az alkalmazások bevezetését, amelyek túlzott háttérképet mutatnak. Például, hogy ezt a paramétereken keresztül kell megtenni (csak a boltból telepített alkalmazásokról szól), mind külön, mind egyszerre. Ugyanez az eredmény érhető el a csoportpolitikák szerkesztőjével, de csak a Windows 11 vállalati és profi verzióinak tulajdonosai számára. Végül kikapcsolhatja a háttér -alkalmazásokat a rendszernyilvántartásban. Ez a módszer a legnehezebb, de univerzális. Fontolja meg részletesebben mindhárom lehetőséget.
Kikapcsolás a paraméterekben
A háttér -alkalmazások letiltásának legjogtasabb és legegyszerűbb módja a Windows 11 teljes munkaképességének használata:
- A WIN+I kombinációja vagy bármely más ismert módszerben nyissa meg a "Paraméterek" alkalmazást;

- A bal oldali panelen kattintson a "Függelék" fülre;
- A jobb oldalon megnyitott ablakban válassza ki a „Függelék és lehetőség” fület;
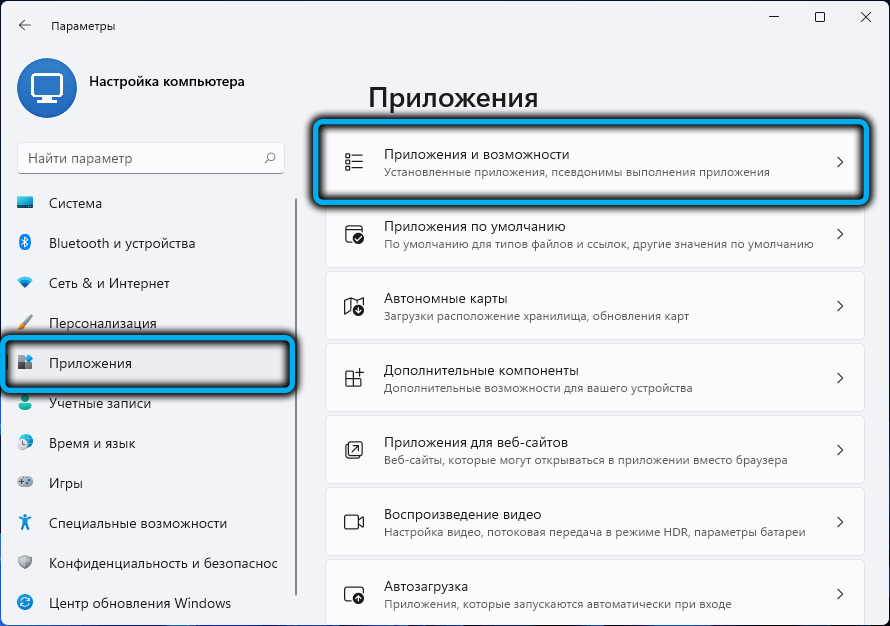
- A megjelenő listában egy alkalmazást keresünk, amelyet ki kell zárni a rakományból és a háttérben való munkavégzésből. Az előkészített előkészített listát használjuk azokról a programokról, amelyek sok forrást fogyasztanak, és amelyek leválasztása nem vezet problémákhoz. Kattintson a három függőleges pontra, és egy kis helyi menüben válassza ki a "További paraméterek" elemet;

- Blokkot keresünk "háttér -alkalmazások felbontása", és a paramétert a kívántra változtatjuk. Az alapértelmezett érték az energiafogyasztás optimalizálásának módja, amely nem befolyásolja a háttér -alkalmazás működését normál módban, de leválasztja azt, ha a számítógépet energiamegtakarítási módba konvertálják az akkumulátor töltésének megtakarítása érdekében;
- Ha azt akarja, hogy a program ne működjön a háttérben, válassza ki a "soha" paramétert;

- Ha biztos benne, hogy a háttérben az alkalmazás nem tesz semmit, bekapcsolhatja a "mindig" lehetőséget;
- Ugyanezt kell megtenni más alkalmazásokkal.
Ennek a módszernek az egyetlen jelentős hátránya, hogy képtelenek és egyszerűen kikapcsolni az összes program háttérmunkáját, bár a Windows 10 -ben ez a lehetőség volt jelen. De a tapasztalt felhasználók ezt megtehetik egy regisztrációval történő manipulációkkal.
Hogyan lehet eltávolítani az összes háttérfeladatot a nyilvántartáson keresztül
Ez a módszer egyszerű, de felhasználáskor nagy pontosságot igényel, mivel minden hibát nagy gondok okoznak:
- Elindítjuk a regisztrációs szerkesztőt a „Execute” konzol (WIN+R) használatával, amelyben bemutatjuk a Regedit parancsot, megerősítve az OK vagy az Enter bemenetét;

- Megyünk az ágba
HKEY_CURRENT_USER \ Software \ Microsoft \ Windows \ CurrentVersion \ BackrundAccessaplications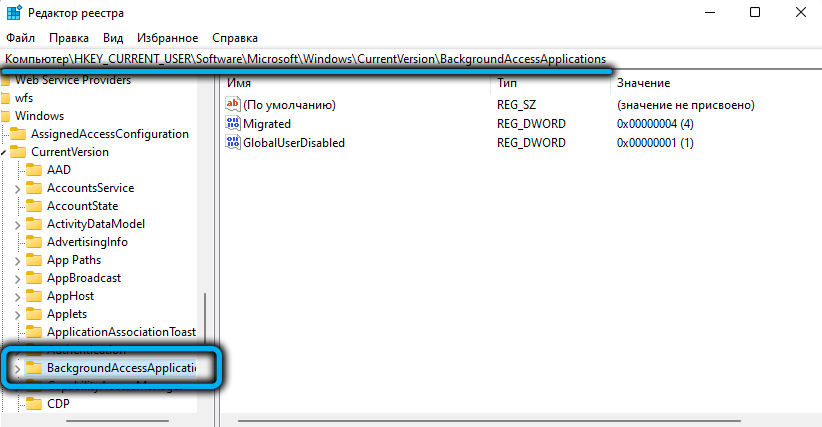
- Ha a GlobalUserdIsabled paraméter a jobb oldalon jelen van, akkor az értékét 1 -rel változtatjuk meg, amely megfelel a háttérben lévő összes feladat elindításának tilalmának. Ha a paraméter hiányzik, hozza létre (rendelkeznie kell a 32-bites DWord típusú), és hozzárendelje az 1 értéket;


- Zárja be a nyilvántartást.
Annak érdekében, hogy a változások hatályba léphessenek, újra kell indítani a számítógépet vagy megváltoztatni a fiókot (kijutni az áramból, és újra bejöni).
Ha szükség van a háttérfeladatok munkájának visszaadására, akkor ugyanazokat a manipulációkat kell elvégeznie a GlobalUserdIsabled paraméter értékének 0 alapértelmezett értékre történő megváltoztatásával, vagy ezt a paramétert teljes mértékben törölje.
https: // www.Youtube.Com/watch?V = 1Z3S0R21FAA
A feladat megkönnyítése érdekében használhat egy speciális regi -file -t, amelyben az összes szükséges parancs már létezik - csak rá kell kattintania, hogy a szükséges nyilvántartások megadják a nyilvántartást. Letöltheti ezt a fájlt ezen a linken, kicsomagolhatja és elindíthat egy Dissable-Background-Apps-Windows-11 nevű fájlt.reg, kétszer kattintva rá kattintva.
A változások törlése ugyanolyan egyszerű - el kell indítania a második reg -fájlt az archívumból.
Vegye figyelembe, hogy ez a módszer lehetővé teszi a folyó számla háttér -alkalmazásainak letiltását, ha globális változtatásokat szeretne végrehajtani, akkor a rendszer nyilvántartásának egy másik ágába kell mennie -
HKEY_LOCAL_MACHINE \ Software \ Policies \ Microsoft \ Windows \ Advertivacy
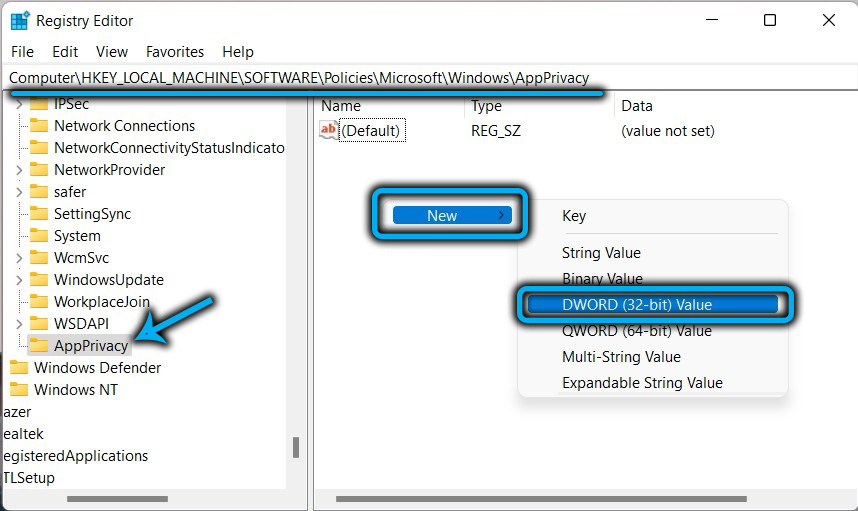
Ha a jóváhagyási szakasz hiányzik, akkor manuálisan kell létrehoznia azt. Ezután a jobb oldali panelen létrehozzuk a LetAppsruninbackground paraméter típusát, a DWORD 32-bites típusú, és a 2 értékhez rendeljük. A Windows 11 újraindítása után az összes háttér -alkalmazás le lesz tiltva az összes fiókban.

Mint az előző esetben, használhatja a kész Regi fájlt, amelyet a fenti link letölthet. Kicsomagolni kell azt is, a Disble-Background-Ops-for All-felhasználók felelősek a háttérprogramok kikapcsolásáért.Reg, ha el kell törölnie az összes alkalmazás háttér-működésének tilalmát a nyilvántartáson keresztül, kattintson a második fájlra kétszer, alapértelmezett Settings-Background-Apps-re.nyilvántartás.
Vegye figyelembe, hogy a regisztráció módosításai prioritást élveznek a paraméterek beállításaival szemben. Ez utóbbi csak akkor fog működni, ha kikapcsolja a nyilvántartás tilalmát.
A háttér -alkalmazások leválasztása a csoportpolitikák szerkesztőjén keresztül
A munkaügyi alkalmazások viselkedésének konfigurálásának harmadik megfizethető módja a csoportpolitikák szerkesztője használata. Fő korlátozása az, hogy ezt a módszert nem használhatja a Windows 11 Home Edition -ben - egyszerűen nincs ez az eszköz itt. A második hátrány (vagy annak előnye, hogy melyik oldal látható) - A módszer minden háttérprogramra alkalmazható.
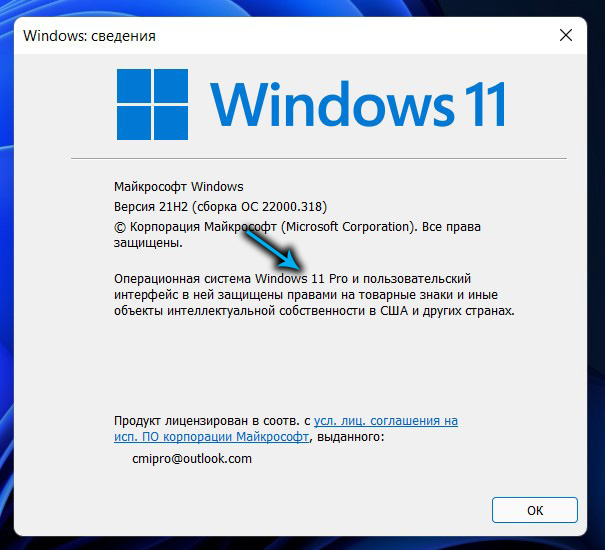
A műveletek algoritmusa:
- A "Perform" (Win+R) konzolban tárcsázjuk a Gpedit parancsot.MSC, erősítse meg az OK vagy az Enter megnyomásával;
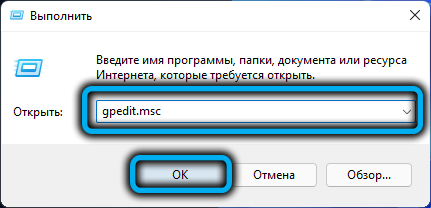
- A nyitóablak bal oldali menüjében nyissa meg az ágot
Számítógépes konfiguráció \ adminisztratív sablonok \ Components Windows \ Függelék adatvédelme - A jobb oldali ablakban a "Engedélyezze a Windows alkalmazásainak a háttérben való működését" paramétert, és az egér kettős kattintással nyissa meg;

- Az új ablakban állítsa be a kapcsolót az "inkluzív" helyzetre;
- Az alapértelmezett beállítás „Paraméterek” blokkjában aktiváljuk az összes alkalmazás „tiltása” lehetőséget;
- Kattintson a "Alkalmazás" gombra és az OK gombra.

A Windows 11 Home -nak a nyilvántartás -szerkesztést kell használnia.
Következtetés
A RAM terhelésének csökkentése és az akkumulátor költségei a leírt erőfeszítéseket, de fontos, hogy ne túlzásba kerüljön - a rendszer folyamatainak RAM -ból történő kirakodása negatívan befolyásolhatja az operációs rendszer működésének stabilitását.
- « Hogyan lehet megszabadulni a Windows 11 felirat -trive verziójától
- A laptop monitor fényerejének megváltoztatásának módjai a Windows 11 -ben »

