Hogyan lehet megtudni a számítógép vagy a laptop Windows 10 MAC -címét
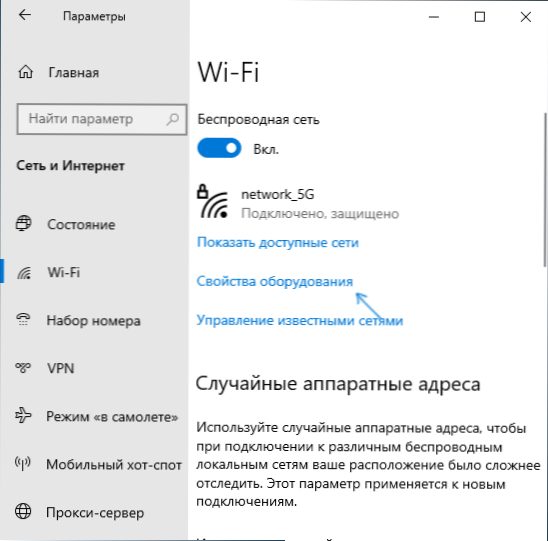
- 4984
- 264
- Bíró Barnabás
Ha bizonyos célokhoz meg kell látnia a MAC -címet a Windows 10 -ben, akkor ezt egyszerre könnyedén megteheti: Néhányan csak erre az operációs rendszerre egyediek, akkor néhányan jelen voltak a Windows korábbi verzióiban.
Ez az utasítás részletesen arról szól, hogyan lehet megtudni a MAC -címet a Windows 10 -ben, és kiegészítő információkat, amelyek hasznosak lehetnek egy kezdő felhasználó számára. A közeli témában hasznos lehet: hogyan lehet megváltoztatni a számítógép MAC -címét.
- Hogyan lehet megnézni a MAC -címet a Windows 10 paraméterekben
- MAC cím az MSINFO32 -ben
- Megtudjuk a MAC címet a parancssoron
- A MAC -címek megtekintése a kapcsolati tulajdonságokban
- Videó utasítás
- további információ
Hogyan lehet megnézni a hálózati kártya vagy a Wi-Fi adapter MAC-címét a Windows 10 paraméterekben
Mindenekelőtt felhívom a kezdő felhasználók figyelmét a következő fontos árnyalatra: a MAC -cím jelen van a hálózati adapterek között, mindegyiknek megvan a maga, azaz nem az egyetlen a "teljes számítógéphez". És ha van egy vezetékes Ethernet és egy vezeték nélküli Wi-Fi adapter a számítógépen vagy a laptopján, akkor különböző MAC-címek lesznek.
Általános szabály, hogy az aktív kapcsolat címe szükséges. Az aktív Wi-Fi adapter MAC-címét a "Paraméterek" felületen láthatja a következő egyszerű lépésekkel:
- Nyissa meg a "Paramétereket" (ehhez nyomja meg a Win+I kulcsokat a billentyűzeten, vagy használja a megfelelő elemet a Start menüben).
- Lépjen a "Hálózat és az Internet" szakaszba.
- A jobb oldalon válassza ki az adaptert (Wi-Fi vagy Ethernet), amelyhez meg kell határoznia a MAC címet.
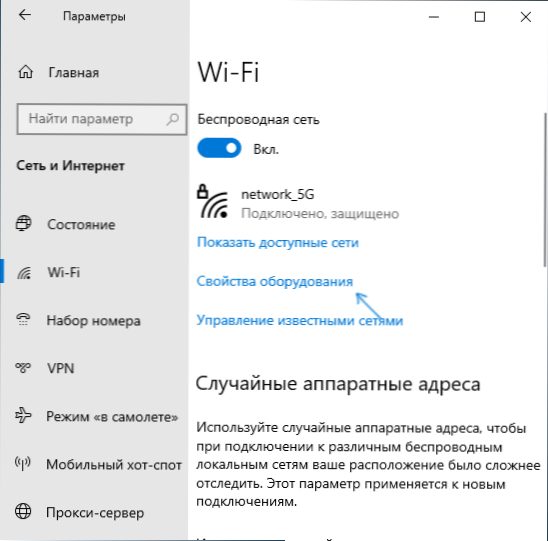
- Kattintson a "Berendezés tulajdonságai" elemre, és a következő képernyőn információkat lát a kapcsolatáról és az adapter tulajdonságairól. Az utolsó "fizikai cím (Mac)" című tétel - Ez a megfelelő hálózati adapter MAC -címe.
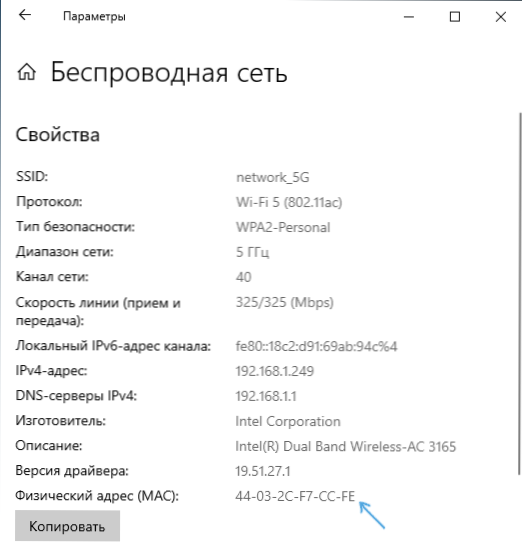
Figyeljen arra a pillanatra is, hogy a Windows 10 paraméterekben szereplő kapcsolatok tulajdonságaiban a legfrissebb verziók a "Használjon véletlenszerű hardvercímeket" tételben. Ha ezt az elemet be van kapcsolva, akkor a MAC -cím automatikusan megváltozik minden új kapcsolattal.
MAC -cím a "Rendszerinformáció" segédprogramban (MSINFO32)
A Windows 10 beépített segédprogrammal rendelkezik, amely "a rendszerről szóló információk", amely lehetővé teszi, hogy megismerkedjen a számítógéppel kapcsolatos fő információkkal, ideértve a MAC cím megismerését:
- Nyomja meg a gombokat WIN+R A billentyűzeten írja be msinfo32 És kattintson az Enter elemre.
- A megnyitó ablakban lépjen a "Components" - "Hálózat" - "Adapter" szakaszba. Keresse meg az adapterek listájában a szükséges adapterek listáját, és nézze meg annak MAC -címét.
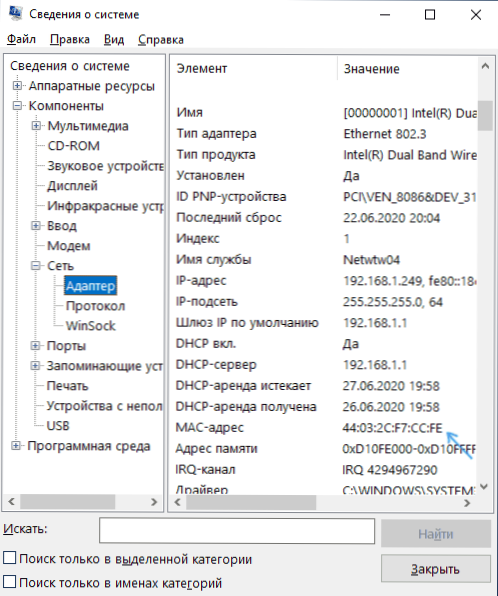
MAC cím a Windows 10 parancssorban
A Windows 10 bármely hálózati adapterének MAC -címének megtekintésének másik módja a parancssor:
- Futtassa a parancssort. Ez a leggyorsabb, hogy ezt a tálcán lévő kereséssel végezzék.
- Írja be a parancsot ipconfig /minden És kattintson az Enter elemre.
- A "Fizikai cím" szakaszban láthatja a hálózati adapterek listáját (beleértve a virtuálisokat is), amelyek a MAC címről szólnak.

- Kényelmesebb formában a MAC címlista a parancs segítségével látható GetMac /v /fo lista
A MAC -címek megtekintése a kapcsolati tulajdonságokban
Bemehet az internetkapcsolat tulajdonságaiba, és gyorsan megtekintheti az adapter MAC címét:
- Nyomja meg a gombokat WIN+R A billentyűzeten írja be NCPA.CPL És kattintson az Enter elemre.
- A kapcsolati listában kattintson a jobb egérgombbal a Connection segítségével, és válassza ki a Környegység menüben található „Tulajdonságok” elemet.
- Küldje el az egérmutatót az ablak tetején lévő hálózati adapter nevére - ennek eredményeként az eszköz MAC címe megjelenik a forgó ablakban.

Továbbá, ha nem nyitja meg a tulajdonságokat, hanem az aktív hálózat „állapotát” (2. lépés), majd nyomja meg az „Információ” gombot, akkor a következő ablakot fogja látni:
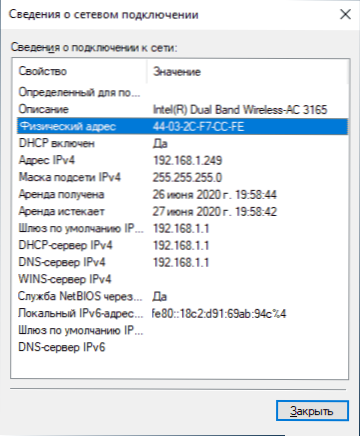
Megjeleníti a hálózati kártya vagy a Wi-Fi adapter MAC-címét is a "Fizikai cím" sorban.
Videó utasítás
további információ
Összegezve, két olyan árnyalat, amely hasznos lehet egy kezdő felhasználó számára:
- Ha szüksége van egy MAC-címre a szolgáltató számára, akkor fontolja meg, hogy amikor egy útválasztón keresztül csatlakozik, a szolgáltató "láthat" egy másik MAC-címet-az egyik, amelynek Wi-Fi útválasztója van. Megtekinthető az útválasztó beállításaiban, általában az útválasztó mögött lévő matricán is jelöli.
- Ha valahol be kell írnia a MAC-címét, vegye figyelembe, hogy a Windows 10-ben a szimbólumok mindegyik két szimbólum között működhetnek.
- A csatlakoztatott ügyfelek listáján szereplő útválasztó beállításaiban megtekintheti a Wi-Fi és a LAN segítségével csatlakoztatott eszközök listáját. A MAC -címeket számukra is jelzik.
- « Hogyan lehet csatlakozni és használni a DualShock Gamer PS4 -et egy Windows 10 számítógépen vagy laptopon
- AdwCleaner 8 a Windows 10, 8 -hoz.1 és a Windows 7 »

