Hogyan lehet csatlakozni és használni a DualShock Gamer PS4 -et egy Windows 10 számítógépen vagy laptopon

- 4859
- 1321
- Bodnár András Martin
Ha van DualShock 4 GamePad, akkor csatlakoztathatja a számítógéphez vagy a laptophoz a Windows 10 vagy a rendszer korábbi verzióival, és sokféle játékban, emulátorban, és ha szükséges, egy egér helyett a számítógép vezérlésére használhatja.
Ebben az utasításban részletesen arról, hogy a Dualshock -ot a PlayStation 4 -ből a Windows 10 -ben egy kábellel vagy Bluetooth -on keresztül csatlakoztatják, valamint arról, hogy miként lehet a játékvállalkozást emulálja az Xbox 360 vezérlőt, és miért lehet erre szükség.
- DualShock 4 Csatlakozás egy számítógéppel
- A PlayStation GamePad használata a Windows 10 játékához
- DS4Windows
- Bemeneti mapper
DualShock 4 Csatlakozás egy számítógéppel vagy laptopmal
Csak csatlakoztathatja a vezérlőt USB -kábellel - automatikusan "vezeték nélküli vezérlőnek" kerül definiálva az eszköz diszpécserében és a "Paraméterek" készülékek listájában.
A második módszer a Bluetooth Connection. Ehhez kövesse a következő tevékenységeket:
- Kattintson a vezérlő megosztás gombjára, és tartsa be, nyomja meg és tartsa be a PlayStation gombot. Egy idő múlva a gamepad a Bluetooth párosítási módba megy, és a rajta lévő jelző fehéren villogni fog.

- A Windows 10 -ben lépjen a Paraméterek - Eszközök - Bluetooth és más eszközökhöz, és adjon hozzá egy új Bluetooth -eszközt, amelyet vezeték nélküli vezérlőnek nevez. Ha megjelenik a kód lekérdezése, írja be a 0000 -at (négy nulla).
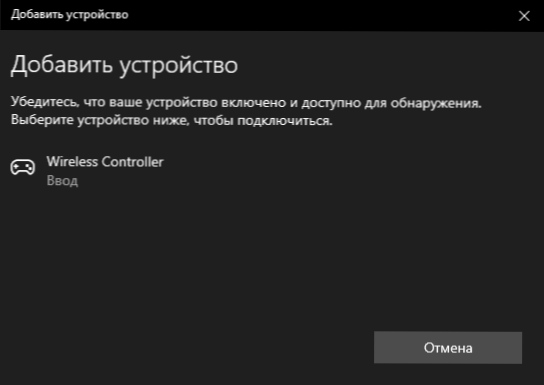
Ezt követően a DualShock 4 a Bluetooth -on keresztül csatlakozik a Windows 10 -hez. Figyelem: A Bluetooth felhasználók szerint a számítógépen vagy a laptopon lévő DualShock -szal való kapcsolat nem mindig működik stabilan. Időnként az eredeti BT adapter illesztőprogramok telepítése és a vezérlő energiatakarékos illesztőprogramjainak leválasztása az eszköz diszpécserében (a Bluetooth és a HID eszközben), de nem mindig.
A PlayStation GamePad használata a Windows 10 játékához
Bizonyos esetekben előfordulhat, hogy néhány további DualShock 4 beállításra nincs szükség: például a PS4 játékmozdulatokat támogatják és konfigurálják a Steam -ben. Néhány konzol emulátor lehetővé teszi, hogy a megfelelő vezérlőparaméterekben konfigurálhassa a vezérlést a csatlakoztatott gamepadból (előfordul, hogy a konfiguráció sikeresen egy USB-virágzással zajlik, de nem működik a Bluetooth-on). De néhány más PC -játékban és emulátorban a csatlakoztatott DualShock 4 egyszerűen látható lehet, és a sajtókat nem rögzítik.
Ebben az esetben az Xbox 360 GamePad emulációja segít nekünk. Ha a játékokat „számoljuk”, hogy az Xbox GamePad csatlakoztatva van, akkor a legtöbbjük rendszeresen működik a vezérlővel, feltéve, hogy alapvetően támogatják az ilyen típusú vezérlést. Az Xbox GamePad emulálásához a DualShock 4 -en különféle harmadik parti programokat használhat. A legnépszerűbb és leghatékonyabb - DS4Windows és Inputmapper.
DS4Windows
Ingyenes DS4Windows program letölthető a hivatalos öreg emberre https: // github.Com/jays2kings/ds4windows/kiadások. A letöltés után csomagolja ki a programot egy kényelmes helyen, futtassa a DS4Windows fájlt.EXE (a következő műveletek továbbítása jobb, ha kikapcsolja a játékot a számítógépről):
- Az indítás után a kérdést feltesszük, hogy hol mentse el a paramétereket - a mappában a programmal vagy az appData -val. Válasszon a saját belátása szerint, de a programmal javaslom a mappát.
- Az első indításkor felajánlják, hogy telepítse a DS4 illesztőprogramot a Windows 10, 8 -hoz.1 vagy Windows 7 (az ablak tetején lévő gomb) és a Windows 7 számára - az Xbox 360 vezérlő különálló illesztőprogramjára is szüksége van. Telepítse a szükséges illesztőprogramokat.
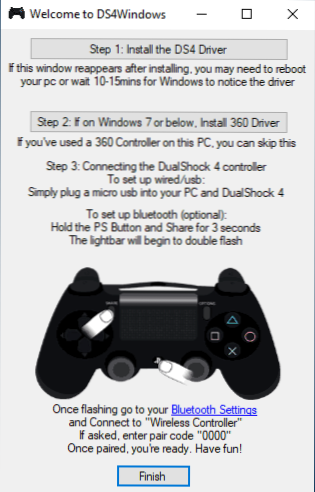
- Csatlakoztassa a DualShock 4 -et USB vagy Bluetooth segítségével, az utasítások elején leírtak szerint.
- Ha minden sikeresen ment, a fő DS4Windows ablakban látni fogja a vezérlő csatlakoztatásának állapotát, és általában már készen áll az alapértelmezett profil működésére. És felhasználható játékokban és emulátorokban.
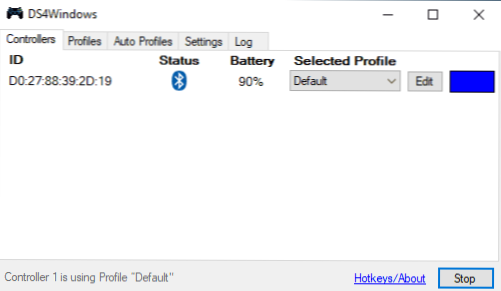
- A Windows Xbox 360 vezérlője megjelenik az eszköz diszpécserében.
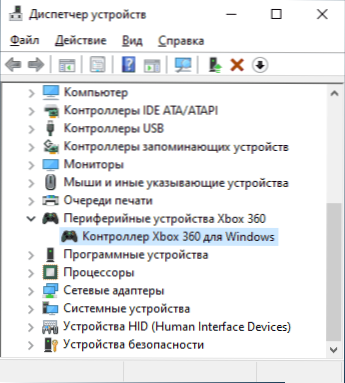
- Ha szeretné, akkor a DS4Windows vezérlési profil beállításait végezheti, létrehozhat több profilt, megváltoztathatja a háttérvilágítási paramétereket és az egyéb beállításokat. Ha a beállítások nem egyértelműek az Ön számára, akkor általában elegendő az alapértelmezett értékek elhagyása.
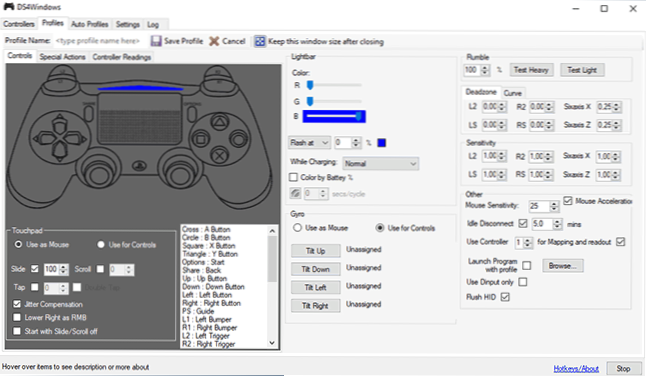
Ne feledje, hogy a program bezárásakor (alapértelmezés szerint nem záródik be, hanem a Windows értesítésekké alakul) a gamepad megszűnik az „Xbox 360 vezérlő”, és a rendes DualShock 4 lesz.
Bemeneti mapper
InputMapper program (hivatalos weboldal https: // inputmappper.Com/) fejlettebb, de ugyanakkor nehezebbnek tűnik néhány felhasználó számára. Általánosságban elmondható, hogy a kezdeti beállítása a következőképpen néz ki:
- Telepítse a programot, futtassa azt.
- Ha a DualShock 4 csatlakoztatva van, akkor egy üzenetet fog látni, hogy új, támogatott eszközt találtak. Nyomja meg a "Kezdje a konfiguráció kezdetét" gombot (kezdje el a hangolást).
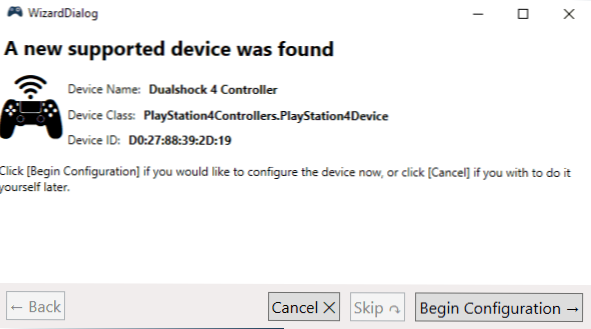
- A következő ablakban ki kell választania, hogy melyik eszköz emulálja. A legtöbb játékhoz ki kell választania a 360 vezérlőt (de ha szükséges, emulálhatja a billentyűzetet és az egeret a DualShock 4 -en, egy ilyen elem elérhető, és bizonyos esetekben például olyan játékokhoz, amelyek nem támogatják a GamePad -ot, májusban lehet, lehet légy hasznos).
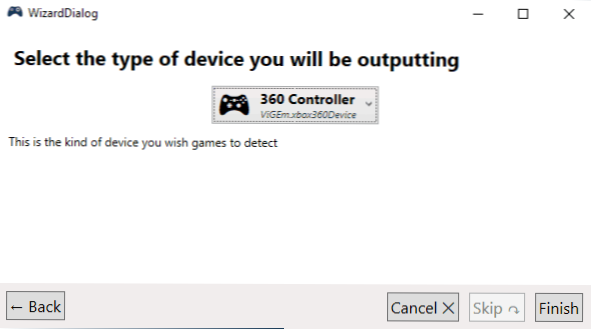
- A folyamat befejeződik ezen, a fő bemeneti mapper ablakban látni fogja a gamepadot és az általa használt profilt. Amíg a programot elindították vagy áthajolták az értesítési területre, a játékokhoz a játékmepad Xbox Controllerként fog működni.
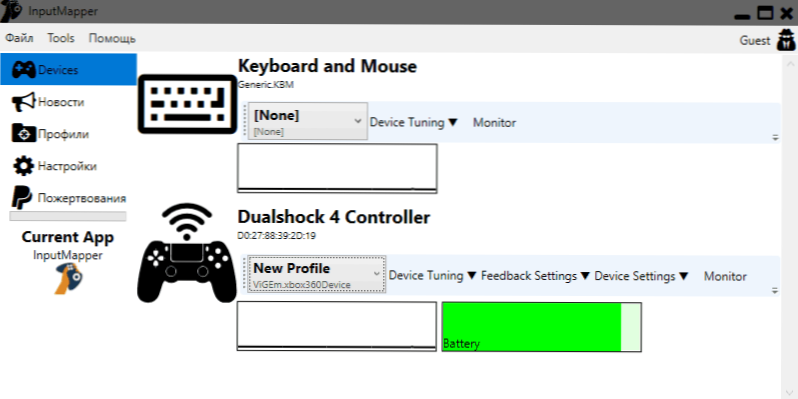
- A meglévő profilok beállítása (a gombok vezérlésének és elemeinek áthelyezése), vagy az újak létrehozása a program megfelelő szakaszában megtehető.
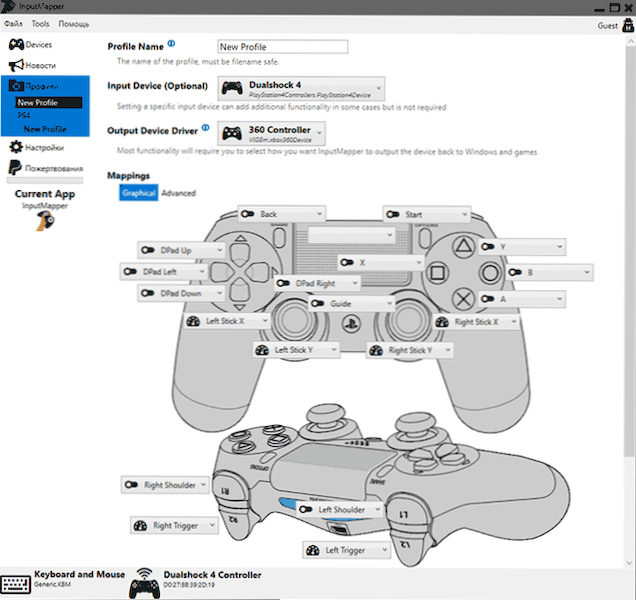
A tesztemben mindkét lehetőség megfelelően működött, és a DualShock 4 csatlakoztatásakor a kábel és a Bluetooth használatának bármilyen problémája nem merült fel.
Ha az utasítás hasznosnak bizonyult, és minden a várt módon működik, ossza meg a megjegyzésekben, amit játszott, a Bluetooth vagy az USB csatlakoztatva, hogy vannak -e problémák és hogyan oldották meg. Ha vannak kérdések, kérdezze meg őket, megpróbáljuk megtalálni a választ.
- « Windows fájlok helyreállítása - Ingyenes Microsoft program az adatok helyreállításához
- Hogyan lehet megtudni a számítógép vagy a laptop Windows 10 MAC -címét »

