Hogyan lehet megtudni a Keywood 10 kulcsfontosságú terméket

- 2525
- 9
- Bodnár András Martin
Közvetlenül az új operációs rendszer megjelenése után mindenki érdeklődött a telepített Windows 10 kulcsa megtudása iránt, bár a legtöbb esetben nem szükséges. Mindazonáltal, ha bizonyos célokra még mindig szüksége van egy kulcsra, akkor viszonylag könnyű meghatározni mind a telepített operációs rendszert, mind az UEFI gyártó által vezetékes terméket (ezek eltérhetnek).
Ez az utasítás leírja az egyszerű módszereket a kulcstermékkulcs megismerésére a parancssor, a Windows PowerShell, valamint a harmadik parti programok segítségével. Ugyanakkor megemlítem, hogy a különböző programok miért mutatnak különféle adatokat arról, hogyan lehet külön -külön látni az OEM kulcsot az UEFI -ben (az OS -hez, amely eredetileg a számítógépen volt) és a rendszer kulcsa jelenleg a pillanatban.
- A Windows 10 termékkulcs megtekintése a ShowKeyPlus -ban (a telepített rendszer és az UEFI kulcs)
- Két további program a Windows 10 termék kulcsainak kiderítéséhez
- Hogyan lehet megtudni a kulcsot a PowerShell használatával
- VBS szkript használata
Megjegyzés: Ha ingyenes frissítést készített a Windows 10 -hez, és most meg szeretné tudni az aktiválási kulcsot a tiszta telepítéshez ugyanazon a számítógépen, akkor ezt megteheti, de ez nem szükséges (emellett megkapja a kulcsot ugyanaz, mint más emberek, akik megújítás alapján kapták meg az első tízet). Amikor a Windows 10 -et egy flash meghajtóról vagy lemezről telepíti, felkéri a termékkulcsot, de kihagyhatja ezt a lépést, ha kattint a „Nincs termékkulcsom” kérésbe (és a Microsoft azt írja, hogy meg kell tennie).
A telepítés és az internethez való csatlakozás után a rendszer automatikusan aktiválódik, mivel a frissítés után az aktiválás "kötődik" a számítógéphez. Vagyis a kulcs beírására a Windows 10 telepítési programba történő beírása csak a rendszer kiskereskedelmi verziójának ügyfelei számára jelenik meg. Ezenkívül: A Windows 10 tiszta telepítéséhez használhatja a termékkulcsot a Windows 7, 8 és 8 -ból, ugyanazon a számítógépre telepítve.1. További információ a következő aktiválásról: Windows 10 aktiválás. És ha szükséges, használhatja a Windows 10 -et és aktiválás nélkül.
Tekintse meg a telepített Windows 10 és az OEM kulcs termékének termékét a ShowKeyPlus -ban
Számos program létezik az itt leírt célokhoz, amelyek közül sokat a cikkben írtam, hogyan lehet megtudni a Windows 8 termék kulcsait (8.1) (a Windows 10 -hez alkalmas), de tetszett a nemrégiben talált showKeyplus, amely nem igényel telepítést, és külön -külön két kulcsot mutat be egyszerre: a jelenleg telepített rendszer és az OEM kulcs az UEFI -ben. Ugyanakkor a Windows melyik verziója az UEFI kulcsa. Ezenkívül a program használatával megtudhatja a kulcsot egy másik mappából a Windows 10 -rel (a másik merevlemezen, a Windows mappában.Régi), és ugyanakkor ellenőrizze az érvényességi kulcsot (ellenőrizze a termékkulcsot).
Csak annyit kell tenni, hogy elindítja a programot és megtekinti a megjelenített adatokat:

- Telepített gomb - A kulcsrendszer gomb.
- OEM kulcs (eredeti kulcs) - egy előre beépített operációs rendszer, ha számítógépen volt, t, t.E. UEFI kulcs.
Ezeket az adatokat a "Mentés" gomb megnyomásával további használatra vagy archív tárolásra szöveges fájlba lehet menteni. Mellesleg, az a probléma, hogy a különböző programok néha különböző borokat mutatnak a Windows számára, csak azért jelentkeznek, hogy néhányuk a telepített rendszerben nézi, mások az UEFI -ben, mások az UEFI -ben.
Hogyan lehet megtudni a Windows 10 termék kulcsait a ShowKeyPlus -ban - Videó
Letöltheti a showkeyplus -t a https: // github oldalról.Com/superfly -in/showkeyplus/kiadások/
Két további program a Windows 10 termék kulcsainak kiderítéséhez
Ha valamilyen okból a ShowKeyplus nem megfelelő lehetőség az Ön számára, akkor a következő két programot használhatja:
- Neosmart Oemkey - azt mutatja, hogy ha van egy kulccsal az UEFI -től, azaz az engedélyezett rendszer OEM kulcsát, amelyet a számítógép vagy a laptop gyártója előre telepít. Ha nincs ilyen kulcs, akkor látni fogja az üzenetet, mint az alábbi képernyőképen. A programot ingyenesen letöltheti a https: // neosmart hivatalos weboldaláról.Net/oemkey/
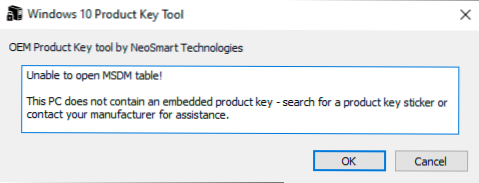
- Nirsoft produke - Ingyenes segédprogram, amely a telepített Microsoft termékek kulcsát jeleníti meg, beleértve a Windows 10 -et. A program letölthető a https: // www hivatalos weboldalról.Nirsoft.Net/utils/product_cd_key_viewer.Html
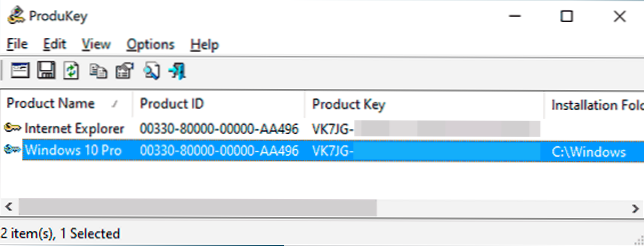
Tekintse meg a telepített Windows 10 gombot a PowerShell használatával
Ahol harmadik parti programok nélkül is megtehetsz, inkább nélkülem csinálok. Windows 10 - Ezen feladatok egyike. Ha könnyebb ehhez ingyenes programot használni, az alábbi kézikönyvet írja le. (Mellesleg, a kulcsok megtekintésére szolgáló programokat elküldik az érdekelt feleknek)
Simple PowerShell vagy Command Line parancs, hogy megtudja a rendszer kulcsait abban a pillanatban (van egy olyan csapat, amely megmutatja az UEFI kulcsát, az alábbiakban bemutatom. De általában a kulcsrendszer szükséges, különbözik az előre beépített). De használhatja a kész PowerShell szkriptet, amely megjeleníti a szükséges információkat (a Jakob Bindslet szkript szerzője).
Ezt kell tennie. Mindenekelőtt futtassa a notebookot, és másolja be az alább bemutatott kódot.
#Main Function Function getWin10Key $ hklm = 2147483650 $ Target = $ env: ComputerName $ regpath = "Software \ Microsoft \ Windows nt \ CurrentVerenersion" $ diigitalIdic "DigitalProductId" $ WMI = : Stdregprov "#get nyilvántartás érték $ objektum = $ wmi.GetBinaryValue ($ hklm, $ regpath, $ digitalID) [tömb] $ digitalidValue = $ objektum.Uvalue #IF sikeres, ha ($ digitalidValue) #get productnt név és termék azonosítója $ productName = (get -ItemProperty -Path "HKLM: Software \ Microsoft \ Windows NT \ CurrentVersion" -Name "ProductName").ProductName $ ProductID = (get -ItemProperty -path "HKLM: Software \ Microsoft \ Windows NT \ CurrentVersion" -Name "ProductID").ProductID #konconvert bináris érték a sorozatszámhoz $ eredmény = ConvertTokey $ digitalidValue $ osinfo = (get-wmiobject "win32_operetingsystem | Válassza ki a felirat).Caption if ($ osinfo -match "Windows 10") if ($ eredmény) [String] $ value = "ProductName: $ ProductName 'r'n"' + "ProductID 'r'n"' + " +" ' + "Telepített gomb: $ Eredmény $ Value #SAVE Windows Info to EW -Item -path $ txtpath -Name" WindowsKeyinfo.txt "-value $ value -ItemType fájl --Force | out -null elforif ($ Choice -eq 1) Exit else Writ -Freening" indítsa el a szkriptet a Windows 10 -ben " else Write -Warning" For the Let the A szkript a Windows 10 " else -ben írás -figyelmeztetés" Hiba volt, nem volt lehetséges megszerezni a " # #ither választási funkciót getChoice $ igen = új -object rendszert.Vezetés.Automatizálás.Házigazda.A "& igen", "" $ no = new -object rendszer choetedScription.Vezetés.Automatizálás.Házigazda.ChoitedScription "& No", "" $ Choices = [Rendszer.Vezetés.Automatizálás.Házigazda.VÁLASZTÁSISTRICTION []] ($ Igen, $ no) $ caption = "megerősítés" $ message = "Mentse el a gombot a szövegfájlhoz?"$ Eredmény = $ host.UI.PromptForChoice ($ caption, $ üzenet, $ choices, 0) $ eredmény #konconvert bináris és sorozatszám funvertTokey ($ keyoffset = 52 $ iswin10 = [Inn T] ($ kulcs [66]/6) -bank 1 $ hf7 = 0xf7 $ key [66] = ($ key [66] -Band $ hf7) -Bor (($ ISWIN10 -BAND 2) * 4) $ I = 24 [String] $ chass = "BCDFGHKMPQRTVWSY2346789" do do do do do do do do do do do do $ cur = 0 $ x = 14 do $ cur = $ cur * 256 $ cur = $ key [$ x + $ keyOffset] + $ CUR $ $ $ $ $ gomb [$ x + $ keyffset] = [Math] :: padló ([dupla] ($ cuR/24)) $ CUR = $ CUR % $ 24 X = $ X - 1, míg ($ x -ge 0) $ $ = $ I- 1 $ keyoutput = $ alváz.Substring ($ cur, 1) + $ keyoutput $ last = $ cur míg ($ i --ge 0) $ keypart1 = $ keyoutput.Substring (1, $ last) $ keypart2 = $ keyoutput.Substring (1, $ keyoutput.Hossza -1), ha ($ last -eq 0) $ keyoutput = "n" + $ keypart2 else $ keyoutput = $ keypart2.Beszúrás ($ keypart2.IndexoF ($ KEPART1)+$ KEYPART1.Hossza, "n") $ a = $ keyoutput.Substring (0,5) $ b = $ keyoutput.Substring (5,5) $ c = $ keyoutput.Substring (10.5) $ d = $ keyoutput.Substring (15,5) $ e = $ keyoutput.Substring (20,5) $ keyproduct = $ a + "-" + $ b + "-" + $ c + "-" + $ d + "-" + $ e $ keyProduct getWin10Key
Mentse el a kiterjesztési fájlt .PS1. Annak érdekében, hogy ezt egy notebookban megtegye, miközben a "Fájl típus" mezőbe menti, jelölje meg az "All File" -et a "szöveges dokumentumok" helyett. Menthet például Win10Key néven.PS1
Ezután futtassa a Windows PowerShell -et az adminisztrátor nevében. Ehhez elkezdheti a PowerShell gépelését a keresési mezőben, majd kattintson rá a jobb egérgombbal, és válassza ki a megfelelő pontot.
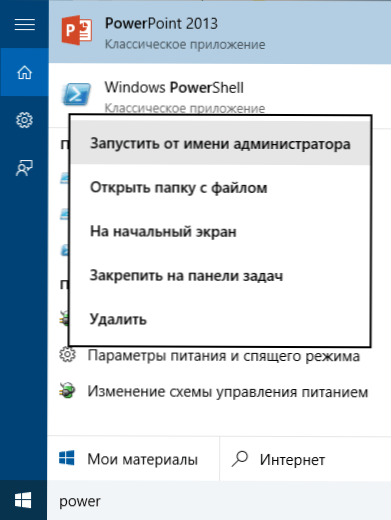
A PowerShell -be írja be a következő parancsot: Az ExecutionPolicy RemoteSigned és erősítse meg annak megvalósítását (írja be az y -t, és nyomja meg az Enter billentyűt, válaszul egy kérésre).
A következő lépés, írja be a parancsot: C: \ Win10Key.PS1 (Ez a parancs jelzi a mentett fájl elérési útját a szkript segítségével).
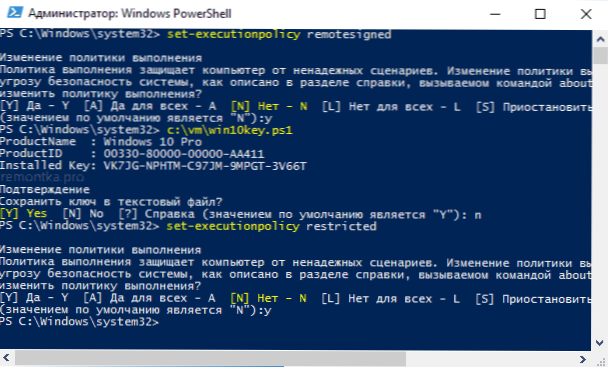
A parancs eredményeként a Windows 10 (a telepített kulcspontnál) és a szöveges fájlba történő mentési javaslatot látja a kulcsról, amelyet a Windows 10 -ben beállítottak. Miután megtanulta a termékkulcsot, visszaadhatja a PowerShell szkript -házirendet az alapértelmezett értékhez a parancs segítségével Az ExecutionPolice korlátozott
Hogyan lehet megtudni az OEM kulcsot az UEFI -től a PowerShellig
Ha a Windows 10 -et előre telepítették a számítógépen vagy a laptopján, és meg kell nézni az OEM kulcsot (amelyet az alaplap UEFI -jében tárolnak), akkor használhat egy egyszerű parancsot, amelyet a parancssorban kell elindítani az adminisztrátor nevében.
WMIC PATH SoftwareLicensingService Get oa3xoriginalProductKey
Ennek eredményeként megkapja az előre telepített rendszer kulcsait, ha elérhető a rendszerben (eltérhet az aktuális operációs rendszer által használt kulcstól, de felhasználható a Windows eredeti verziójának visszaadására).
Ugyanazon parancs egy másik verziója, de a Windows PowerShell számára
(Get -wmiobject -query "Válassza * a SoftwareLiCensingService -ből").Oa3xoriginalProductKey
Hogyan lehet látni a telepített Windows 10 kulcsát a VBS szkript segítségével
És egy másik szkript már nem a PowerShell -hez, hanem a VBS formátumban (Visual Basic Script), amely a Windows 10 számítógépre vagy laptopra telepített termékkulcsot jeleníti meg, és esetleg kényelmesebb használatra.
Másolja az alább bemutatott vonalakat a notebookba.
Set wshshell = createObject ("wscrift.Shell ") Regkey =" HKLM \ Software \ Microsoft \ Windows NT \ CurrentVersion \ "DigitalProductID = WSHSHell.REDREAD (Regkey & "DigitalProductID") Win10ProductName = "A Windows 10:" & Wshshell verziója.REDREAD (Regkey & "ProductName") és VBNewline Win10ProductID = "ID termék:" & WSHSHELL.REDREAD (Regkey & "ProductID") és VBNewline Win10ProductKey = ConvertTokey (DigitalProductId) ProductKeylABel = "A Key Windows 10: & Win10ProductKey Win10ProductId = Win 10ProductName & Win10ProductId & ProductKeylabel Msgbox (Win10ProductId) Function ConvertTokey (RegKey) Keyoffse = 52. Regkey (66) \ 6) és 1 Regkey (66) = (Regkey (66) és & hf7) vagy ((iswin10 és 2) * 4) j = 24 chars = "bcdfghkmpqrtvwxy2346789" do cur = 0 y = 14 do cur cur cur cur = CUR * 256 CUR = Regkey (Y + keyOffset) + CUR Regkey (Y + KEYOFFSET) = (CUR \ 24) CUR = CLAM 2 2 2 hurok, míg y> = 0 J = J -1 WinKeyOutput = MID (székek CUR + 1, 1) és WinKeyOutput last = Cur hurok, míg j> = 0, ha (iswin10 = 1) a keypart1 = közepes (winkeyoutput, 2, utoljára) insert = "n" winkeyutput = csere (WinKeyUtput, Keypart1, Keypart1 és Insert, 2, 2 , 1, 0), ha last = 0, akkor winKeyOutput = beszúrás és winKeyOutput vége, ha a = mid (WinKeyOutput, 1, 1,5) B = Mid (WinKeyOutput, 6, 5) C = MID (WinKeyOutput, 11, 5) D = Mid (WinKeyOutput, 16, 5) E = Mid (WinKeyOutput, 21, 5) Convertokey = A & "-" & "&" & "&" & " "&" & "B &"-"& C &"-"& D &"-"& E End Function Kiderülni kell, mint az alábbi képernyőképen.
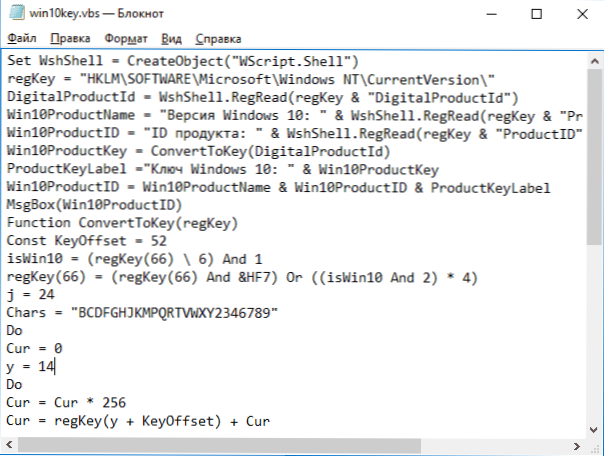
Ezután mentse el a dokumentumot a kiterjesztéssel .VBS (ehhez a Mentési párbeszédpanelen a "Fájltípus" mezőben válassza ki az összes fájlt ".
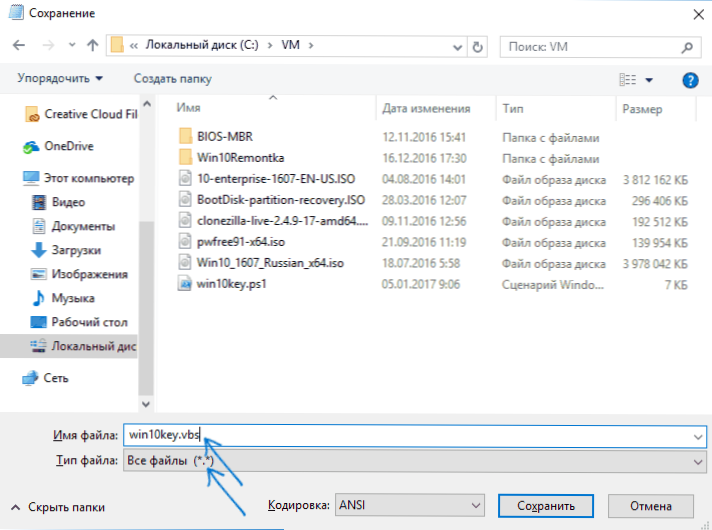
Lépjen a mappába, ahol a fájlt menti, és futtassa azt - a végrehajtás után látni fogja azt az ablakot, amelyben a termékkulcs megjelenik, és a telepített Windows 10 verziója.
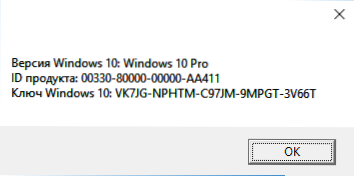
Mint már megjegyeztem, számos program létezik a kulcs megtekintéséhez - például a specifikációban, valamint a számítógép jellemzőinek megtekintéséhez, megtudhatja ezeket az információkat. De biztos vagyok benne, hogy az itt leírt módszerek szinte bármilyen helyzetben elegendőek lesznek.
- « Hiba 0xc004f074 A Windows 10 aktiválásakor - Hogyan javíthat?
- Kapcsoló - A Windows és a Mac OS programjainak ingyenes indítója »

