Hogyan kell telepíteni a Windows -t egy flash meghajtóról

- 2878
- 620
- Csonka Emil
Ha a számítógépes eszköznek nincs meghajtója az optikai lemezeken, mint standard felszerelés, akkor valószínűleg érdekli a Windows helyes telepítése egy flash meghajtóról. Készítenie kell egy telepítési USB meghajtót a telepítéshez szükséges összes fájlral, és kezdje el ezt az eszközt, hogy a Windows 7 telepítési eljárást egy flash meghajtóról indítsa el. Fontos megérteni, hogy a fájlok ésszerűtlen másolása a flash meghajtón nem lesz hatékony. Először el kell készítenie egy USB -eszközt, helyesen másolja a Windows telepítési fájlokat, mielőtt minden pontosan úgy működne, mint amennyire szüksége van.

Tudjon meg mindent a Windows helyes telepítéséről egy flash meghajtóról
Ha nem tudja, hogyan telepítse a Windows -ot egy flash meghajtóról, kövesse az alábbi követelményeket.
A következő utasítás megmutatja, hogyan kell telepíteni a Windows 10 -et egy flash meghajtóról, valamint a hét és annak összes verzióját: Windows 7 Ultimate, Professional, Home Premium. Megismerkedhet azzal, hogyan telepítheti a Windows XP -t a flash meghajtóról az utasítások végén.
Az operációs rendszer telepítéséhez a következőkkel kell rendelkeznie:
- ISO vagy DVD fájl;
- 4 GB vagy annál több flash meghajtó;
- Hozzáférés egy számítógéphez, amelyen van telepített ablakok.
Hogyan kell telepíteni a Windows -t egy flash meghajtóról
Az USB meghajtó megfelelő előkészítése a Windows 7 telepítési forrásként történő felhasználására egy flash meghajtóról vagy Windows 10 -ből 15-30 percet vesz igénybe, a számítógép sebességétől és a művelet melyik verziójától függően.
FONTOS. Ha van Windows DVD -je, kezdje el a telepítést az 1. bekezdésből, ha van Windows ISO képe, majd lépjen a 2. bekezdéshez.- Hozzon létre Windows ISO fájl DVD -t.
Ha már tudja, hogyan kell létrehozni az ISO -képeket, akkor tedd ezt, majd térjen vissza ehhez az utasításokhoz, hogy további utasításokat kapjon.
Ha nem kellett létrehoznia egy ISO fájlt a lemezről, olvassa el a következő részt.
Hogyan lehet létrehozni egy izo-képt a lemez CD-ből, DVD-ből, BD-ből
- Töltse le a Burnaware ingyenes ingyenes programját (http: // www.Burnaware.Com/letöltés.html). A program a Windows 10/8/7, a Vista, az XP és a Windows 2000 és az NT-ben működik, támogatja az operációs rendszerek 32-bites és 64 bites verzióit.
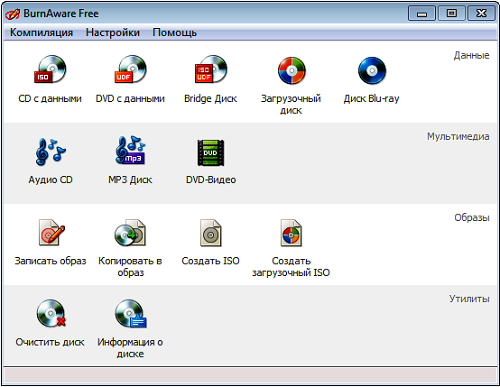
A Burnaware képernyőképe ingyenes
- Kövesse a feltöltött Burnaware_free_ [verzió] fájlt.alkalmazás.
A telepítés végrehajtása során szponzorálási javaslatokat láthat a kiegészítő szoftverek telepítésére (kiegészítő szoftver telepítése), távolítsa el a jeleket ezekből a pontokból. - Indítsa el a Burnaware ingyenes programját az asztalon létrehozott parancsikonból, vagy automatikusan az utolsó telepítési lépéssel.
- Az összeállítás lapon található Open programban kattintson az ISO -ra (másolat az ISO -ra).
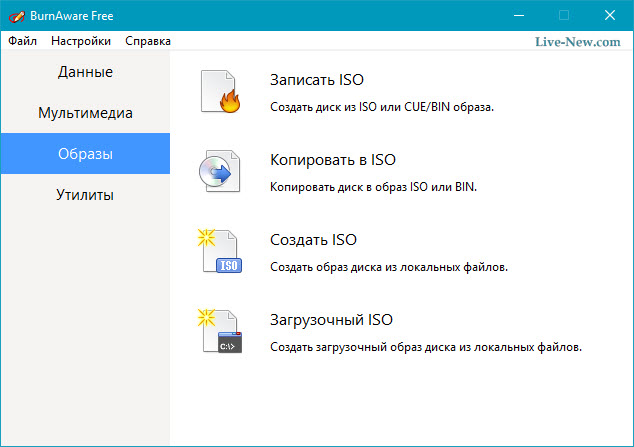
Kattintson a "Másolás az ISO -ban" fülre
- Az ablak tetején lévő nyitó listából válassza ki az optikai meghajtót, amelyet használni tervez. Ha csak egy lemeze van, akkor csak egy lehetőséget fog látni.
- Ezután kattintson a képernyő közepén található Tallózás (áttekintés) elemre, és jelölje meg azt a mappát, amelyben meg szeretné írni az ISO képfájlt, adja meg a fájlt, majd kattintson a Mentés gombra.
Győződjön meg arról, hogy van -e elegendő hely a kiválasztott lemezen a kép megőrzéséhez.
FONTOS. Fontos! Az ISO fájl megőrzése közvetlenül az USB -hordozón a Windows 7 telepítéséhez a Flash meghajtóról nem fog működni. - Helyezzen be egy üres lemezt a lemezbe, és nyomja meg a másolás gombot (másolás).
- Várja meg, amíg az ISO képe létrejön a lemezén. A művelet százalékának mutatóját ellenőrizheti. A sikeresLLI -t befejezte a másolási folyamat (a másolás sikeresen befejeződött) a folyamat befejezéséről.
- A fájlt az F szakaszban jelölték, ahol jelezte. Most bezárhatja az ablakot, a Burnaware ingyenes programját, és kihúzhatja a lemezlemezt.
Rögzítse az ISO -képet az USB hordozóhoz
A következő lépés lesz az ISO kép helyes felvétele az USB -hordozón.
- A weboldalon a Microsoft feltölti a Windows 7 USB/DVD letöltési eszközt. A betöltés után futtassa a letöltött programot, és tartsa be a telepítő varázsló utasításait. Ez a Windows 8/7/VISTA/XP -en működő ingyenes program megfelelően formázza az USB flash meghajtót, majd másolja az ISO fájl tartalmát a Flash meghajtón.
Ha érdekli a Windows 10 telepítése egy flash meghajtóról, töltse le a lemezképfájlt a Windows 10 segítségével, kattintson a linkre https: // www.Mikrosoft.Com/ru-ruftware-download/windows10iso a Microsofton.
- Futtassa a Windows USB/DVD letöltési eszközt, amely az asztalon vagy a Start menüben található.
- Az 1. szakaszban az 1. szakaszban válassza ki az ISO fájlt a Tallózás gombra kattintással (áttekintés)
- Lépjen a 4. szakaszba, ahol ki kell választania a hordozó típusát, a mi esetünkben usb lesz.
- A "USB -hordozó beszúrása" 3. szakaszában válassza ki a Windows telepítésére szolgáló specifikus hordozót, mely fájlokat rögzít. Ha még nem helyezte be az USB flash meghajtót a számítógépes USB -be, akkor most csináld.
- Válassza a "Másolás kezdése" lehetőséget.
- Kattintson az "USB törlése" elemre, ha azt a "Nem elegendő szóköz" ablakban kínálják, majd kattintson a következő ablakban az "Igen" gombra a megerősítéshez.
Ha még nem látta ezt az üzenetet, akkor a választott hordozó üres.
FONTOS. Az USB -hordozón elérhető összes adatot ennek a folyamatnak a részeként töröljük.- A 4 -ből a 4 -ből a 4. szakaszban, az USB -eszköz indításának létrehozásakor várja meg, amíg a Windows USB DVD letöltési eszköz formázza az USB Flash meghajtót, majd újraírja a fájlokat az ISO képről.
A másolási folyamat akár fél órát és hosszabb időt is igénybe vehet, a Windows ISO fájl verziójától, valamint attól, hogy milyen gyors a számítógép, az USB meghajtó és az USB -kapcsolat.
A folyamat százalékos befejezésének folyamata hosszú ideig egy helyen lehet, de ez nem azt jelenti, hogy valami rosszul megy.
- A következő kép azt fogja mondani, hogy az USB betöltése sikeresen jött létre, és most bezárhatja a Windows USB DVD letöltési eszközt, és a meghajtó készen áll a Windows telepítésére.
A Windows telepítési eljárás elindításához kezdje az USB -eszköztől. Lehet, hogy módosítania kell a BIOS rendszerindítási sorrendjét, ha a Windows telepítési folyamat nem kezdődik meg, amikor megpróbálja letölteni a Flash meghajtóról.
Hogyan lehet megváltoztatni a betöltési eljárást a BIOS -ban, ha még nem tette meg
Töltse le újra a számítógépet, és várja el a BIOS -üzenetek beállítását.
Az eszközök betöltési eljárásának a számítógépen történő betöltéséhez történő megváltoztatása nagyon egyszerű, a BIOS beállítások segédprogramja lehetővé teszi ezeknek a beállításoknak a módosítását.
A számítógép újratöltése, vegye figyelembe az üzenetet önmagában -egy adott kulcs, általában del vagy f2 bekapcsolásakor, a beállítás megadásához kattintania kell. A számítógép letöltésekor nyomja meg a gombot, amint lát egy üzenetet.
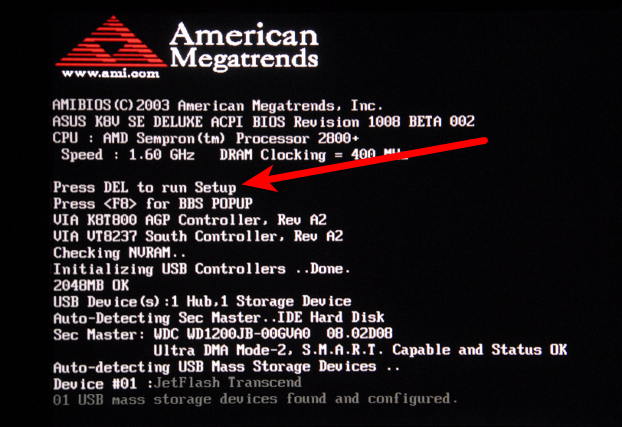
Leggyakrabban ilyen típusú üzeneteket találhat: „Nyomja meg a beállítás beírását”, vagy „Nyomja meg az F2 gombot a BIOS eléréséhez”
A betöltési sorrend a BIOS paraméter, tehát nem függ az operációs rendszertől. Más szavakkal, nem számít, hogy a Windows 10, 8, 7, Vista, XP, Linux vagy bármely más rendszeren dolgozik -e, a betöltési eljárás megváltoztatására vonatkozó utasítások továbbra is alkalmazhatók.
Bejárat a BIOS beállítások programjába
Az előző lépésparancs befejezése után bekerül a BIOS beállításokba.
Az összes BIOS segédprogram kissé eltér, de főleg egy menükészlet, amely számos hardverbeállítást tartalmaz a számítógépéhez.
A BIOS paramétereit vízszintesen sorolják fel a képernyő felső részén, a hardverbeállításokat a képernyő közepén (szürke terület) sorolják fel, és a BIOS -ban a változtatások végrehajtására vonatkozó utasításokat a képernyő alsó részén sorolják fel.
A BIOS segédprogramján a navigációs utasítások segítségével keresse meg a letöltési sorrend megváltoztatásának lehetőségét. Mivel az egyes BIOS -beállítások segédprogramja különbözik, a letöltési sorrend hely paramétereinek jellemzői a számítógépenként változnak. A megtalálandó menüpont nevezhető rendszerindítási beállításoknak, indítási menünek vagy indítási megrendelésnek. A letöltési eljárás az általános menüben lehet, például a Speciális Opciókban, a Speciális BIOS funkciókban vagy az Opciók lapokban.
Rendszerindítási sorrend paraméterek
A legtöbb segédprogramban a letöltési eljárás beállításai tartalmazzák az alaplaphoz csatlakoztatott összes hardverről szóló információkat, ahonnan a terhelés elvégezhető, például a merevlemez, a rugalmas lemezek diszkódja, az USB -portok vagy az optikai diszkré.
Az a lista, amelyben az eszközök fel van sorolva, a letöltési sorrend, amelyben a számítógép információkat keres az operációs rendszerről.
Amikor a meglévő módon a BIOS először megpróbál elindulni minden olyan eszközről, amelyet merevlemez -meghajtókon hajt, ami azt jelenti, hogy a számítógépbe beépített integrált merevlemez. Ha a merevlemez, amelyből a terhelés bekövetkezik, nem képes önterhelésre, a BIOS boot CD-ROM-ot keres, majd egy rakodási csatlakoztatott hordozót, t, t. E. Flash meghajtó, és végül: a listán szereplő utolsó hálózat.
Változtassa meg azt az eszközt, amelyből a számítógép betöltésre kerül, használhatja a + és -. Ne feledje, hogy a BIOS -nak más utasításai is lehetnek.
Végezze el a szükséges változtatásokat a betöltési sorrendben, majd lépjen a következő lépésbe a beállítások mentéséhez.
Mielőtt a letöltési sorrendben bekövetkezett változások hatályba lépnének, el kell mentenie a végrehajtott változtatásokat. Kövesse a segédprogramban megadott utasításokat a kilépéshez vagy mentéshez, valamint a kilépéshez. Válassza ki a kilépési mentési módosítás lehetőséget, erősítse meg az igen megnyomásával.
A betöltés érdekében végrehajtott változtatások, mint a BIOS bármely más módosítása, most már mentésre kerülnek, és a számítógép automatikusan újraindul.
Indítsa el USB -eszközzel, és elindíthatja a Windows telepítését.
Sikeres telepítés a Windows XP Flash meghajtóról hasonló módon történik, de a telepítési USB -hordozó létrehozásához használhatja a Wintoflash programot. Ha a Mester módba lép, akkor könnyen elkészítheti a Boot Flash meghajtót.
- « Archívumcsomagolás Winrarban
- Hogyan lehet megoldani a parancsikonok mozgatásának lehetetlenségét a Windows asztalon »

