Hogyan telepítsünk egy Windows 10 áruházat

- 1479
- 176
- Boros Patrik
Ez a rövid utasítás bemutatja, hogyan kell telepíteni a Windows 10 App Store-t törlés után, ha a kézikönyvekkel kísérletezve, például a beépített Windows 10 alkalmazások törlésére, akkor magának az alkalmazásoknak a tárolását törölte, és most kiderült, hogy még mindig kiderült, hogy még mindig ez Bizonyos egyéb célokhoz kell lennie.
Ha újra kellett telepítenie a Windows 10 alkalmazásboltot azért, mert azonnal bezárul - ne rohanjon be a beillesztésbe: Ez egy külön probléma, amelynek megoldása szintén szerepel ebben az utasításban, és elkészítik külön szakaszba a végén a végén. CM. Továbbá: Mi a teendő, ha a Windows 10 áruház -alkalmazásokat nem töltik le és nem frissítik.
A Windows 10 áruház újratelepítésének egyszerű módja az eltávolítás után
A bolt telepítésének ez a módszere akkor megfelelő, ha korábban törölte PowerShell parancsokkal vagy harmadik parti programokkal, amelyek ugyanazokat a mechanizmusokat használják, mint a kézi eltávolításkor, de ugyanakkor nem változtatta meg a jogokat, és nem távolította el a jogait, és nem távolította el a mappa WindowsApps egy számítógépen.
Ebben az esetben telepítheti a Windows 10 üzletet a Windows PowerShell segítségével. Megjegyzés: Egy újabb gyors telepítési mód a frissített utasításokban található, hogyan kell telepíteni a Microsoft Store -t a Windows 11 -ben és 10 -ben.
Ennek elindításához kezdje el a PowerShell -et a tálcán lévő keresési mezőben, és amikor megtalálja, kattintson rá a jobb egérgombbal, és válassza a „Az adminisztrátor nevében” válassza a ".

A megnyitott parancsablakban hajtsa végre a következő parancsot (ha a parancs másolásakor rossz szintaxisra esküszik, írja be az idézeteket, lásd: Lásd:. A képernyőképen):
Get -pappxPackage * WindowsStore * -llusers | Foreach add -appxPackage -DisabledEflopmentMode -rigister "$ ($ _.InstallLocation) \ AppXManifest.Xml "
Vagyis írja be ezt a parancsot, és kattintson az Enter billentyűkkel.

Ha a csapat hibák nélkül készül, próbáljon meg egy boltot megtalálni a keresőpanelen keresztül - ha a Windows Store alkalmazásbolt található, akkor a telepítés sikeres volt.
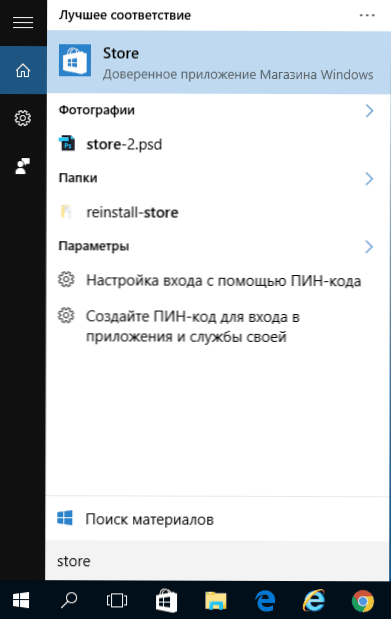
Ha valamilyen oknál fogva a megadott csapat nem működött, próbálja ki a következő lehetőséget, a PowerShell használatával is.
Írja be a parancsot Get -pappxPackage -allusers | Válassza a Név, a PackageFullName lehetőséget
A parancs eredményeként megjelenik a Windows Store rendelkezésre álló alkalmazásainak listája, amelyek között meg kell találnia az Elemet Mikrosoft.WindowsStore és másolja a teljes nevet a jobb oszlopból (a továbbiakban - teljes név)

A Windows 10 áruház újratelepítéséhez írja be a parancsot:
Add -pappxPackage -DisabledEflopmentMode -rigister "C: \ Program Files \ WindowsApps \ Complete_May \ AppXManifest.XML "
A parancs befejezése után az üzletet újratelepíteni kell (azonban a gomb nem jelenik meg a tálcában, a kereséssel keresse meg az "áruház" vagy a "áruház" keresését).

Ha azonban ez nem sikerült, és olyan hibát látott, mint a "hozzáférés" vagy a "hozzáférés megtagadása", akkor talán a tulajdonosnak kell lennie, és hozzáférést kell kapnia a mappához C: \ Program Files \ WindowsApps (A mappa rejtett, cm. Hogyan lehet megjeleníteni a rejtett mappákat a Windows 10 -ben). Ennek egy példája (amely ebben az esetben megfelelő) a cikk kérési engedélyében szerepel a TrustedInStaller részéről.
A Windows 10 üzlet telepítése egy másik számítógépről vagy egy virtuális gépről
Ha az első módszer bármilyen módon "átkozódik" a szükséges fájlok hiányához, megpróbálhatja őket egy másik számítógépről venni a Windows 10 -rel, vagy az operációs rendszer telepítésével egy virtuális gépbe, másolja őket onnan. Ha ez a lehetőség nehéznek tűnik az Ön számára, azt javaslom, hogy lépjen tovább a következőre.
Tehát az indítók számára légy a tulajdonos, és biztosítsa magának a számítógépen lévő WindowsApps mappa felvételi jogait, ahol problémák merülnek fel a Windows Store -val.
Egy másik számítógépről vagy egy virtuális gépről másolja át a következő mappákat a WindowsApps mappába (talán a nevek kissé eltérnek, különösen, ha az utasítások megírása után néhány nagy Windows 10 frissítés megjelenik):
- Mikrosoft.Windowsstore29.13.0_x64_8wekyb3d8bbwe
- Windowsstore_2016.29.13.0_Neutral_8wekyb3d8bbwe
- Háló.ANYANYELVI.Futásidő.1.1_1.1.23406.0_x64_8wekyb3d8bbwe
- Háló.ANYANYELVI.Futásidő.1.1_11.23406.0_x86_8wekyb3d8bbwe
- VCLIBS.140.00_14.0.23816.0_x64_8wekyb3d8bbwe
- VCLIBS.140.00_14.0.23816.0_x86_8wekyb3d8bbwe
Az utolsó lépés a PowerShell indítás az adminisztrátor nevében és a csapat használata:
Foreach ($ mappa a get -childim -ben) add -ppXPackage -DisabledEflivingMode -register "C: \ Program Files \ WindowsApps \ $ mappák \ AppXManifest.Xml "
Ellenőrizze, hogy megtalálja -e a Windows 10 áruházat a számítógépen. Ha nem, akkor a parancs után megpróbálhatja a második lehetőséget is használni az első telepítéshez.
Mi a teendő, ha a Windows 10 üzlet azonnal bezáródik, amikor elindul
Mindenekelőtt a következő lépésekhez a WindowsApps mappának a tulajdonosának kell lennie, ha igen, akkor a Windows 10 kezdetének kijavításához, beleértve a boltot is, kövesse a következőket:
- Kattintson a WindowsApps mappára a jobb egérgombbal, válassza ki a Tulajdonságokat és a „Biztonság” fület, kattintson a „Ezenkívül” gombra.
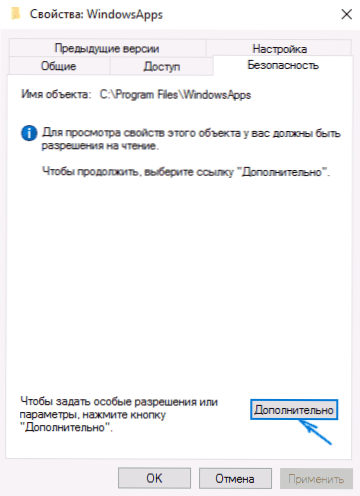
- A következő ablakban kattintson a "Változás engedélyezése" gombra (ha van), majd - "Add".
- A következő ablak tetején kattintson a "Tárgy kiválasztása", majd (a következő ablakban) - "Ezenkívül", majd kattintson a "Keresés" gombra.
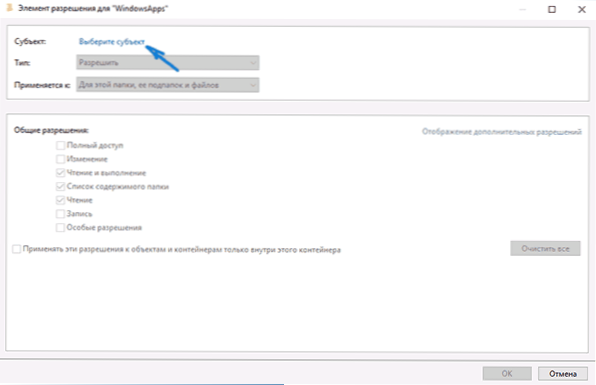
- Az alábbi keresési eredményekben keresse meg az "összes alkalmazáscsomag, angol nyelvű elemeket. Verziók), majd kattintson az OK gombra, majd ismét rendben.
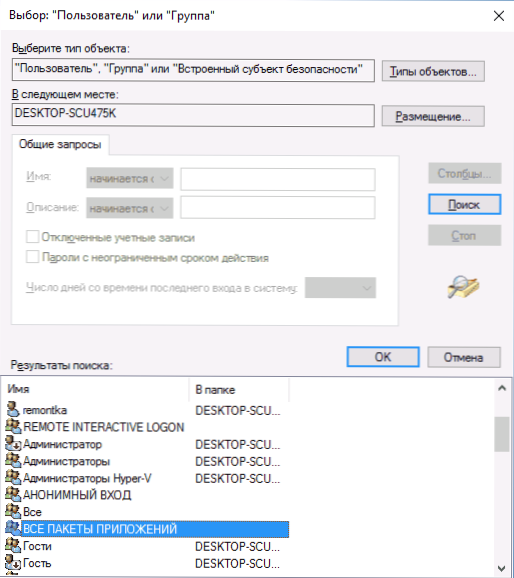
- Győződjön meg arról, hogy az olvasás és a végrehajtás, a megtekintés és az olvasás (mappák, alsó részek és fájlok) engedélyének megengedése van létrehozva.
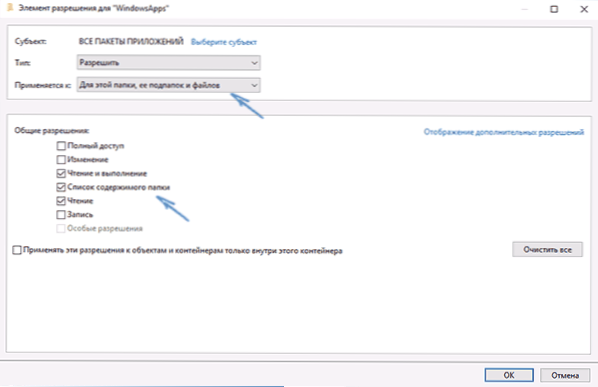
- Alkalmazza az összes elkészített beállítást.
Most a Windows 10 áruháznak és más alkalmazásoknak automatikus bezárás nélkül kell kinyílniuk.
Egy másik módja annak, hogy a Windows 10 áruházat telepítsük a problémákkal kapcsolatos problémákhoz
Van még egy egyszerű módszer (ha nem beszél az operációs rendszer tiszta telepítéséről), újra telepítse a Windows 10 áruház összes standard alkalmazását, beleértve maga az áruházat is: Csak töltse le az ISO Windows 10 képét a kiadásban és a kisülésben, Helyezze be a rendszerbe, és indítsa el a beállítási fájlt.Exe tőle.
Ezután válassza a "Frissítés" lehetőséget a telepítési ablakban, és a következő lépésekben válassza a "Programok és adatok mentése" lehetőséget. Valójában ez az aktuális Windows 10 újratelepítése az adatok mentése közben, amely lehetővé teszi a rendszerfájlokkal és alkalmazásokkal kapcsolatos problémák kijavítását.
- « A Windows 10 törlése és a Windows 8 visszaadása.1 vagy 7 a frissítés után
- Az eszköz leíró (43. kód) leírása a Windows 10 és 8 -ban »

