Hogyan telepítsünk egy Wi-Fi illesztőprogramot az ASUS laptopra?
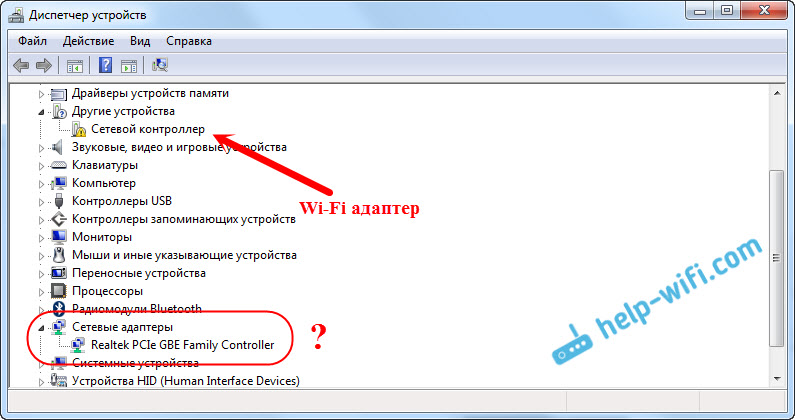
- 2740
- 77
- Jónás János Endre
Hogyan telepítsünk egy Wi-Fi illesztőprogramot az ASUS laptopra?
Ha van egy ASUS laptopja, a Windows 7, a Windows 8 vagy a Windows 10, telepítve van rá, és telepítenie kell az illesztőprogramot a Wi-Fi-re, de nem tudja, hogyan kell csinálni, akkor elment a címre. Ez a cikk teljes mértékben a Wi-Fi adapter illesztőprogramjának telepítésére szolgál, az Asus laptopokon található.
Miért az utasítás csak az ASUS -ra?? Valójában valójában nincs különbség, hogy mi a laptop, ha minden pontosan be van telepítve, például a Windows 10 -re, minden ott van. A helyzet az, hogy a vezeték nélküli adapter sofőrének telepítésének folyamata apróság, összehasonlítva a kereséssel és a betöltéssel. Végül is nagyon fontos, hogy az illesztőprogram pontosan az adapter által telepített modellhez képest, és a Windows operációs rendszert, amelyet a laptopra telepítenek. Egyszerűen fogalmazva: soknak problémái vannak a megfelelő vezeték nélküli adapter illesztőprogram keresésével, és nem a telepítéssel.
A rendszer szerint fogunk dolgozni:
- A Wi-Fi illesztőprogram ellenőrzése az eszközkezelőben. Meg kell győződnie arról, hogy az illesztőprogram egyáltalán nincs telepítve. És ha telepítve van, akkor nézze meg, hogyan működik. Ebben az esetben valószínűleg újratelepíteni akarja a sofőröt, mert az internetes Wi-Fi internetes problémák az ASUS laptopon vannak.
- A vezeték nélküli adapter keresése és betöltése az ASUS laptop modelljéhez és a Windows verzióhoz (10, 8, 7).
- Az illesztőprogram telepítése az ASUS laptopon.
Könyörögünk, mit kezdjünk. Ellenőrizze az illesztőprogramot az eszközkezelőben
Először el kell mennünk az eszközkezelőhöz, és meg kell néznünk, hogy vannak -e a dolgok a vezeték nélküli adapteren a vezetővel. Azonnal elmondhatom, hogy ha Windows 10 van a laptopján, akkor a meghajtó valószínűleg telepítve van. Igen, lehet, hogy nem dolgozik (vagy egy csomó problémával), de a "tucat" szinte mindig a sofőröket helyezi. Van egy ASUS laptopom is, és már elég régi, de a Windows 10 telepítése után a Wi-Fi megszereztem magam, nem telepítettem a járművezetőket.
Ha van Windows 7 vagy Windows 8, akkor az illesztőprogram telepítése után az illesztőprogramnak valószínűleg le kell töltenie és telepítenie kell manuálisan.
Menj az eszközkezelőhöz. Nyomja meg a jobb gombot a "számítógép" (ez a számítógép), és a bal oldali új ablakban válassza az "Eszközkezelő" lehetőséget.
Ha a „Hálózati adapterek” lapon nincs adapter, amelynek nevében van „Wi-Fi” vagy „vezeték nélküli”, akkor az illesztőprogramot nem telepítik egy vezeték nélküli adapterre. Letölteni és telepíteni kell.
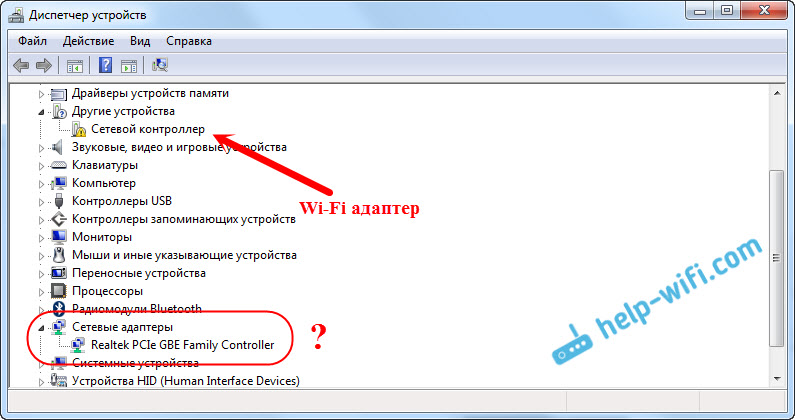
Ha van egy vezeték nélküli adapter (általában a Windows 10-ben), de a Wi-Fi nem működik, akkor újra telepítheti az illesztőprogramot ezen utasítás szerint, vagy kipróbálhatja a cikk tippeit: Problémák megoldása az Adapus vezeték nélküli Wireless vezetõjével. Fi a Windows 10 -ben.
Fontos pont. Sokan nem értik, hogyan kell letölteni a sofőröt, ha a Wi-Fi nem működik. Csatlakoztathatja az internetet egy laptophoz kábel útján, vagy letöltheti egy másik számítógépről, ha van ilyen lehetőség, majd telepítse a laptopra. Vagy töltsön le telefonon keresztül (táblagép). Nincs más mód.Talán a laptopja tartalmazott egy meghajtót a járművezetőkkel. Ebben az esetben megpróbálhatja telepíteni belőle.
Hol és melyik illesztőprogram töltse le a Wi-Fi-t az Asus laptophoz?
A járművezetőket mindig be kell tölteni a hivatalos oldalról. Esetünkben ez az ASUS weboldala. Mindig vannak a legújabb sofőrök, és az emberek, mint amilyennek kellene lennie. A legfontosabb az a helyszínen, hogy megtalálja a laptop modelljének illesztőprogramját.
1, meg kell tudnia a laptopunk modelljét. Ha nem tudja, milyen modellje van, akkor láthatja maga a laptop alatt, a matricán. Például van ASUS K56CM.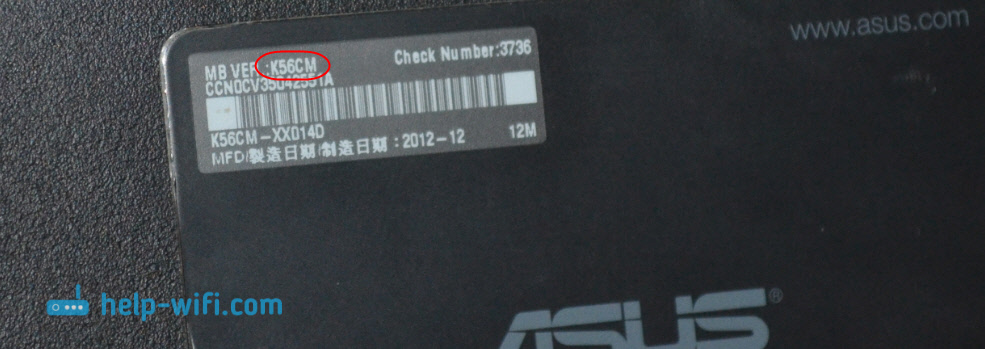

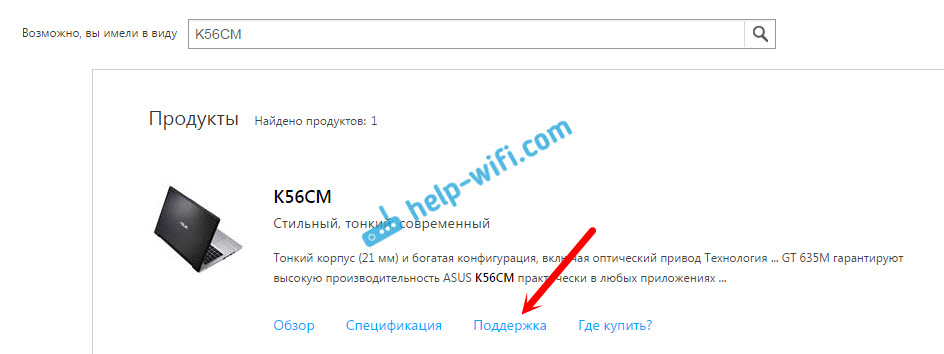
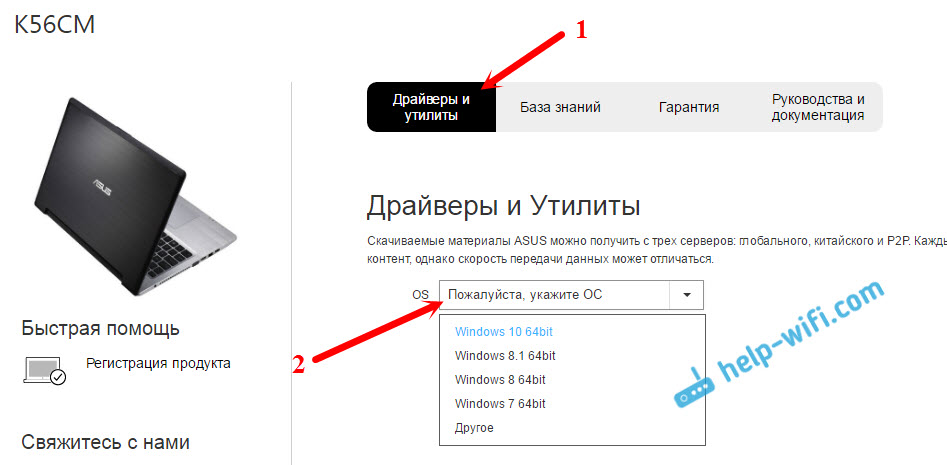
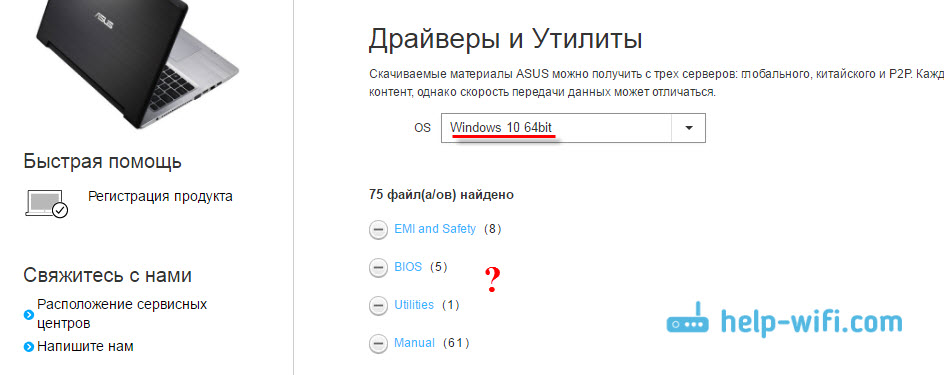
De ugyanakkor az én esetemben a Windows 10 telepített illesztőprogramja tökéletesen működik. Valószínűleg csak szerencsés voltam. 5 Tehát kiválasztottuk az operációs rendszerünket, és látjuk a rendelkezésre álló járművezetők listáját. Szekciók szerint válogatják őket. Szükségünk van egy szakaszra "Vezeték nélküli". Nyisd ki. Ott maguk látni fogják a sofőröket, akiket letölthet. De van még egy másik árnyalat.
Általános szabály, hogy egy laptop modellben a gyártó beállítja a különféle gyártók vezeték nélküli adaptereit. Általános szabály, hogy az Asus az Intel, Atheros és Broadcom. Ezért a lista olyan sofőrökkel rendelkezik, mint az "Intel WiFi vezeték nélküli LAN illesztőprogram", "Atheros vezeték nélküli LAN illesztőprogram és alkalmazás".Meg kell tudnia, hogy melyik gyártó adapter van telepítve a laptopjába. Ehhez töltsön le és indítson el egy kis HWVesteDetement programot. Letöltheti ezt a linket. Indítsa el és nézze meg az eredményt.
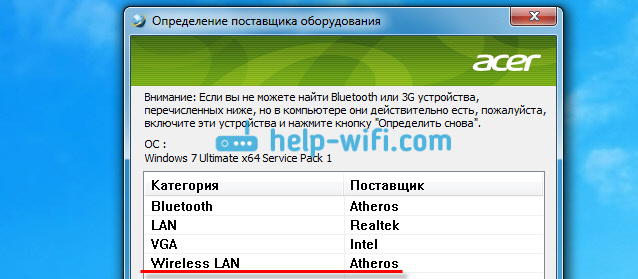
Mint láthatja, van egy atheros adapterem.
Tehát töltse le az illesztőprogramot az adapter atheros -hoz.
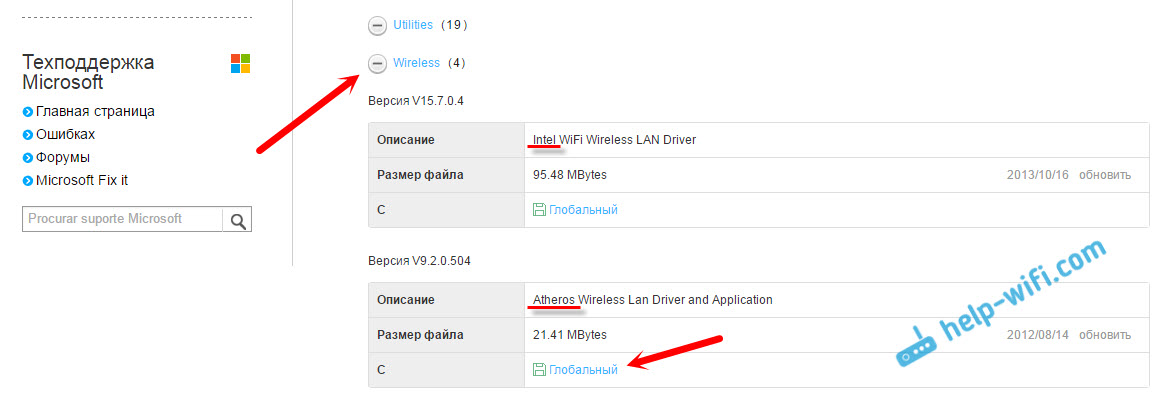
Mentjük az archívumot a számítógépen. Betöltéskor telepítjük.
A vezeték nélküli illesztőprogram telepítése az ASUS laptopon
Már megtettük a legnehezebb dolgot, az illesztőprogram a számítógépünkön van. Most telepíteni kell. Ehhez nyissa meg az archívumot, keressen egy fájlt Beállít.alkalmazás, És elindítsd.
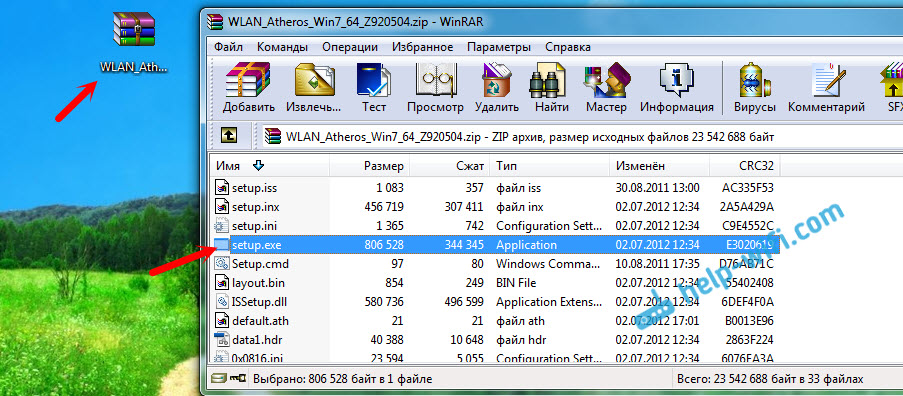
Megkezdődik az illesztőprogram telepítésének folyamata. Megjelenik a telepítő ablak, amelyben csak követnie kell az utasításokat. Nyomja meg a "Next" gombot. Az illesztőprogram telepítve van, a végén a laptop engedélyt kér az újraindításhoz. Indítsa újra és örüljön a Wi-Fi munkásnak.
Számos hasznos link:
- Ha van Windows 10, és ennek az utasításnak megfelelően nem volt lehetséges frissíteni az illesztőprogramot, majd lásd a Cikket: Frissítse (telepítés) a Wi-Fi-en a Windows 10-en.
- Egy cikk a sok probléma megoldásáról, valamint a Wi-Fi-hez való csatlakozás útmutatása a Windows 7-ben. Amikor a laptop már látja a Wi-Fi hálózatot, de nem tud csatlakozni hozzájuk.
- Részletes Wi-Fi csatlakozási utasítások a Windows 10-ben.
Lehet, hogy az illesztőprogram telepítése az ASUS laptopra nem ment olyan sikeres, mint a cikkben. Ebben az esetben írja le a problémát a megjegyzésekben. Ügyeljen arra, hogy jelezze a laptop modelljét, és a Windows melyik verzióját telepítette. Írja meg, milyen szakaszban és milyen probléma merült fel.
- « A Hot Spot általános hozzáférése nem nyílik meg
- Milyen illesztőprogramra van szükség egy hálózati kártyához (Ethernet vezérlő)? Betöltés és telepítés »

