Hogyan lehet felgyorsítani a Windows 10 betöltését
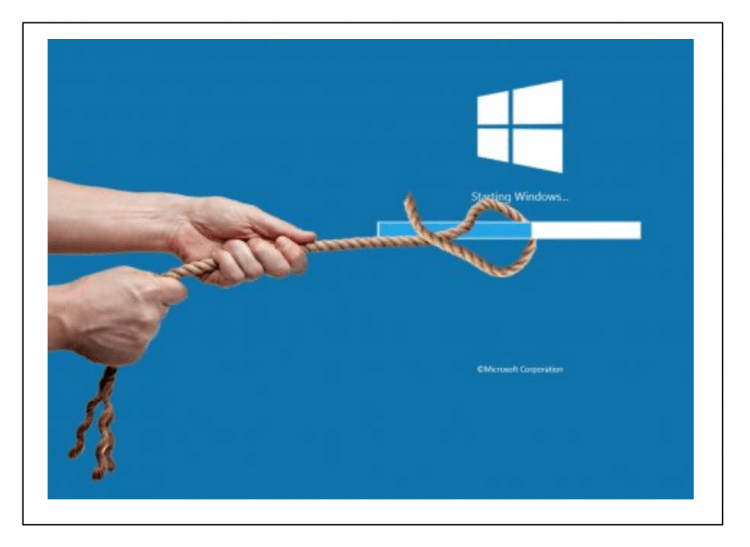
- 4600
- 1278
- Nemes Benjámin
Tartalom
- A programok kikapcsolása az automatikus betöltésben
- Rejtett autográfiai programok
- A Windows 10 lassításának egyéb okai
- 1. Játék ügyfelek
- 2. Csevegés, hírnökök
- 3. Adobe programcsoport
- 4. Felhőalapú szolgáltatások
- 5. Apple szoftver segédprogramok
- Olyan alkalmazások, amelyeket nem lehet kikapcsolni
- Felesleges programok erdei
- Következtetés
Ha észreveszi, hogy egy bizonyos időtől kezdve a Windows 10 lassabban kezdett betölteni a számítógép bekapcsolása után, akkor itt az ideje, hogy optimalizálja az operációs rendszer betöltésének folyamatát.
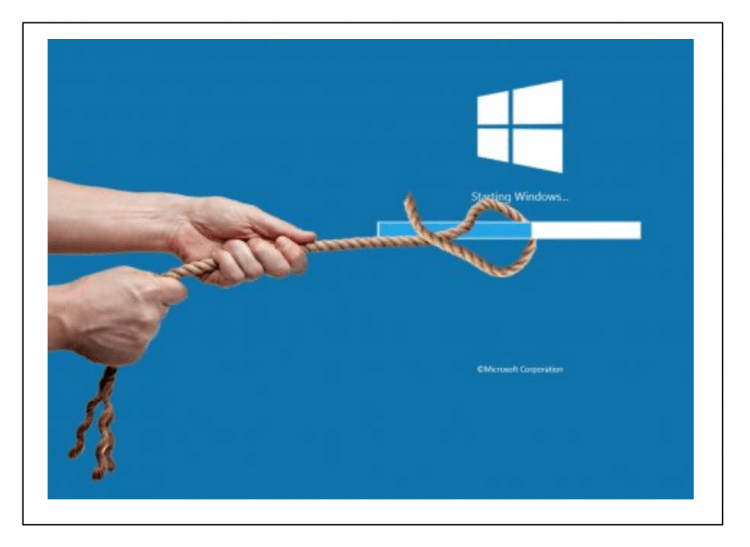
Próbáljuk ki kitalálni, mi az oka a „műtő” munkájának ilyen lassulásának, valamint mérlegelje az ellenkező hatás megvalósításának módszereit és technikáit - a Windows 10 betöltésének gyorsulása.
A Windows betöltésének lassítása annak a ténynek köszönhető, hogy az idő múlásával egyre több program és különféle rendszerszolgáltatás kezdi munkáját a Windows kezdete mellett. Ez a számítógép fogyasztott kapacitásainak görcsös növekedéséhez vezet, közvetlenül az indítás után, és a Windows felhasználó oldaláról, ez éppen olyan, mint az operációs rendszer hosszú betöltése.
A programok kikapcsolása az automatikus betöltésben
A Windows Automatikus betöltésben szereplő programok listájának megszerzéséhez a következő műveleteket kell elvégezni:
- Nyissa meg a „Feladatkezelő” ablakot a Windows oldalon. Ehhez kattintson a „Ctrl” + „Shift” + „ESC” kulcskombinációra. A második lehetőség a CTRL kulcs kombináció + “ALT” + „DEL” megnyomásával, és a megjelenő ablakban a „TAPKKS diszpécser” kiválasztása;
- A Feladatok Dispatcher nyitóablakában válassza ki az „Automobile” könyvjelzőt;
- Rendezze be a programok listáját, amelyek a „kezdő hatás” paraméter szerint jelennek meg a megfelelő címsorra kattintva.
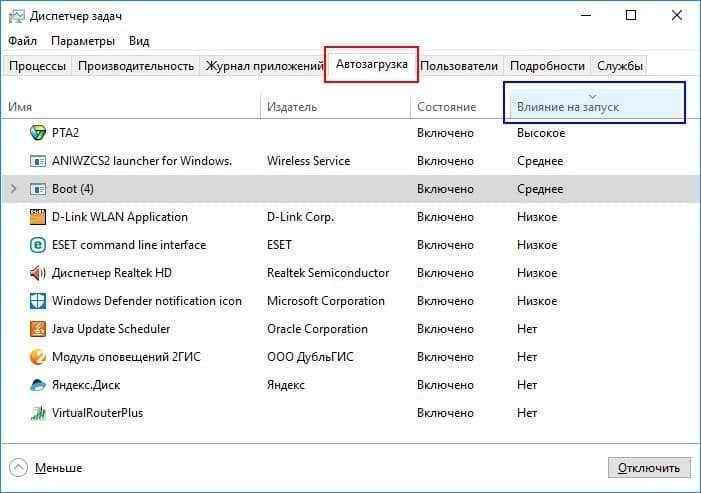
A lista rendezése után olyan programcsoportokat láthat, amelyek a leginkább igényesek a számítógépes erőforrásokra (a „High” bevezetésére gyakorolt hatás státusza), és amelyek kevésbé igényelnek a PC erőforrásait, vagy szinte nem befolyásolják a Letöltési sebesség (az „átlagos” és az „alacsony” állapotok).
Továbbá, az ismereteire támaszkodva, az egyes programokon dönthet az automatikus betöltés listáján. Egy bizonyos program elindításának megtiltásához nyomja meg a Right gombot a sorban a program nevével, és a kialakuló menüben válassza a „Letiltás” lehetőséget - Ebből a pillanatból a program kizárja a Windows Automobile List -ból.
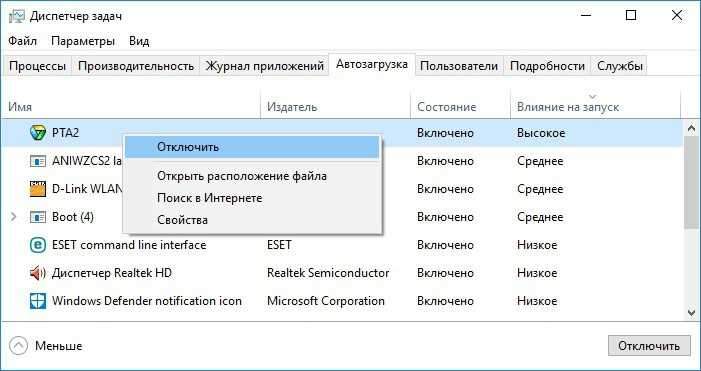
Az egér ismételt működésével visszaküldheti a programot az autó betöltési folyamatában, ha a leállítás hibás volt.
Ha nem ismeri a programok céljait, akkor van lehetőség arra, hogy információkat láthasson erről a programról az interneten. Ehhez kattintson a listán a kívánt program jobb egérgombbal is, és válassza a menü „Internet keresése” lehetőséget is.
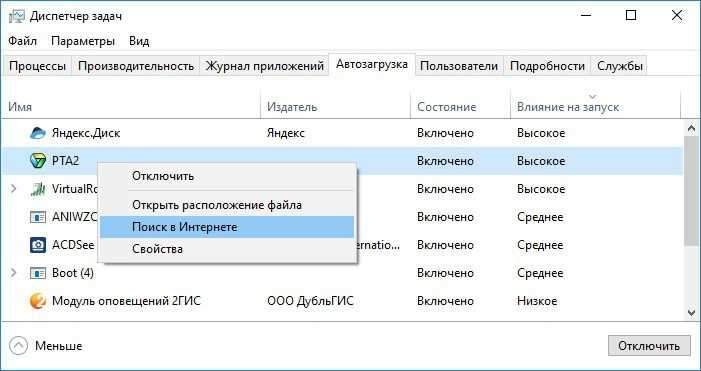
Ezután megkezdődik egy keresősávú böngésző, amelyben a választott program nevét már bemutatják. Ezenkívül a webes szörfözés segítségével, tematikus webhelyek olvasásával - adja meg a program funkcionalitását, és döntsön arról, hogy szükség van -e a Windows Automobile Bloc -ban való jelenlétre.
Nyilvánvaló, hogy a Windows 10 alkalmazások kizárása a „indításra” egyenlő „magas” vagy „középső” státusú állapotban jelentősen befolyásolhatja az ablakok terhelését a javulás felé, mint az alkalmazások „alacsony” állapotból való kizárása , amely az érthető üzleti gyakorlatilag nem befolyásolja a Windows sebességét.
Szánjon rá időt, tanulmányozza az operációs rendszer "autó" egységét az alapos beállításához. Nagyon valószínű, hogy ebben a szakaszban az ablakok jelentősen gyorsabban kezdnek betölteni!
Rejtett autográfiai programok
Mint láthatja, a feladatok diszpécserének használata az automatikus betöltési programok konfigurálására meglehetősen egyszerű lecke. De van egy olyan árnyalat, amely abban áll, hogy ebben a verzióban messze láthatod az összes program betöltését a Windows kezdetén!
Ennek a problémának a megoldása lehet az Autoruns segédprogram, amelyet maga a Microsoft Corporation fejlesztett ki. Az alkalmazás kezdetén a Windows mély beolvasását eredményezi az automatikusan feltöltött alkalmazásokhoz, és részletes listával jeleníti meg azokat. Az Autoruns szintén raktáron a Windows rendszer beállításainak meglehetősen kényelmes funkciója a T -ben.H. és automatikus terhelés alkalmazások.
Töltse le a program archívumát a Microsoft -ról. Az alkalmazás telepítése nem szükséges - a fájlok egyszerű kinyerése után az archívumból - Az AutoRuns program már készen áll a bevezetésre. Indítsa el a programot, és válassza ki a Bejelentkezés fület.
Meglehetősen kiterjedt programok és alkalmazások listája lesz, amelynek elindítását a Windows 10 kezdetével együtt kezdeményezik. A bal egér gombra kattintással válassza ki a kívánt programot a listában - és az ablak alján láthat információkat a kiválasztott programról (fájlméret, a fájl elérési útja stb.D.). Az automatikus betöltés kezeléséhez - a szokásos módon, egér használatával távolítsa el a csekkeket az automatikus terhelésből kizárni kívánt pontokból (programokból).
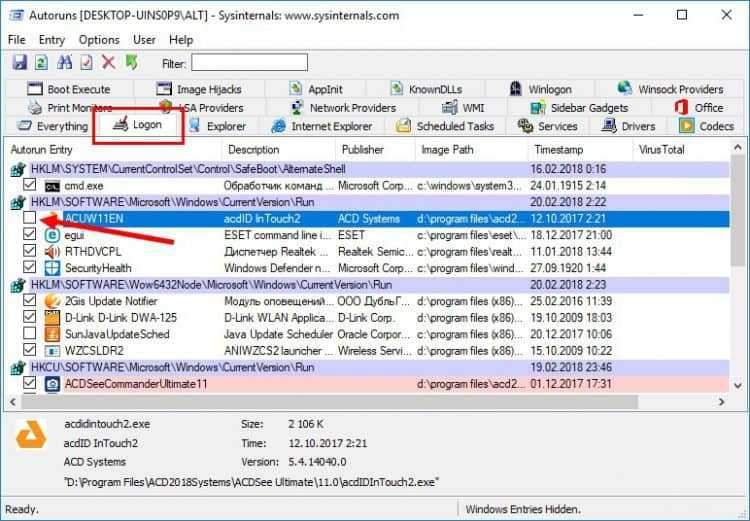
Mégis legyen nagyon óvatos az alkalmazások leválasztásakor! Végül is előfordulhat, hogy ha megtiltja a Windows alkalmazás bevezetését a következő befogadás után, nem működik, vagy helytelenül fog működni!
Egyes programok autorának leválasztása csak az aktuális Windows felhasználó jogaival lehetséges, mint „adminisztrátor”! Ehhez hajtsa végre az AutoRuns program megfelelő bevezetését - kattintson a Program parancsikonjára a jobb egérgombbal, és válassza ki a „Az adminisztrátor nevében indítást”
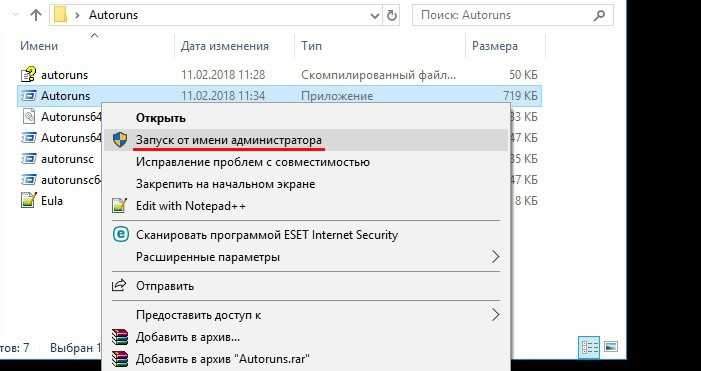
Ezenkívül az AutoRuns program kényelmes funkcionalitása az a lehetőség, hogy ellenőrizze a vírusok tartalmának fájlját a világ -híres virustotal szolgáltatáson keresztül. Bármely fájl ellenőrzéséhez elegendő kattintson a sorra a jobb gombbal, és válassza ki a „Virustotal check” menüpont elemét
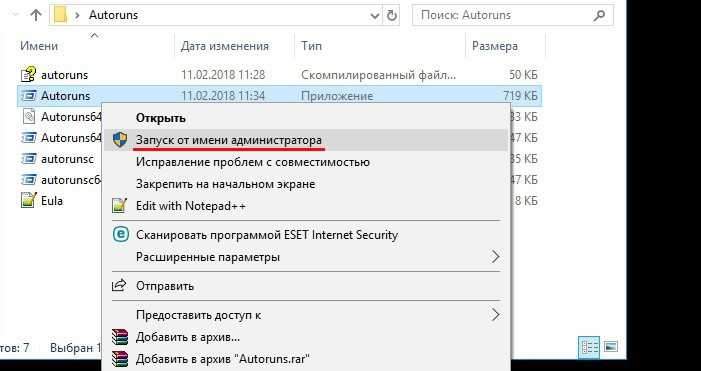
Ezután a Virustotal fejlécben lévő cellában jelentést fog látni erről a fájlról számok formájában. A példában az alábbiakban - a "0/67" számok azt jelentik, hogy az antivírus szolgáltatások 67. verziója szerint a fájl nem tartalmaz vírusokat, t.E. minden oké! Ha ezekre a számokra kattint, a fájl részletes jelentésére való áttérés a Virustotal weboldalon történik.
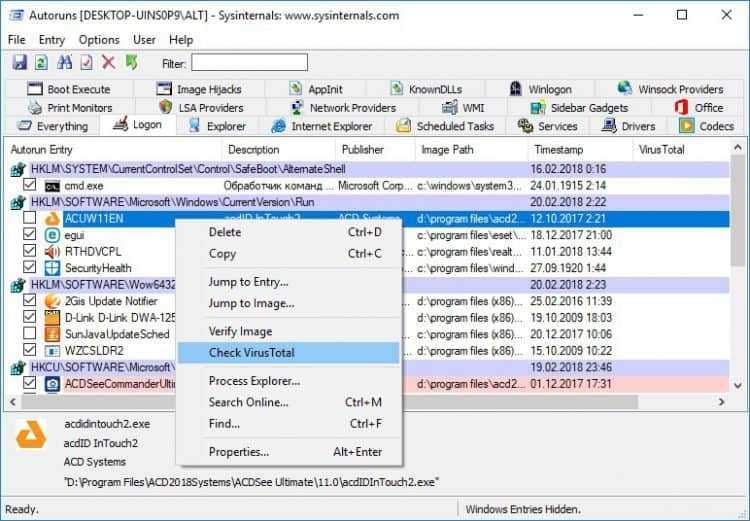
Vigyázzon a beállítási beállításokkal, még mindig ne próbálja kikapcsolni az alkalmazást, amelynek funkcionalitása ismeretlen az Ön számára!
A Windows 10 lassításának egyéb okai
1. Játék ügyfelek
Gyakran a jól ismert szerencsejáték -ügyfelek, mint gőz, GOG Galaxy vagy Origin, felhasználói számítógépekre vannak telepítve. Emlékeztetni kell arra, hogy a játék ügyfeleinek autorolja nem kötelező, ha csak a játék frissítéséről szól. Ez a frissítés a háttérben közvetlenül a játék során fordulhat elő.
Egy másik dolog az, ha lelkes játékos vagy, és folyamatosan használja ezeket a szolgáltatásokat. Ebben az esetben ok van egy játék kliens automatikus betöltésének elhagyására. Mindenesetre a program eltávolítása - A játék kliens a Windows automatikus terheléséből biztonságos megoldás.
2. Csevegés, hírnökök
A programok online kommunikációhoz való használata kényelmes dolog, néha folyamatosan szükséges és nélkülözhetetlen. De az ilyen programok automatikus betöltése szintén befolyásolja a Windows sebességét. Értékelje meg ennek szükségességét - Szüksége van -e egy adott alkalmazás autó betöltésére a munkájának azonnali megkezdéséhez, például a Skype vagy a Skype kézi indításhoz egy bizonyos pillanatban, amikor valóban szüksége van a programra.
Ha kifejezetten a Skype -ről beszélünk, akkor a Windows felhasználók szerint a program meglehetősen „nehéz”, észrevehetően használja a Windows erőforrásokat, a munka lelassulását és akár a hibákat is felhasználva.
3. Adobe programcsoport
Ismert, hogy az Adobe szoftvertermékek meglehetősen terjedelmes alkalmazások. Akut szükséglet nélkül, ne tartalmazza az adatadatokat a Windows -ban. Ez pozitívan befolyásolja a számítógép sebességét, beleértve a Windows indítását is!
4. Felhőalapú szolgáltatások
Sokan használják a felhőalapú tárolási szolgáltatás funkcionalitását - Google Drive, Yandex.Lemez, dropbox, egy meghajtó és mások. Igen, kényelmes, ha rendelkezésre áll a szükséges fájlok a munkához, hozzáférjenek a fotók könyvtárához, videofájlokhoz.
Másrészt, egy ilyen szolgáltatás, általában, miután a telepítés automatikusan magában foglalja magát és annak alkatrészeit a Windows automatikus terhelésében, azaz a rendszer kezdete után kezdi el a háttérben működni. De gyakran ez, állandó, a szolgáltatás jelenléte a rendszerben egyszerűen nincs szüksége a Windows felhasználójára a használat ritkasága miatt. És ebben az esetben ez a szolgáltatás majdnem elpazarol, haszontalan a Windows memóriában, és használja a processzor időt.
Ennek megfelelően újrakonfigurálhatja a felhőalapú szolgáltatás automatikus betöltését, és manuálisan futtathatja, ha van egy speciális igény - például szinkronizálja a fájlokat. Ezért, ha nem gyakran használ a felhőalapú tárolási szolgáltatásokat, akkor nyugodtan kapcsolja ki az autóterhelést.
5. Apple szoftver segédprogramok
Apple bűne az a tény, hogy eltömíti a Windows letölthető alkalmazásokkal, még akkor is, ha erre nincs szükség. Ha gyors időszolgáltatása van - nyugodtan törölje, t.Nak nek. Jelenleg maga az Apple sem támogatja.
És a népszerű iTunes -t szintén ki kell zárni a Windows Automobile Load -ból, T.Nak nek. Ez az alkalmazás automatikusan elindul, ha bármely Apple eszköz csatlakoztatja, ideértve az iOS -eszközök szinkronizálásának készenlétét az ICLoud szolgáltatással. Ellenkező esetben - az iTunes jelenléte az alkalmazás betöltött programjainak listájában kevés hasznos, és egyszerűen nem szükséges.
Olyan alkalmazások, amelyeket nem lehet kikapcsolni
Emlékeztetni kell arra, hogy az „automatikus terhelés” egyes alkalmazások letiltásával szembesül a helytelen munka Windows 10 problémájával! Ezek víruskereső programok, valamint olyan programok, amelyek a számítógép és annak perifériájának alkatrészeit szolgálják fel - grafikus kártya, nyomtató, egér és billentyűzet, Wi -fi modul stb.P. Ha nincs megfelelő ismerete, ne próbálja meg működni a műszaki alkalmazások automatikus betöltésén.
Felesleges programok erdei
Az automatikus betöltési programok listájának tanulmányozása után arra a következtetésre juthat, hogy egyáltalán nincs szüksége néhány programra a számítógépen. Ebben az esetben távolítsa el őket a Windowsról.
A program elrendezéséhez lépjen a Windows „Paraméterek” szakaszba a „Win” + „I” gombok kombinációjának megnyomásával, majd válassza az „Alkalmazások” elemet.
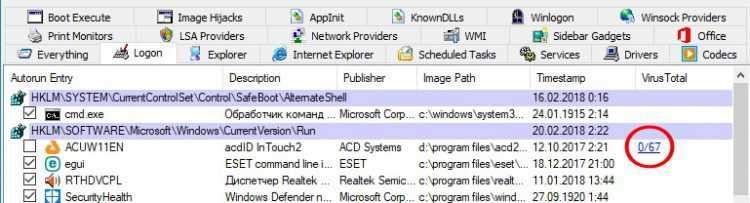
Keresse meg a törölni kívánt alkalmazást (vizuálisan, vagy a keresési vonal használatával, név szerint), kiemelje azt az egérre kattintva, és a megjelenő blokkban kattintson a „Törlés” gombra. Az alkalmazást visszavonhatatlanul töröljük a Windows -ból.
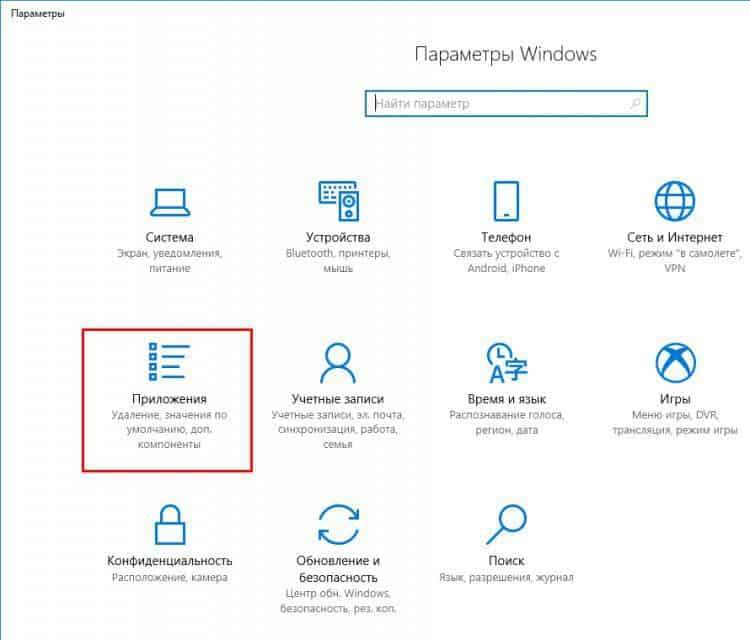
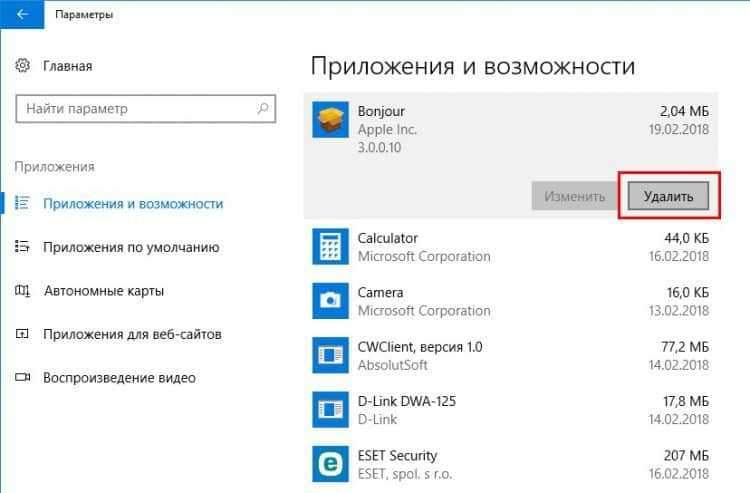
Következtetés
Időnként ellenőrizze az operációs rendszert az automatikus betöltési szakasz "rendetlenségének" -ben. Sajnos sok szoftverfejlesztő nem zavarja, hogy a szoftver telepítésekor értesítse a felhasználót, hogy egyes alkalmazások szerepelnek a Windows Auto -Layingbe.
Az ilyen tudatlanság eredménye tucatnyi program van betöltve a Windows kezdetén, és ennek eredményeként - a Windows teljesítményének elvesztése, mind a letöltés szakaszában, mind a rendszer működése során. légy óvatos!
- « Anya - A fej vezetője, hogyan válasszon egy alaplapot egy számítógéphez
- Tekintse át a Manjaro Linux telepítését, konfigurációját, használatát »

