Hogyan lehet törölni a keresési védelmet a számítógéptől
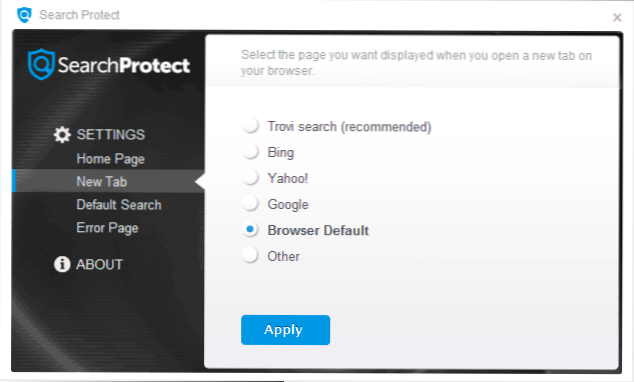
- 3362
- 362
- Orosz Ákos
Ebben az utasításban, részletesen arról, hogyan lehet a keresési védelem programját a számítógépről teljes mértékben törölni - megfontolom, hogyan kell ezt manuálisan és szinte automatikus módban csinálni (néhány dolgot továbbra is a kezével kell elvégezni). Általában a vezetékkeresési védelemről beszélünk, de a néven vezeték nélküli variációk vannak. A leírtak a Windows 8, 7 -ben történhetnek, és azt hiszem, a Windows 10 -ben is.
Maga a Search Protect program nemkívánatos és még rosszindulatú is, a böngésző -gépeltérítő (böngésző betolakodó) kifejezés az angol nyelvű interneten használható, mivel megváltoztatja a böngésző paramétereit, a honlapon, felváltja a keresési eredményeket, és a hirdetéseket okozza a böngészőben. És a törlése nem olyan könnyű. A számítógépen a szokásos megjelenési út a telepítés egy másik, szükséges programmal együtt, néha még megbízható forrásból is.
Keresés védje az eltávolító lépések
Frissítés 2015: Próbáljon első lépésként eljutni a Program Fájlok vagy Programfájlok (X86) oldalra, és ha van egy XTAB vagy Minitab mappa, a Miuitab, indítsa el az eltávolító fájlt.EXE - Ez működhet az alábbiakban leírt lépések használata nélkül. Ha ez a módszer az Ön számára működött, azt javaslom, hogy a cikk végén nézze meg a video utasításokat, ahol hasznos ajánlások vannak arról, hogy mit kell tenni a keresési védelem törlése után.
Mindenekelőtt arról, hogyan lehet törölni a keresési védelmet automatikus módban, de ezt szem előtt kell tartani, hogy ez a módszer nem mindig segít megszabadulni a programtól. Ezért, ha az itt feltüntetett lépések nem elégek, akkor azt manuálisan kell folytatni. Megvizsgálom a szükséges intézkedéseket a vezetékkeresési védelem példáján, de a szükséges lépések megegyeznek a program más variációira.
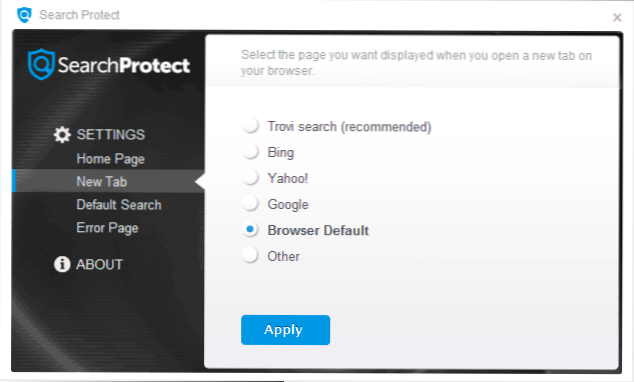
Furcsa módon jobb, ha a keresési védelem elindításával kezdjük (az ikont használhatja az értesítések területén) és a beállításokba való áttéréssel - telepítse a szükséges honlapot, a Conduit vagy a Trovi keresés helyett, a Az új fülpont jelzi a böngésző alapértelmezettjét, vegye be a "Keresési tapasztalat javítását" (javítsa a keresést), beállítja az alapértelmezett keresést is. És mentse el a beállításokat - ezek a műveletek nem elégek nekünk, de hasznos.

Folytassa egy egyszerű eltávolítással a "Programok és alkatrészek" elempanelek Windows vezérlőpanelein keresztül. Még jobb, ha deinstalt használ erre a lépésre, például a Revo Uninstaller (ingyenes program).
A telepített programok listájában keresse meg a keresési védelmet és törölje azt. Ha az eltávolító mester megkérdezi, hogy mely böngésző paramétereket hagyja el, jelezze a kezdőlap visszaállítását és az összes böngésző beállításait. Ezenkívül, ha látja a különféle eszköztárat a telepített programokban, amelyeket nem telepített, akkor törölje azokat is.
A következő szakasz az ingyenes eszközök használata a rosszindulatú programok eltávolításához. Azt javaslom, hogy használja őket a következő sorrendben:
- MalwareBytes antimalware;
- A Hitman Pro (fizetés nélkül történő felhasználás csak 30 napon belül lehetséges. Az indítás után csak aktiválja az ingyenes licencet), töltse be a számítógépet a következő pont előtt;
- Avast böngésző tisztításának tisztítása, ennek a segédprogramnak a használatával, törölje az összes kétes kiterjesztést, kiegészítést és beépülő modulokat a használt böngészőkben.
Töltse le az Avast böngésző tisztítását a Http: // www hivatalos weboldalról.Avasta.RU/Store, Információ két másik programról itt található.
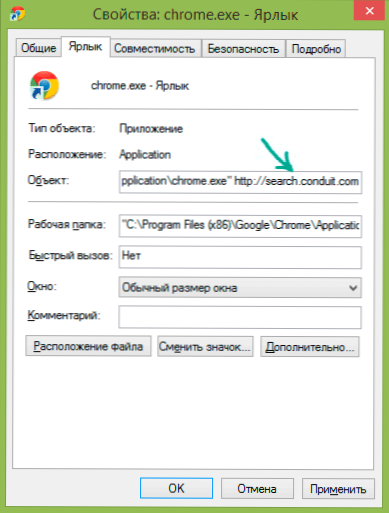
Azt is javaslom, hogy újjáépítse a böngésző parancsikonokat (ehhez távolítsa el a meglévőket, lépjen a böngésző mappába, például C: \ Program Files (x86) \ Google \ Chrome \ Alkalmazás, néhány böngésző számára, akiket be kell keresnie. C: \ Felhasználók \ AppData neve, és húzza a futtatható fájlt az asztalra vagy a tálcára egy parancsikon létrehozásához), vagy nyissa meg a címke tulajdonságait a jobb egérgombbal kattintással (nem működik a Windows 8 feladatokban) , majd a "címke" - "objektum" a szöveg törléséhez a böngészőfájl elérése után (ha van).
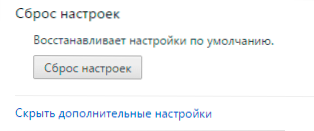
Ezenkívül értelme van arra, hogy a pontot a böngészőben lévő beállítások visszaállításához használja (a Google Chrome, Opera, Mozilla Firefox beállításaiban található). Ellenőrizze, hogy működött -e vagy sem.
Manuálisan távolítjuk el
Ha azonnal elmozdult erre a pontra, és már keresi, hogyan lehet eltávolítani a hpui -t.Exe, cltmngsvc.Exe, cltmng.EXE, SUPHPUIWindow és a Search Protect egyéb alkotóelemei, továbbra is azt javasolnám, hogy kezdjem a vezetés előző szakaszában leírt lépésekből, majd végül tisztítsák meg a számítógépet az itt bemutatott információk segítségével.
Az eltávolítás szakaszai manuálisan:
- Törölje a Search Protect programot a vezérlőpulton keresztül, vagy deinstal segítségével (a fentiekben ismertették). Törölje más programokat is, amelyeket nem telepített (feltéve, hogy tudod, mit törölhet és mi nem) - például az eszköztár néven szereplő.
- A feladat diszpécserének használatával végezze el az összes kétes folyamatot, mint például a Suppuiwindow, a HPUI.EXE, valamint egy véletlenszerű szimbólumkészletből áll.
- Óvatosan tanulmányozza a programok listáját az automatikus betöltésben és a számukra. Távolítsa el a dubious -t az automatikus betöltésből és a mappákból. Gyakran a véletlenszerű szimbólumkészletekből fájlneveket viselnek. Ha buszterheléssel teljesítette a háttér -konténer elemet, akkor törölje azt is.
- Ellenőrizze a nemkívánatos feladatok tervezőjét. A feladatok könyvtárában a SearchProtect pontot szintén gyakran nevezik háttérkontinernek.
- A 3. és a 4. bekezdés kényelmesen végrehajtható a CCleaner használatával - ez kényelmes pontokat biztosít az Auto Loading programjaival való munkavégzéshez.
- Nézze meg a Vezérlőpultot - Adminisztráció - Szolgáltatások. Ha vannak a keresési védelemhez kapcsolódó szolgáltatások, állítsanak le és kapcsolják ki őket.
- Ellenőrizze a számítógép mappáit - kapcsolja be a rejtett fájlok és mappák megjelenítését, figyeljen a következő mappákra és fájlokra: Conduit, SearchProtect. Mozilla Firefox. Nézze meg a C: \ Felhasználók \ of the_palizer \ appdata \ local \ temp mappáját, és keressen véletlenszerű névvel és ikonkereséssel ellátott fájlokat, törölje azokat. Továbbá, ha ott látja a CT1066435 nevét - ez is az is.
- Lépjen a Vezérlőpultra - A böngésző tulajdonságai (Observer) - Connection - Hálózati beállítás. Győződjön meg arról, hogy a paraméterekben nincs -e proxy -kiszolgáló.
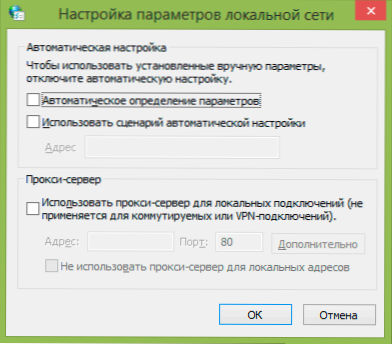
- Ellenőrizze, és ha szükséges, tisztítsa meg a gazdagép fájlt.
- A böngésző parancsikonjainak visszaszorítása.
- A böngészőben kapcsolja ki és törölje az összes kétes kiterjesztést, kiegészítéseket, plugintokat.
Videó utasítás
Ugyanakkor rögzítettem a videó főzőlapját, amely megmutatja a keresési védelem eltávolításának folyamatát a számítógéptől. Talán ez az információ szintén hasznos lesz.
Ha nem teljesen világos ezen pontok egyikében, például hogyan kell megtisztítani a gazdagépfájlt, akkor az összes utasítás mindegyikre a webhelyemen (és nem csak az enyémen van), és a keresésen keresztül könnyen megtalálhatók. Ha valami még mindig világos, írjon egy megjegyzést, és megpróbálok segíteni. Egy másik cikk, amely segíthet a keresési védelem eltávolításában, az, hogyan lehet eltávolítani a pop -upokat a hirdetésekkel egy böngészőben.
- « Hogyan lehet letiltani a SuperFetch -et
- Csatlakozási hiba 651 -ben a Windows 7 -ben és a Windows 8 -ban »

