Az ajánlott alkalmazások eltávolítása a Start menüben, és tiltsa le az alkalmazások újratelepítését a Windows 10 -ben történő eltávolítás után
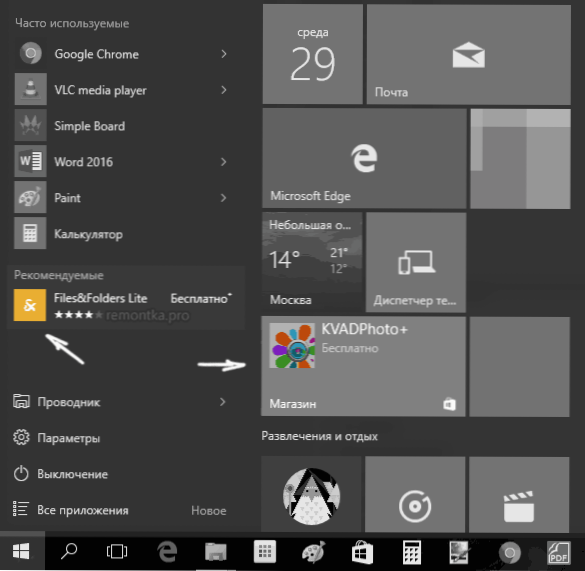
- 4364
- 709
- Nemes Benjámin
A Windows 10 felhasználók észrevehetik, hogy a Start menüben időről időre megjelenik az ajánlott alkalmazások hirdetése, mind a bal oldalán, mind a jobb oldalon a csempékkel. Vigyen fel olyan alkalmazásokat, mint a Candy Crush Soda Saga, a Bubble Witch 3 Saga, az Autodesk Sketchbook és mások szintén automatikusan telepíthetők. És az eltávolításuk után a telepítés ismét megtörténik. Egy ilyen „opció” megjelent a Windows 10 első nagy frissítései után, és a „Consumer Microsoft” (Microsoft Consumer Experience) funkció részeként működik.
Ebben az utasításban részletesen arról, hogyan lehet letiltani az ajánlott alkalmazásokat a Start menüben, és készítse el a Candy Crush Soda Saga -t, a Bubble Witch 3 Saga -t és más szemetet nem telepítve a Windows 10 -ben történő eltávolítás után.
A Start menü ajánlásainak kikapcsolása a paraméterekben
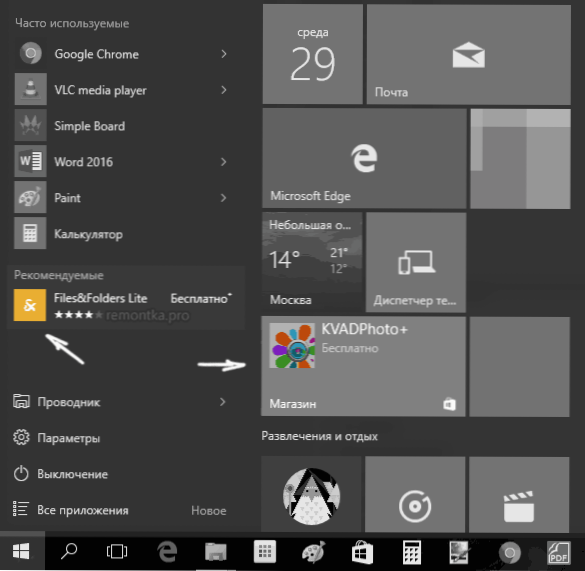
Az ajánlott alkalmazások leválasztását (például a képernyőképen) viszonylag egyszerűen hajtják végre - a Start menü személyre szabásának megfelelő paramétereinek felhasználásával. Az eljárás a következő lesz.
- Lépjen a paraméterekre - személyre szabás - indulás.
- Válasszuk le a paramétert néha az ajánlásokat mutatják be a "Start" menüben, és zárják be a paramétereket.
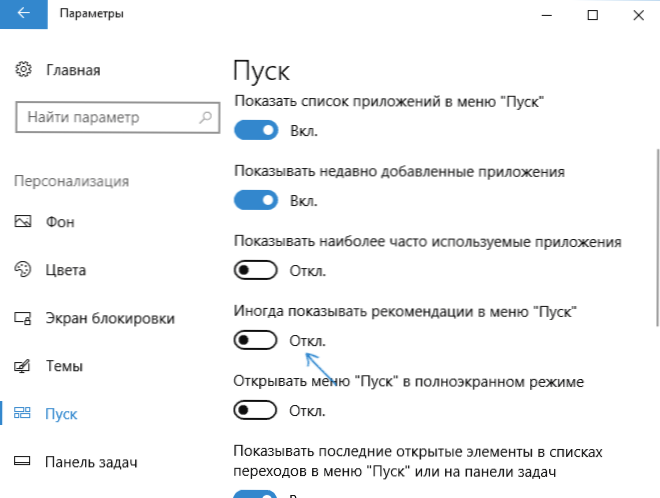
A beállítások jelzett változása után a menü bal oldalán az "ajánlott" elem már nem jelenik meg. A menü jobb oldalán lévő csempe formájában lévő mondatok azonban továbbra is megjelennek. Ahhoz, hogy megszabaduljon, teljes mértékben le kell tiltani a fenti "A Consumer Microsoft képességeit".
Hogyan lehet letiltani a Candy Crush Soda Saga, a Bubble Witch 3 Saga és más felesleges alkalmazások automatikus újratelepítését a Start menüben
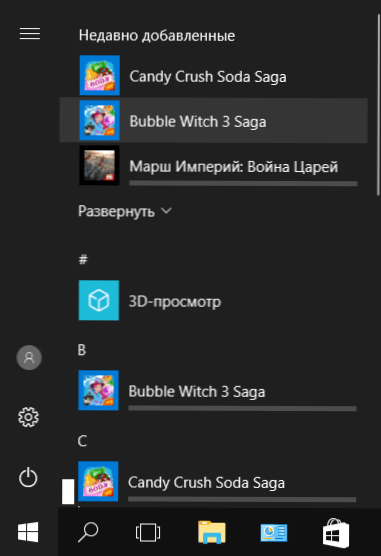
A felesleges alkalmazások automatikus telepítésének leválasztása, még az eltávolításuk után is, kissé bonyolultabb, de lehetséges is. Ehhez le kell tiltani a Microsoft fogyasztói élményét a Windows 10 -ben.
Leválasztás a Microsoft fogyasztói élménye a Windows 10 -ben
Válassza ki a Microsoft Consumer Experience (a Microsoft Consumer képességei) funkcióit, amelyek célja a Windows 10 felületen található hirdetési ajánlatok ellátása, a Windows 10 Register Editor segítségével.
- Nyomja meg a Win+R gombokat, és írja be a Regedit -et, amely után nyomja meg az Enter billentyűt (vagy írja be a Regedit -et a Windows 10 keresése során, és futjon onnan).
- A nyilvántartás szerkesztőjében lépjen a szakaszba (a bal oldali mappák)
HKEY_LOCAL_MACHINE \ Software \ Policies \ Microsoft \ Windows \
majd kattintson a "Windows" szakaszra a jobb egérgombbal, és válassza a " -" - "szakasz" lehetőséget a Környegység menüben. Jelezze meg a "CloudContent" nevet (idézőjel nélkül). - A nyilvántartás -szerkesztő jobb oldalán a kiválasztott CloudContent szakaszban kattintson a jobb egér gombra, és válassza ki a Creation - Paraméter DWORD -t (32 bit, még egy 64 -bites OS -hez is), és állítsa be a paraméter nevét DisableWindowsConsumerFeatures Ezután kattintson rá kétszer, és jelezze az 1 értékét a paraméternél. Hozzon létre egy paramétert is Letiltja a Koftlanding -t és állítsa be az 1 értéket is neki. Ennek eredményeként mindennek ki kell alakulnia, mint egy képernyőképen.
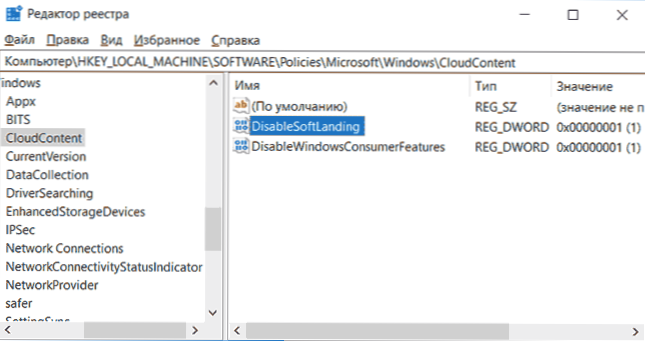
- Lépjen a HKEY_CURRENT_USER \ Software \ Microsoft \ Windows \ CurrentVersion \ ContendeliveryManager elemre, és hozzon létre DWord32 paramétert, a SilentInStAppSeNabled nevű paramétert.
- Zárja be a nyilvántartási szerkesztőt, és indítsa újra a vezetőt, vagy indítsa újra a számítógépet, hogy a változások hatályba lépjenek.
Fontos jegyzet: Az újraindítás után a Start menüben felesleges alkalmazások újból telepíthetők (ha a rendszer hozzáadása a rendszer inicializálódott, mielőtt megváltoztatta a beállításokat). Várja meg, hogy „betöltve” és törölje őket (ehhez van egy elem a jobb egérgombbal kattintson) - Ezután nem jelennek meg újra.
Mindent, amit fent leírtak, megtehető egy egyszerű denevérfájl létrehozásával és kitöltésével (lásd. Hogyan lehet létrehozni egy denevérfájlt a Windows -ban):
Reg hozzáadása "HKEY_LOCAL_MACHINE \ Software \ Policies \ Microsoft \ Windows \ CloudContent" /V "DetableWindowsConsumerFeatures" /t reg_dword /d 1 /f regy_local_local_m chine \ szoftver \ politikák \ Microsoft \ Windows \ Cloudent /V "deiguesSoftland" 1 /f Reg hozzáadása "HKEY_CURRENT_USER \ Software \ Microsoft \ Windows \ CurrentVersion \ ContentDeliveManager" /V "SilentinstaldAppSenled" /T redword /d 0 /f
Továbbá, ha van Windows 10 professzionális és magasabb, akkor a helyi csoportpolitika szerkesztőjével leválaszthatja a fogyasztó képességeit.
- Nyomja meg a Win+R gombot, és írja be Godit.MSC A helyi csoportpolitika szerkesztőjének elindításához.
- Lépjen a számítógépes konfigurációs szakaszra - Adminisztrációs sablonok - Windows Components - felhő tartalom.
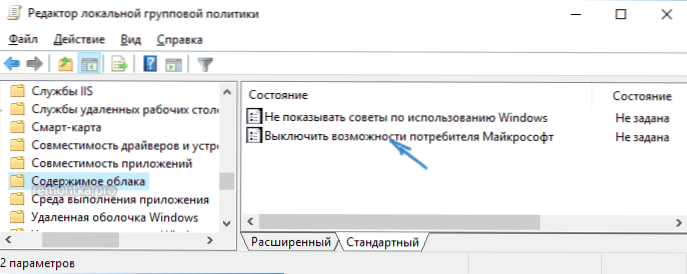
- A jobb oldalon kattintson a "Kapcsolja ki a Consumer Microsoft képességeit", és állítsa be az "Inclusive" -et a megadott paraméterhez.
Ezután indítsa újra a számítógépet vagy a karmestert is. A jövőben (ha a Microsoft nem vezet be valami újat), a Windows 10 Start menüben az ajánlott alkalmazásoknak nem kell zavarniuk.
2017. évi frissítés: Ugyanez nem manuálisan, hanem a harmadik fél programjainak segítségével, például a Winaero Tweakerben (az opció a viselkedés szakaszban található).
- « A BIOS nem látja a Flash meghajtó betöltését a Boot menüben - hogyan lehet javítani
- Hogyan lehet letiltani az érintőpadot egy laptopon »

