Hogyan lehet eltávolítani a jelszót a Windows bejáratánál 10 Három egyszerű módszer
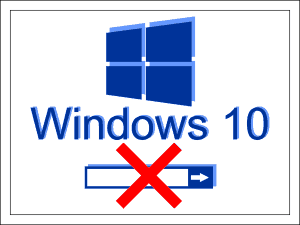
- 2445
- 86
- Major Gergely
Tartalom
- Ne feledje a veszélyt
- A "Felhasználói fiókok" berendezésének kikapcsolása
- Jelszó
- Az engedély letiltása a "Tíz" bejáratánál a nyilvántartáson keresztül
- Konzolcsapat
- Nyilvántartási fájl
- Lehetőség van -e kikapcsolni a jelszó védelmét a Microsoft Fiókon??
A világ fokozatosan megszokja a Windows 10 -et. Tetszik vagy sem, de a hiányosságok mellett nyilvánvaló előnyei is vannak, amelyek közül az egyik gyors betöltés. És még gyorsabb lenne, ha nem egy jelszóért.
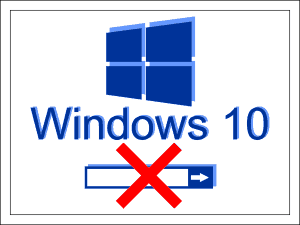
Jelszóvédelem, mint az ajtó zárja: Bezárja az információkat a kíváncsi szemektől. De miért van szüksége erre a "kastélyra", ha csak egy számítógépre használja?? Tehát, beszéljünk arról, hogyan lehet eltávolítani a jelszót a Windows 10 bejáratánál.
Ne feledje a veszélyt
Figyelem! Mielőtt megtudná a jelszó -hozzáférés kikapcsolásának módját Windows, mérlegelje az előnyeit és hátrányait. A kérdés ára a merevlemezre vonatkozó adatok biztonsága.
Ne húzza ki a védelmet, ha:
- Más családtagok használják a számítógépet, különösen a gyermekeket és a felhasználókat.
- A PC -t a szervizközpont javítására fogja venni.
- Úgy döntött, hogy elhagyja a víruskereső programok használatát (egyes trójai trójaiak csak az egész tekercsre való potenciáljukat rájönnek, csak nem parcellák szerint, adminisztratív jogokkal).
Ha meghaladta a "ért" érveket, akkor felajánlom, hogy három módszert válasszon a védelem letiltásához.
A "Felhasználói fiókok" berendezésének kikapcsolása
Automatizálja a Windows 10 -ben a helyi adminisztrátor számlája alatt.
A berendezés elindításához nyomja meg a Win+R Hot Beys gombot (ez a kombináció elindítja az alkalmazást "Fellép"). Írja be a sort "Nyisd ki"A csapat Netplwiz És kattintson az OK gombra.
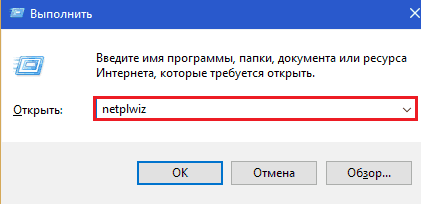
Az ablakban "Felhasználói fiókok", amely ezután megnyílik, jelölje ki a fiókját, és távolítsa el a jelet"Követeljen egy név és jelszó bejegyzését". A beállítások mentéséhez kattintson az OK gombra.
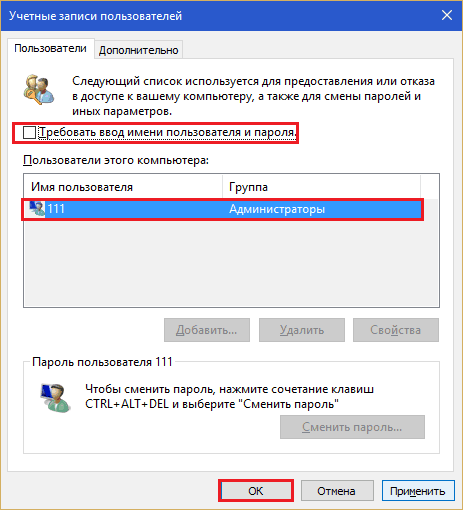
Még egyszer erősítse meg a jelszó megtagadásának szándékát:
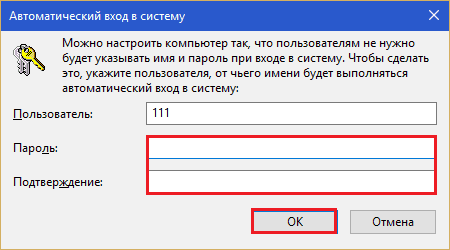
És indítsa újra a PC -t. Az újraindítás után a rendszer nem igényel engedélyt, de azonnal kinyitja az asztalt.
Jelszó
Ez az opció nem távolítja el a jelszó formáját az engedélyezési ablakból, de a helyi adminisztrációs fiók megadásához csak az Enter billentyűt kell nyomnia.
- Bővítse a "Start" menüt, és futtassa az alkalmazást "Lehetőségek".
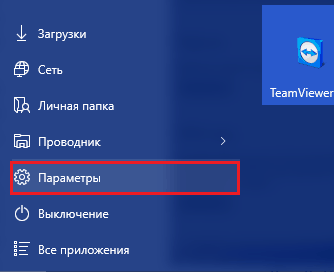
- Lépjen a fiókkezelési szakaszra.
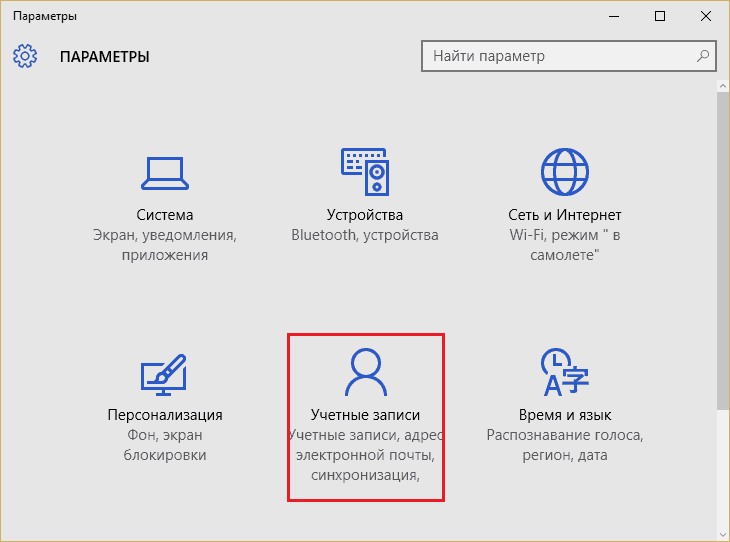
- Nyissa meg az alszakaszot "Bejárati paraméterek"És a pont közelében"Jelszó"Kattintson a gombra"változás".
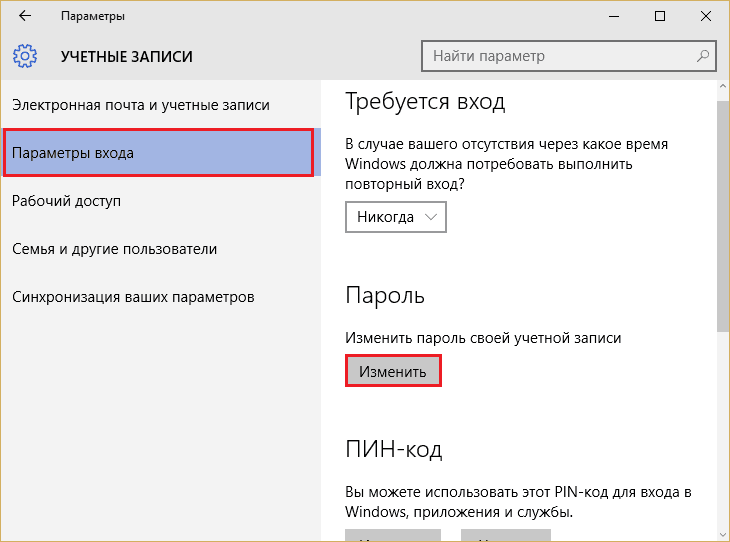
- Annak megerősítéséhez, hogy a fiók valóban az Önhöz tartozik, írja be az aktuális jelszót, majd kattintson az Enter elemre.
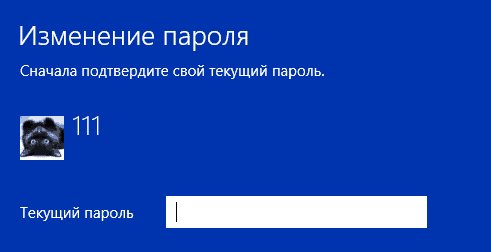
- Azután megnyíló ablakban hagyja el az első és a második mezőt hiányos. Az utolsóban írjon be egy tippet egy új, "Üres" jelszóhoz.
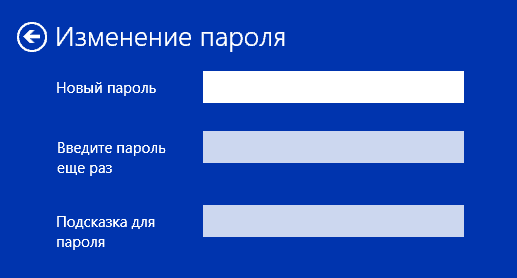
- Mentse el a beállítást. Ellenőrizheti annak működését a rendszer következő bejárata során.
Az engedély letiltása a "Tíz" bejáratánál a nyilvántartáson keresztül
Az opció a nyilvántartás kézi szerkesztésével valamivel kevésbé kényelmes, mint az előző, de egyszerű is. El kell lépnie vele, ha a berendezéskezelő berendezés bármilyen okból nem áll rendelkezésre.
Mint korábban, a rendszerben a helyi adminisztrátor beszámolója alatt kell engedélyeznie. A további utasítások nagyon óvatosan követik, és ne zavarjanak semmit.
Figyelem! RAAz épület, amelyben változtatásokat hajtunk végre, felelős a betöltésért Windows, tehát minden hiba az operációs rendszert kirakodhatja.
- A regisztrációs szerkesztő megnyitásához kattintson a Win+R billentyűzetre, és vezessen a mezőbe "Nyisd ki"A csapat Regedik. Kattintson az OK gombra.
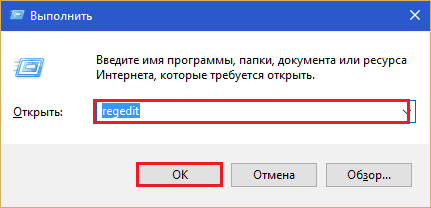
- Az ablak bal oldalának mappáin keresztül mozogva nyissa ki az ágot HKEY_LOCAL_MACHINE \ Software \ Microsoft \ Windows NT \ CurrentVersion \ WinLogon.
- A jobb fél paramétereinek listájában keresse meg "AutoadminLogon". Kattintson rá a jobb egérgombbal, és válassza a menüben "változás".
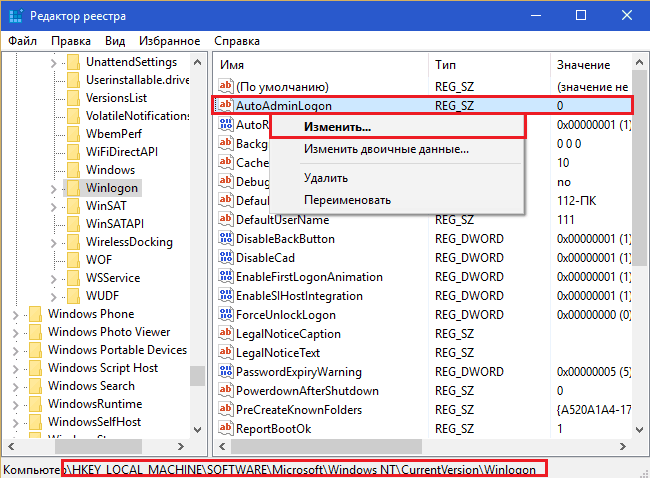
- A mezőn "Értelem"Helyezzen egy egységet (nulla helyett), és mentse el a beállításokat.
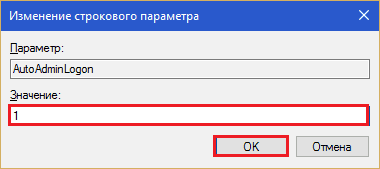
Ellenőrizze, hogy mi történt, a számítógép újraindítása után megteheti. Ennek a manipulációnak a következménye a bejárat jelszó -kérelmének funkciójának leállítása lesz.
Ha kezdő felhasználó vagy, és fél attól, hogy a kezével felmászjon a nyilvántartásba, használhatja az egyik kész megoldást: egy konzolcsapat vagy egy regi-fájl. Mindkét megoldás végrehajtja az egyiket és azt a műveletet: változtassa meg a jelentést "AutoadminLogon"0 -tól 1 -ig.
Konzolcsapat
Reg Add "HKLM \ Software \ Microsoft \ Windows NT \ CurrentVersion \ WinLogon" /V AutoadMinlogon /T reg_sz /d 1 /f
Futtassa a parancssort az adminisztratív nevében, másolja a parancsot, a beszúrást, az Enter gombot.
Nyilvántartási fájl
A Windows Registry szerkesztő 5. verziója.00
[Üres vonal] [HKEY_LOCAL_MACHINE \ Software \ Microsoft \ Windows NT \ CurrentVersion \ WinLogon] "AutoadminLogon" = "1" 1 "1"
Másolja a fent elhelyezett kódot a notebook ablakban vagy annak csereprogramjában. Nyomja meg a Hot Beys Shift+Ctrl+S gombot (a menü felhívásához "Mentés másként"). Rendelje hozzá a fájlt bármilyen nevet, például Autologon.regisztráció .Reg - must!). A listából "Fájltípus"Választ"Minden fájl". Kattintson "Megment". A megtakarító hely kényelmesebb az asztal megadásához.

Ezután kattintson kétszer a fájlra és a kérésre "Ön vállalja -e, hogy adatokat ad a nyilvántartáshoz?"Válasz"Igen". A beállítás a rendszer következő kezdetén lép hatályba.
Lehetőség van -e kikapcsolni a jelszó védelmét a Microsoft Fiókon??
Mivel a Microsoft -fiókot a Windows Store -ban történő vásárlásokhoz, az eszközök közötti szinkronizáláshoz és a Corporation weboldalán keresztül történő hozzáféréshez használják, lehetetlen nem -6 -ossá tenni.
Ha egy jelszó -mondat bejegyzése az operációs rendszer bejáratánál a Microsoft -fiók alatt, túl kényelmetlen, akkor a Corporation felajánlja, hogy helyettesíti azt egy PIN -kóddal (numerikus eszköz -azonosító) vagy grafikus jelszóval. Ez kényelmesebb lesz az Ön számára.
- « Találkozzon a Mozilla Thunderbird - kényelmes ingyenes postai ügyféllel
- Nem lehetett egy Skype -kapcsolatot létrehozni, hogyan lehet megszabadulni a hibától »

