Hogyan lehet eltávolítani a csoportosítási csoportos csoportosítási panelt a Windows 11 -ben
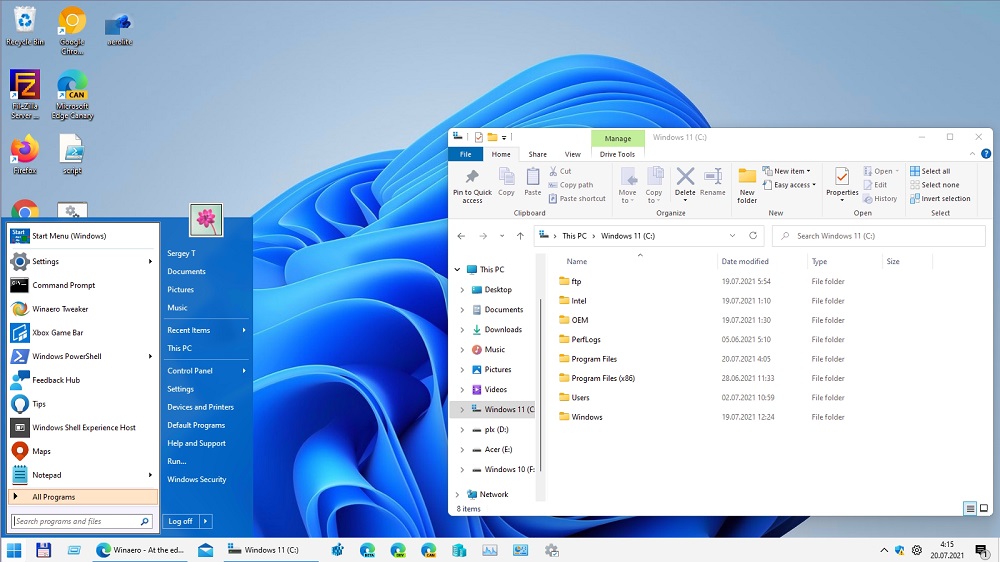
- 4765
- 1529
- Csonka Emil
A Windows minden új verziójának jelentős időt igényel a felhasználók, hogy megszokják a megváltozott felületet és az új funkciók fejlesztését. A Windows 11 valahogy nem működött az utóbbival - a funkcionalitása általában szinte ugyanaz maradt. De az interfésznél a fejlesztők egyértelműen imádták. És itt nem csak az, hogy a legtöbb esetben a "tucat" feladat panel új helye sem tetszik. A Microsoft úgy döntött, hogy minimalizálja a sok paraméter megváltoztatásának lehetőségeit, ami talán a leginkább negatív véleményeket okozza. Különösen arról beszélünk, hogy nem tudjuk lemondni az ikonok csoportosítását, amelyet a Windows 10 -ben rendszeres eszközökkel lehet készíteni.
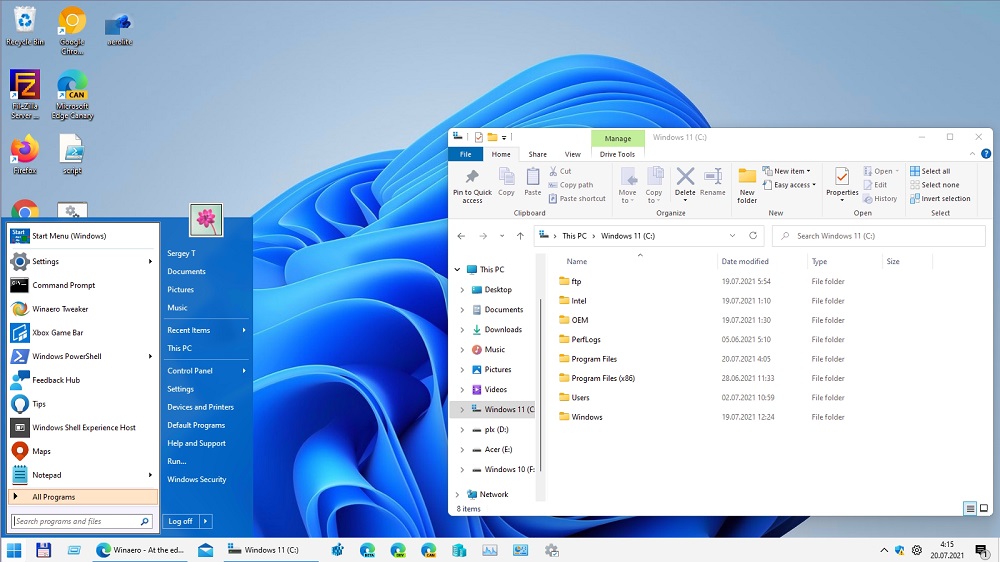
Mi az ikonok csoportosítása
Ez a funkcionalitás még a Vista -ban is megjelent, minden következő verzióba sétálva. A lehetőség kinevezése meglehetősen egyértelmű - a tálcán lévő hely használatának optimalizálása érdekében, ami még akkor is korlátozott, ha egy nagy átlós monitorokat használ. Valójában, ha egy tucat szódokumentummal nyitott meg más programokkal együtt, ikonjaik szélességében tömörülnek, és nem informatívak lesznek. A csoportosítás kiküszöböli ezt a kellemetlenséget, bár újat hoz létre - most a kívánt dokumentum megnyitásához a kurzort egy közös jelvényhez kell kapnia, és csak akkor válassza ki a kívánt elemet.
Ennek megfelelően mind a csoport támogatói, mind a lelkes ellenfelek, akiknek ez a helyzet egyáltalán nem felel meg. És lehetőségük volt kikapcsolni ezt a funkciót vagy annak vékony beállítását.
Sajnos, a Windows 11 -ben az ikonok csoportosításának deaktiválása a feladat panelen nem fog működni - a szokásos eszközök le vannak tiltva erre. Sőt, a csoportosított ikonokat aláírások nélkül hagyták, ami tovább bonyolítja a gyors azonosításukat, és semmit sem lehet tenni. Még azt sem lehet meghatározni, hogy melyik típusú ikon egy vagy csoporthoz tartozik. Ennek megtudásához el kell vinnie az egeret, és ez időbe telik, és irritációt okoz.
A Windows 11 első kiadásában még mindig lehetett elérni a kívánt ravasz manipulációkkal - például a rendszernyilvántartás szerkesztését, valamint a vállalati és a Pro verzió tulajdonosai számára - használja a Csoportpolitikai Szerkesztőt ebbe a célra. Később a fejlesztők "estek", és ezek a kiskapuk "tucatnyi" -ból származnak.
Windows az ablakok leválasztásához a Windows 11 Feladatok panelen
A Windows tizedik verziójában bekapcsolhatja/letilthatja a csoportosítást a "tálca beállításain" keresztül.
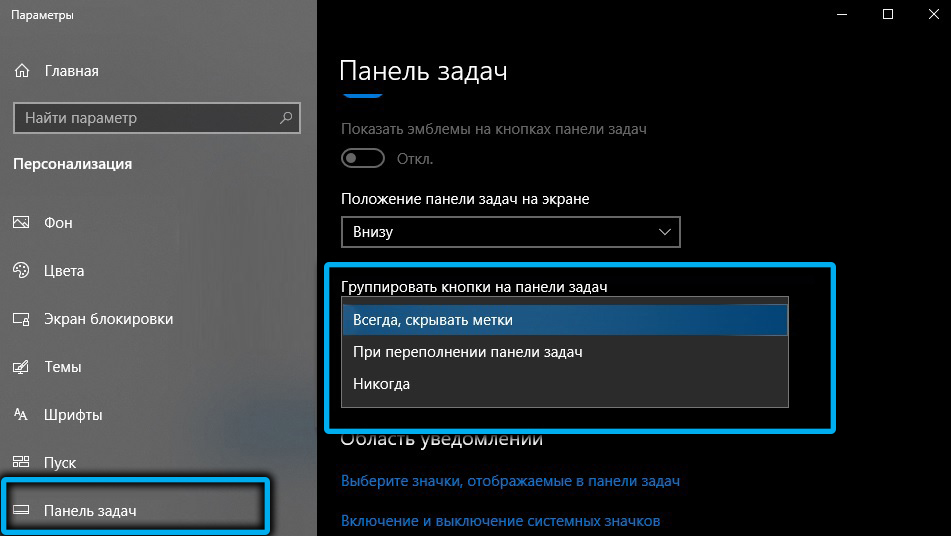
Ehhez külön lehetőséget biztosítunk: "A feladat panel gombjait kombinálva", ahol kiválaszthatja a három csoportosítási lehetőség egyikét:
- Mindig elrejtse a címkéket (mindig csoport);
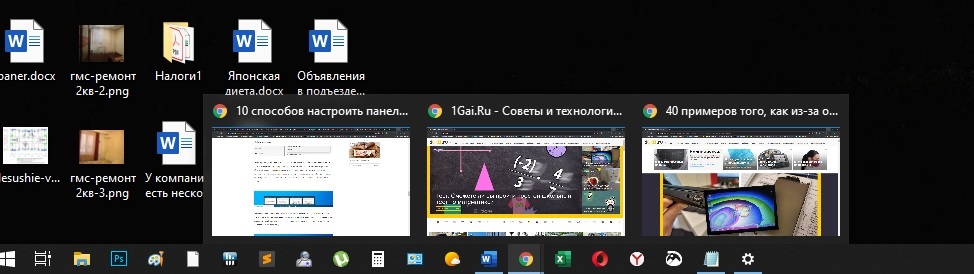
- Amikor a tálcás tele van (csoportos, ha a tálcát teljesen meg van töltve);
- Soha (ne csoportos ikonokat semmilyen körülmények között).
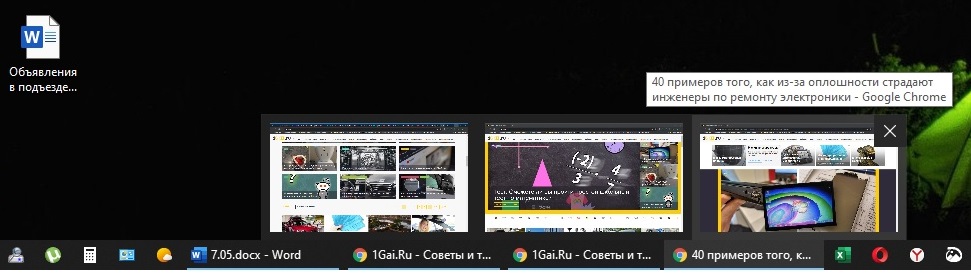
Sajnos, a Windows 11 -ben a paraméterekben az opció általában hiányzik.
A nyilvántartás szerkesztése csak az új operációs rendszer első kiadásakor működött, majd ezt a lehetőséget lefedték. Inkább megtalálhatja a HKEY_CURRENT_USER \ Software \ Microsoft \ Windows \ Currentvers \ Explorer \ Advanced Branch ágot, és 2 -rel megváltoztatja a tálcalglomlevel paraméter értékét, de az ablakcsoportosítás nem tűnik el az ilyen műveletek eredményeként. Lehet, hogy a jövőben egy ilyen lehetőség a visszatéréshez, de logikus lenne, ha ezt a paramétert egyszerűbb módon változtatnánk, a tálca panel beállításain keresztül.
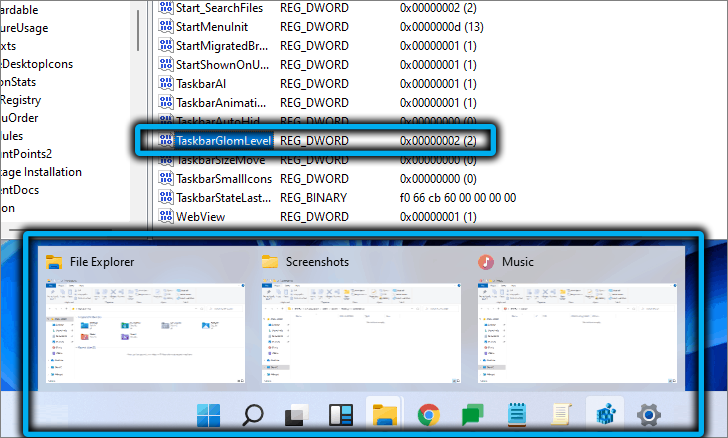
Lehetséges volt a csoportosítást a csoportpolitikán keresztül blokkolni (a Gpedit parancs elindította.MSC) - Meg kellett találni egy olyan politikát, amelynek "tiltja a tálca csoportosítási elemeit", és aktiválni kell azt. Van egy ilyen házirend is a Windows 11 -ben, és még kapcsolóval is, de nem működik.
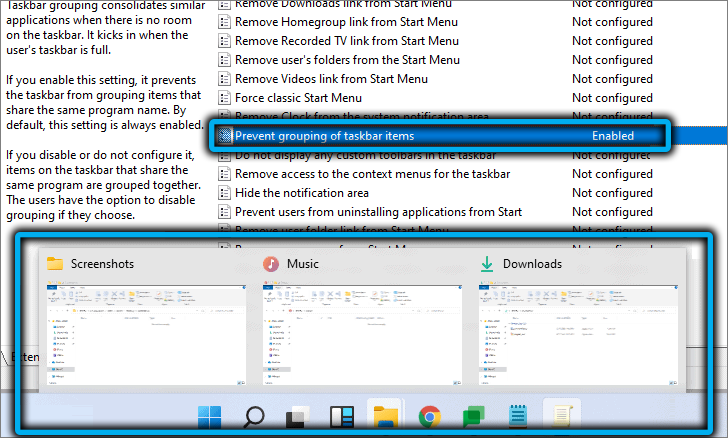
Tehát, hogy megváltoztassa ezt a helyzetet, addig nem fog működni, amíg a Microsoft érzékelje és visszatér egy ilyen lehetőséget? Szerencsére a helyzet nem reménytelen, de szoftver szoftvert kell használnia. A felhasználók jelentős részén ez a módszer ideológiai okokból nem elfogadható. A többit határozottan tetszeni fog.
A StarallBlack segédprogram használata
Ennek a programnak a használatával visszaadhatja a tálca funkcionalitását, például a Windows 10 vagy a "Nyolc" esetén. És ez azt jelenti, hogy automatikusan megkapja a lehetőséget, hogy letiltsa az ablakcsoportot a tálcán panelen. Az operációs rendszer új verziójában blokkolt összes többi beállítás elérhetővé válik.
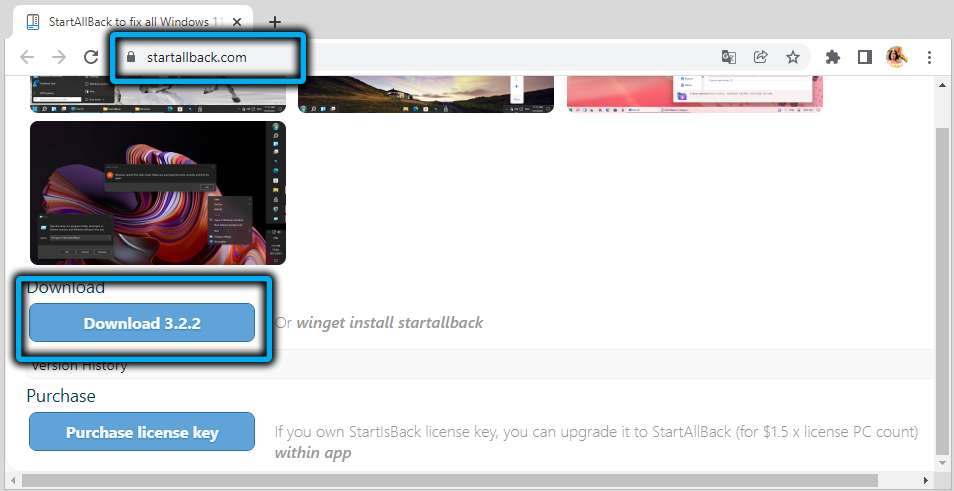
Töltse le a segédprogramot a hivatalos webhelyről, telepítse, indítsa el. Az ikonok kirakodásához válassza ki a "Kombinációs gombok ..." paramétert, és állítsa be a "Soha ne" értéket.
A segédprogram lehetővé teszi más lehetőségek konfigurálását, például a panelen lévő ikonok méretének növelését/csökkentését egy kapcsoló segítségével, amelynek négy értéke van (S/M/L/XL). Vagy változtassa meg maga a tálca méretét és annak helyét.
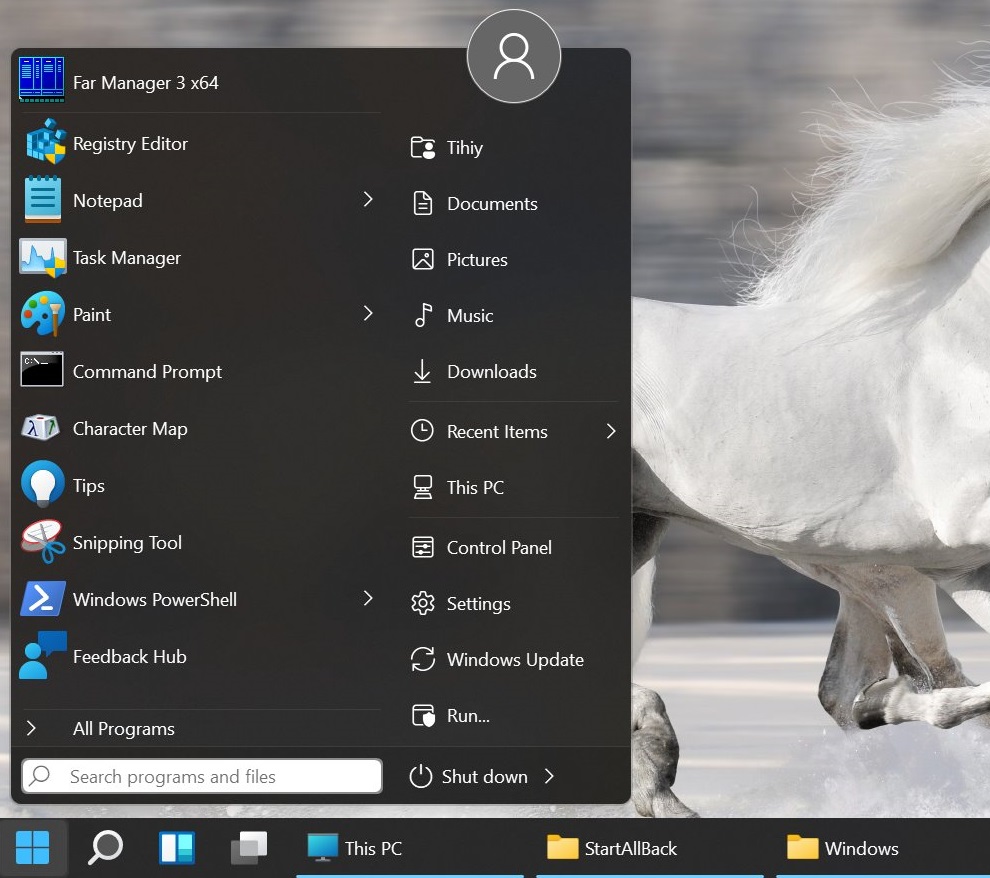
Ahhoz, hogy a működési módosítások működjenek, újra kell indítania a karmestert.
A Windows 11 feladatpanelének a klasszikus típusú Winaero tweaker elhozatala
Természetesen a legegyszerűbb módja annak, hogy a StarallBlack -t a program felvázolja, de fizetik. Tehát sok honfitársunk választhat a második lehetőség mellett, a Winaero Tweaker mellett. Ez egy klasszikus tweeter, azaz egy olyan program, amelynek célja az operációs rendszer grafikus héjához tartozó rendszerbeállítások megváltoztatása. A funkciók gyorsan megjelentek a Winero Tweaker hivatalos Windows 11 előadása után, hogy visszaküldjék a klasszikus feladatpanel típusát, bár egyes funkciók teljesítménye szenvedni fog.
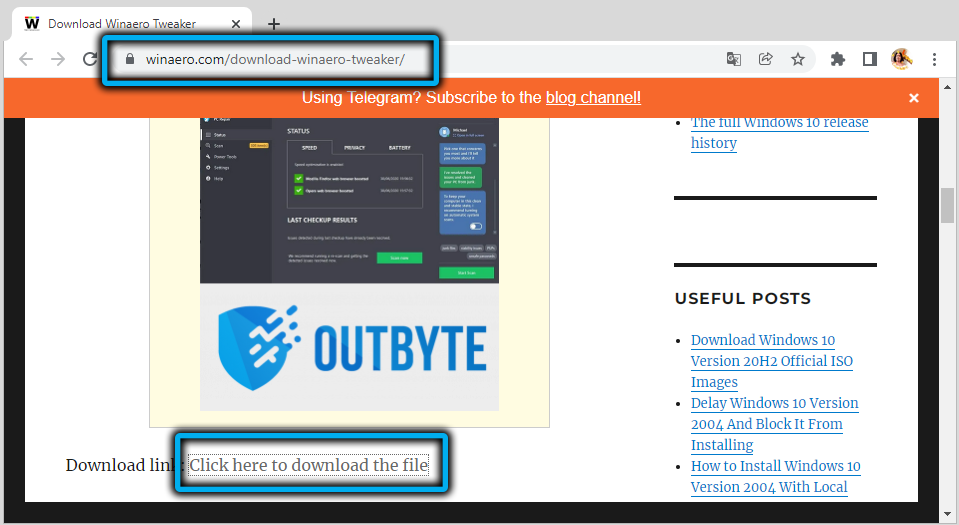
Tehát töltse le a programot a hivatalos webhelyről, csomagolja ki, telepítse.
Válassza ki a "Windows 11" szakaszot a bal oldali blokkban, kattintson a "Classic Taska" sorra.
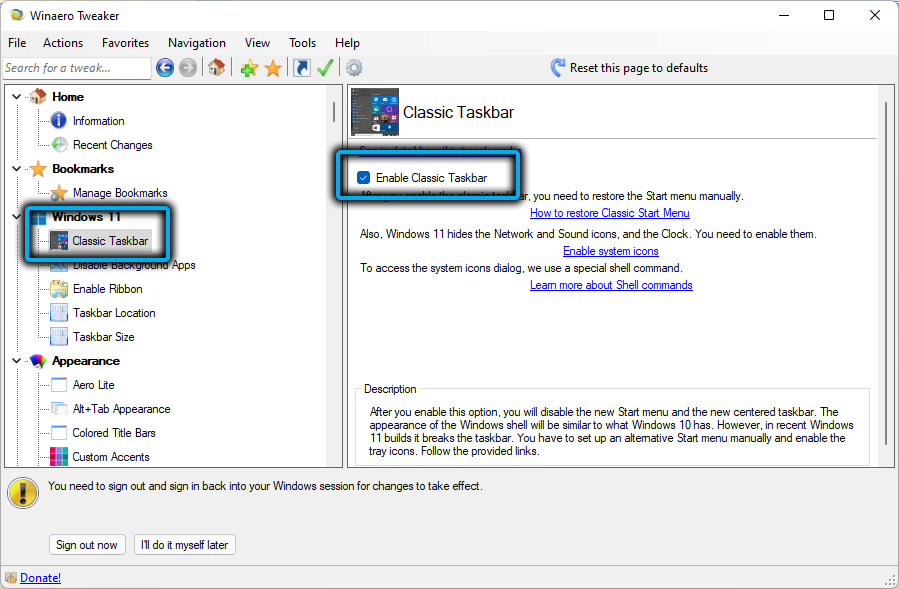
Annak érdekében, hogy a változások megszerzése érdekében újraindítsa a számítógépet (vagy ki kell szállnia, és újra be kell adnia a rendszert). A karmestert is újraindíthatja - ez a leggyorsabb módszer. Ehhez a következő műveleteket hajtjuk végre:
- Elindítjuk a Ctrl+Shift+ESC "Tasks Dispatch" -t (egyszerűen kiválaszthatja a rendszer segédprogramot a "Start" menüben);
- Megtaláljuk a vezető ikont a programok listájában, beállítjuk a kurzort ezen a soron, és kattintson a jobb alsó sarokban az "Újraindítás" gomb segítségével.
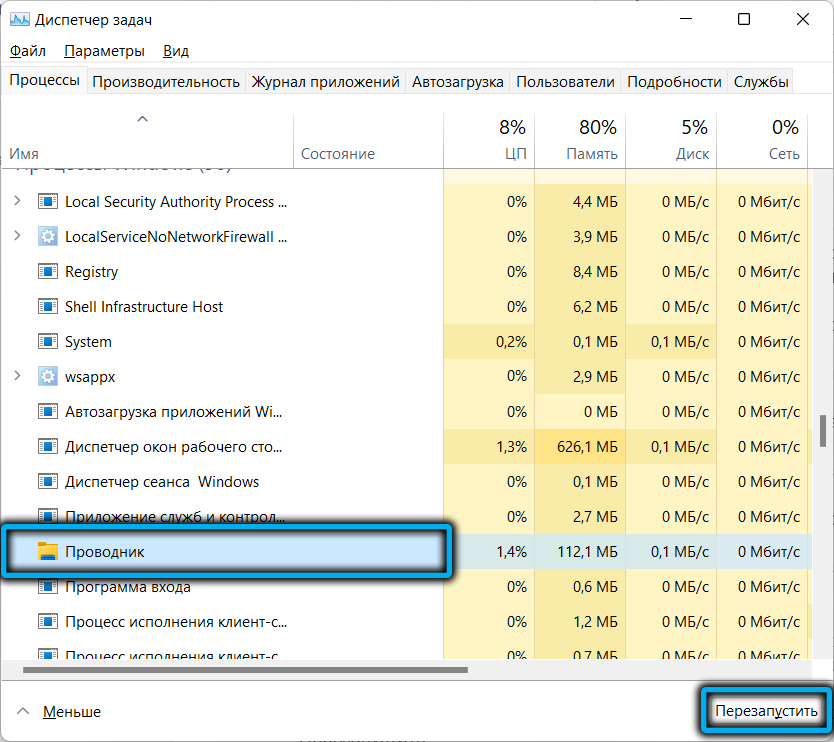
Miután kirakod a vezetőt a memóriából, a tálca panelt megtisztítják az ikonoktól, de 15 másodperc múlva ismét megjelennek, míg a Trei területén található ikonok nem térnek vissza. A "Start" gomb szintén elveszíti a teljesítményt: Amikor megnyomja, a menü nem jelenik meg.
Az ikonok TREI közelében történő visszaadásához ismét elindítjuk a Winaero Tweakert, lépjünk ugyanabba a szakaszba, és kattintson a "Rendszer ikonok engedélyezése" paraméterre. Egy új ablakban, a Thraly -hez tartozó összes ikon közelében, a zászlókat "be" helyzetbe állítottuk.
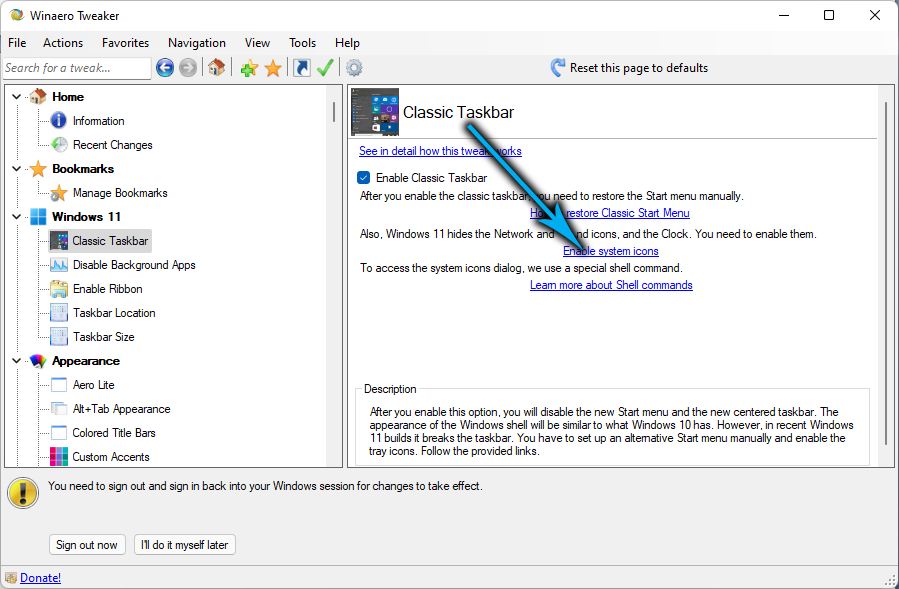
És bár már elértük a célunkat - eltávolítottuk a tálcán lévő alkalmazások gombjait, a "Start" kezdő menü szintén nem tudja megtenni.
Visszaállíthatja a fő Windows 11 gomb működtethetőségét a nyitott héj segédprogram segítségével, amelyet a Github lerakatban lehet letölteni.
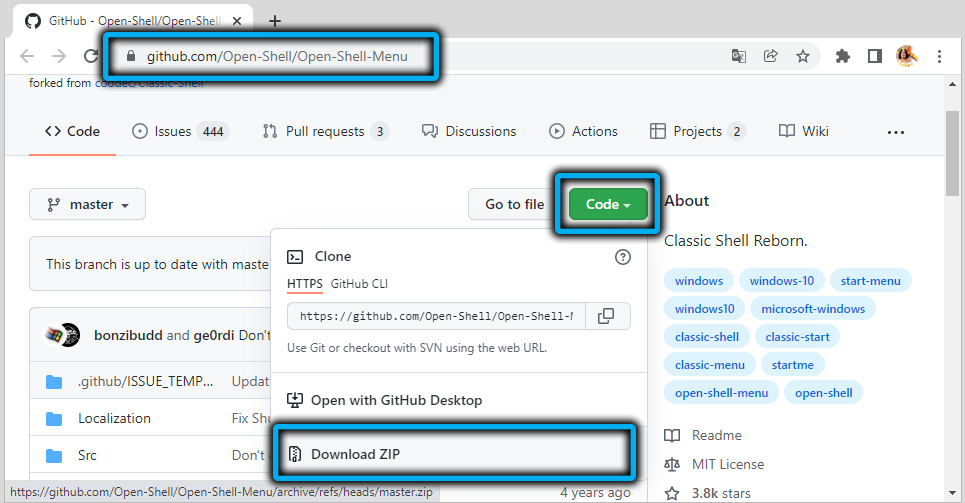
Közvetlenül a program telepítése után visszaadja a Start menü teljesítményét, elfogva a gombra vonatkozó összes kattintást, és nyomon követi a Win gomb kattintását.
A legtöbb felhasználó elegendő lesz, és az ínyencek képesek lesznek a segédprogramot használni például a „Start” vékonyításához, vagy maga a „Start” ikon stílusának megváltoztatására.
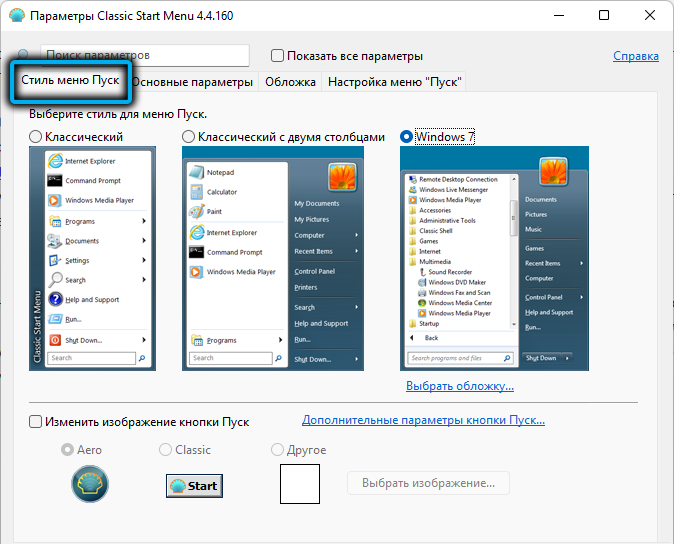
Következtetés
Az új Windows 11 grafikus felület kellemetlensége a legtöbb esetben javítva van. Például, már tudja, hogyan kell kirakodni az ikonokat a tálcán, hagyja, hogy ez ne egészen triviális módszerek. Remélhetőleg a Microsoft továbbra is figyelembe veszi a kritikát, és visszaadja a beállításokat, amelyek az operációs rendszer előző verziójában voltak.
- « A szakasz tisztításának módjai, javasoljuk a Windows 11 Start menüt
- Hogyan lehet visszatérni a Windows 10 -be a 11. verzió után »

