Hogyan lehet bármilyen programot korlátozni a tálca Windows 10 -be
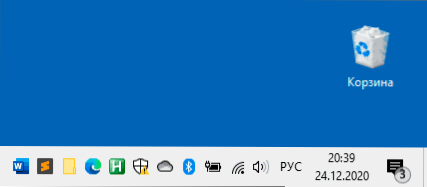
- 1402
- 170
- Major Gergely
Összecsomagoláskor a legtöbb program tálcává alakul, külön - a Windows értesítések tálcájára vagy területére (még akkor is, ha megnyomja a program záró gombját), néhány programban kiválaszthatja a program viselkedési beállításait, de nem az összeset biztosítja egy ilyen lehetőség lehetőségét.
Ha szükséges, a harmadik parti segédprogramok segítségével azonban bármilyen programot elfordíthat a Windows 10 tálcában vagy az operációs rendszer korábbi verzióiban. Ebben az áttekintésben - számos olyan program, amely lehetővé teszi a végrehajtást. Hasznos is lehet: hogyan lehet programot készíteni az összes ablakon keresztül.
- Rbtray
- Tragond
- MinimizeToTray
- Videó
Rbtray
RBTray - Valószínűleg a legegyszerűbb program más Windows 10 programok összecsukására a tálcában. Elegendő a segédprogram elindítása, nem fog megjelenni az ablakon, de a háttérben fog működni. Közvetlenül ezt követően szinte bármely program átadható az értesítési területré Kattintson a jobb egérgombbal a "Ford" gombon A fejléc a sorban van. Még a karmester ablaka is fel van gördülve (de nem igazán helyesen dolgozik a Windows Store üzletből - a tálcán maradnak).
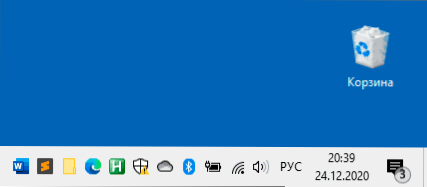
A program újbóli megnyitásához csak rákattintunk a jelvényre az értesítések területén.
Az RBTray bezárásához nyomja meg a jobb egérgombot a tálcába megérintett programok ikonján, és válassza ki a „Exit RBTray” elemet. Annak érdekében, hogy ne indítsa el az RBTray -t minden alkalommal, hozzáadhatja a programot a Windows 10 Automobile Load -hez.
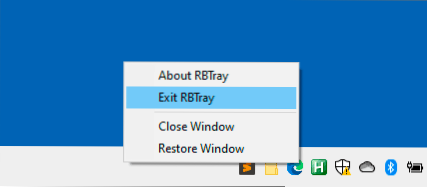
A hivatalos oldal, amelyen letöltheti az RBTray -t - https: // sourceforge.Net/projektek/rbtray/, a program nem igényel telepítést a számítógépen: Csak csomagolja ki az archívumot, és indítsa el a futtatható fájlt, hogy megszerezze.
Tragond
Egy másik program ugyanazon célokra egy ingyenes Raymond Open Source segédprogram, amely letölthető a https: // github oldalról.Com/fcfn/traimond/kiadások. A program elindításához szükség lehet a Visual C ++ X86 (2015-2019) könyvtárak telepítésére.
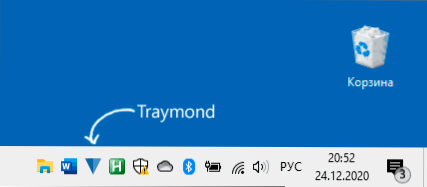
Szinte ugyanúgy működik, mint az előző opció: Indítsa el a programot (hozzáadja a saját ikont a Windows tálcához), majd a következő kulcskombinációk és egér felhasználható a munkához:
- Win+Shift+Z - Az aktív ablakot az értesítési terület (tálca) ablakokká alakítja
- Kattintson duplán a tálca ikonjára - fordítsa meg az ablakot.
- Jobbra kattintás a Traymond ikonra, és a "All Windows Restore Restore" kiválasztása kibontakozik az összes korábban megérintett ablakon.
MinimizeToTray
És ebben a kis áttekintésben az utolsó egy hasonló segédprogram - MinimizeToTray, letölthető a https: // github oldalon.Com/SandwichDoge/MinimizeToTray/Kiadások. De kissé eltérően működik: ahelyett, hogy minden hengerelt programhoz ikonokat hozna létre, mindegyik elérhető a MinimizeToTray ikonban az ikon megnyomásával, mint az alábbi képen.
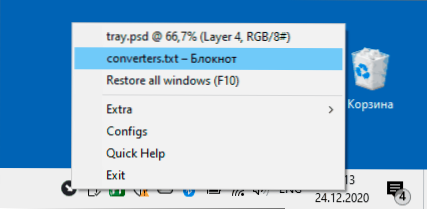
Alapértelmezés szerint a program elindítása után a következő kulcskombinációkat használhatja:
- Alt + f1 - Kapcsolja be az aktuális ablakot a tálcába.
- Alt + f2 - Helyezze vissza az utolsó hengerelt ablakot.
- F10 - Bővítse az összes hengerelt ablakot.
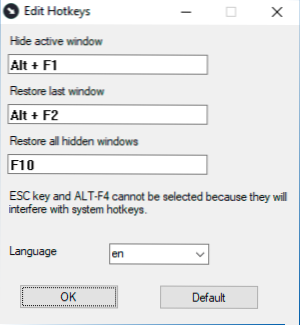
De ha szükséges, ezek a kombinációk megváltoztathatók: Kattintson a program ikonjára, válassza ki a "Configs" elemet, és rendelje hozzá a szükséges kulcskombinációkat. Valamint a korábbi segédprogramok, az UWP alkalmazásokkal a Windows 10 -hez, a segédprogram nem működik a várt módon.
Videó
Talán megvan a saját megállapításai ezekre a célokra? Nagyszerű lesz, ha megoszthatja őket a megjegyzésekben.
- « A Microsoft Edge könyvjelzőinek importálása és exportálása
- A Windows memória tesztelő eszközt használjuk a RAM teszteléshez »

