Hogyan lehet menteni egy sötétített fényképet a Photoshop -ban, megvilágosítva?

- 1036
- 55
- Major Gergely
A fotózás sok szerelmese problémával szembesült, amikor a helytelen vagy elégtelen megvilágítás miatt, vagy egy csodálatos szögű és nézetű fotó egyéb tényezői miatt, túl sötétnek bizonyul. És úgy tűnik, a fénykép nagyon jó, de a sötét terület mindent elront. És a dilemma felmerül, hogyan lehet a fotót a Photoshopban, a ruhákban megvilágítani és kijavítani a problémát?

A túl sötét fotó beállítható a Photoshop segítségével
A fotó megkönnyítésének első módja
Először létrehoznia kell az eredeti képréteg másolatát Ctrl+J kulcsokkal. Ezután a Felső menüben válassza ki a "Kép" fület, és lépjen a "Javítás" szakaszba. A legördülő listában megtaláljuk a "szintek ..." parancsot. Amikor megnyomja az egeret ezen a gombon, akkor lesz egy grafikon, és a mezőben ki kell választania a "piros" lehetőséget. Ezután mozgatjuk a csúszkát az ütemterv vízszintes vonalán, mielőtt a magasság megkezdődik. Ugyanazokat a műveleteket kék és zöld csatornákkal hajtják végre. Az összes manipuláció befejezése után kattintson az OK gombra.
Most már megfigyelheti, hogy a fotó sokkal világosabbá vált.
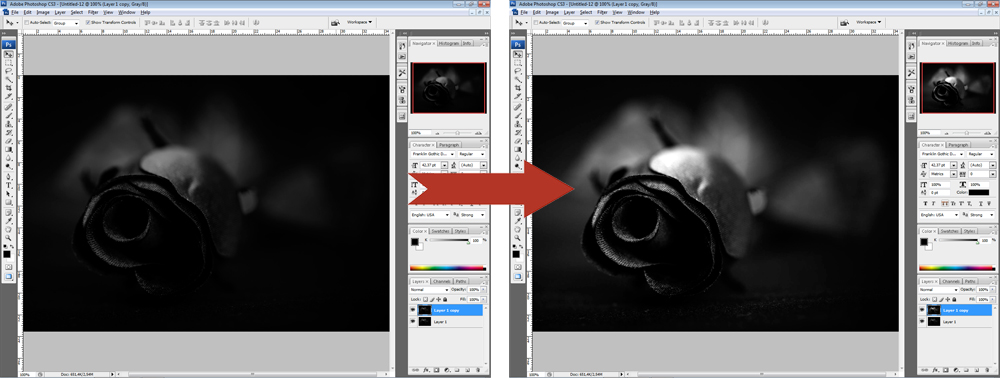
A csatornák csúszkáinak elfordításakor fotógyújtót készíthet
Ezután ismét a „Kép” fülre - „Javítás”, de most kiválasztjuk a „Kiállítás ...” parancsot ... A párbeszédpanelen három gallérod lesz. Az első "kiállítás" felelős a megvilágításért - sötét/fény. A második "váltás" csökkenti vagy hozzáadja a kontrasztot, a harmadik "gamma-korrekció" a fotó magyarázatát vagy tompítását is hangolja. A csúszkákat különböző irányokba mozgathatja, hogy az optimális opció legyen az Ön számára. Amikor eléri a kívánt hatást, kattintson az OK gombra. A fotó készen áll!
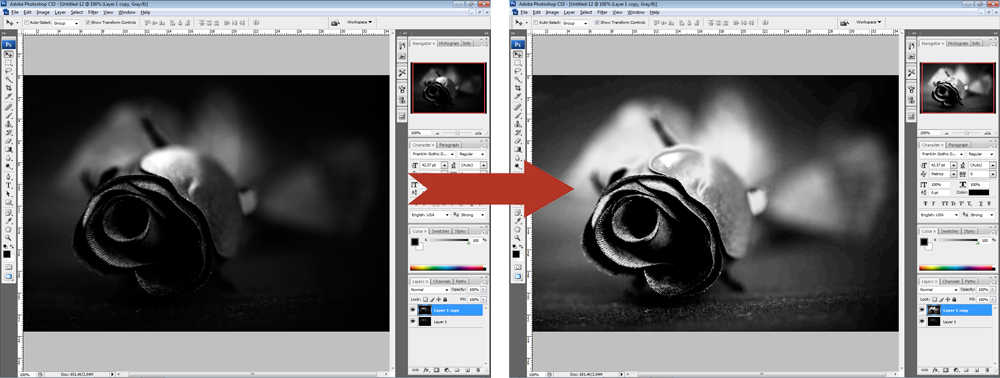
A második lehetőség - Képjavítás
Az egyik lehetőség, hogy miként készítsünk fényképet a Photoshop -ban, az árnyék/fény vagy az árnyék/kiemelés funkció használata. Használatához egy hülye réteget kell létrehozni a Ctrl+J gombokkal. Ezenkívül az újonnan létrehozott réteget intelligens objektummá kell konvertálni. Ehhez kattintson a felső rétegre a jobb egérgombbal, és válassza ki a "Konverta Smart Object" parancsot. A program angol verziójában a csapat úgy hangzik, mint a Smart -Object -re konvertálás.
A réteg átalakulását a korrekciós beállítások bármikor történő megváltoztatásához kell elvégezni, azaz így létrehozza az elpusztíthatatlan szerkesztés rendszerének alapját. Most alkalmazhatja az árnyék/fényparancsot az átalakított objektumra. Ennek eredményeként egy észrevehetően felvilágosított képet fog kapni. Ha szeretné, mindig megváltoztathatja a pontosítási beállításokat.
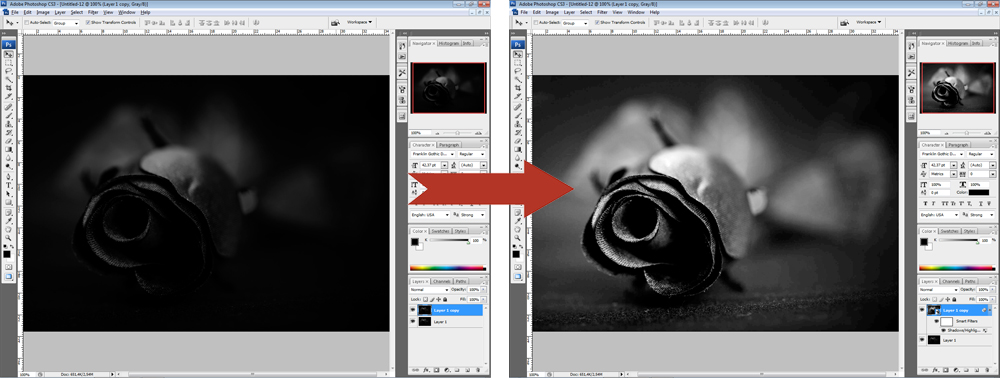
De vannak olyan helyzetek, amikor nem tudja megváltoztatni a fényképet egy csapatban. Ebben az esetben meg kell másolni azt a réteget, amelyen az intelligens objektum található, majd módosítsa az alkalmazás módot a képernyőre.
Most elkezdheti a kontraszt beállítását, mert a "kényszerített" pontosítás után a kép lassú, homályos színek, például ruhák. És ezt meg lehet tenni.
Először létrehoznia kell egy szint/szint rétegét. A rétegbeállításokat minden fotóhoz külön -külön választják ki. Most kijavíthatja a színeket. Hozzon létre egy másik beállító rezgési réteget/vibrációt. Vagy ha a program régi verzióját használja - színes hang - telítettség/árnyalat - telítettség. A beállításokat a kép egyénileg is meghatározza, "szemmel".
A változások alkalmazása után észreveheti, hogy a képminőség jelentősen javult, a színek telítettebbé váltak. Összegezve, alkalmazhatja a görbék/görbék beállító rétegét a felső módban. Állítsa be a fényképet egy kis paraméterre az átlátszatlansághoz, kb. 20-30%. Most összehasonlíthatja az eredeti képet és a kész, javított opciót, és ellenőrizze, hogyan lehet könnyen megkönnyíteni a fotót a Photoshop -ban.
A harmadik út a fénysugarak hozzáadása
Időnként a fénykép megkönnyítéséhez nem kell különféle trükköket igénybe vennie, amelyek gyakran befolyásolják a kép minőségét. Kreatívan megközelítheti az üzletet, ha tudja, hogyan lehet fénysugarakat készíteni a Photoshop -ban. Így megvilágíthatja a ruhákat, létrehozhat egy gyönyörű tájat, vagy hozzáadhat fényerőt és fényt egy esküvői fotóhoz.
Mint más verziókban, az első lépés az eredeti háttér másolatának megtétele. Miután a "Szűrő" menübe költöztünk, válassza ki a "Blur" parancsot - "Radial Homos". Az ablakban válassza ki a "Lineáris" opciót, állítsa be a maximális intenzitást, és az egér segítségével a tompító központot áthelyezheti, ahol a fényforrásnak kell lennie, ahonnan a sugarak indulnak. Kattintson az "OK" gombra. Ezután megismételjük a hatás hatását a Ctrl+F gombokkal.

Visszatérés a rétegek panelen, és a felső átfedési módot "képernyőre" változtatva. Visszatérünk a rétegek palettájához, és emellett használjuk a maszkréteget. Ez szükséges ahhoz, hogy elrejtsük a sugarakat, hogy ne legyenek túl nyilvánvalóak, és ne zárják be teljesen a képet. Miután kiválasztottuk a „gradiens kitöltést” az eszköztáron, annak beállításaiban egy szabványos opciót választunk - a feketétől az átlátszó fehérig, használja a kiválasztott beállításokat.
Most, hogy maszkban vagyunk, gradienst tartunk a képen, miközben töröljük a sugarak egy részét. Ugyanakkor győződjön meg arról, hogy a gradiens típusát "lineáris" választja -e.
A következő művelet a jobb egérgombbal kattint a maszkra, válassza az "Alkalmazás egy réteg -mask" lehetőséget. Miután kissé elmossa a kapott sugarakat. Ehhez a "szűrő" parancsot - "homályos" - "Gauss -inoban" használjuk. Beállítottuk az egység "elmosódásának" paraméterét " -" ok ". Miután a réteg panelen az átláthatóság szintjét kb. 90% -ra csökkentette. Most a ctrl+e gombok használatával mindkét réteg kiürítjük.
A fénysugarak majdnem készen állnak, vissza az élesség képéhez. Ehhez megismételjük a réteget, lépjünk a "Szűrő" menübe - "Az élesség megerősítése" - "SMART ÉLŐ ...". Beállítottuk a "szemmel", sugaras - 2 pixel, kattintson az OK paraméter -effektusát.
Tehát hozzáadunk napfény a sugarak formájában. A képed új színeket kezdett lejátszani.

