Milyenek az oszlopok az Office Word programban

- 1418
- 216
- Jónás János Endre
A szöveges dokumentumokkal való munka során nem mindig elég ahhoz, hogy a szöveg szerkesztett vászonja legyen a pecséttel, a közzététel előtt stb. Időnként az írott szöveget hangszórókká kell alakítani.

Ezt megteheti a Microsoft által kifejlesztett legnépszerűbb Word Office Program segítségével. Ez egy szabványos szerkesztő a Windows operációs rendszerekkel rendelkező számítógépeken, függetlenül a verziótól.
Az oszlopokat elsősorban nyomtatott médiumokkal, magazinokkal és újságokkal társítják, ahol a szöveg gyakran oszlopok formájában található.
Miért van szüksége oszlopokra
Mielőtt egy szót készítene, ki kell találnia, miért van szükségük rájuk és hol lehet használni.
Az oszlopok használata a dokumentumokban leggyakrabban megfigyelhető a szerződések, dokumentumok és egyéb, két nyelven elvégzett anyagok elkészítésében. Ez leegyszerűsíti a vonal fordítását, könnyen összehasonlíthatja az adatokat azáltal, hogy a szemét a bal oszlopból jobbra mozgatja, és fordítva.
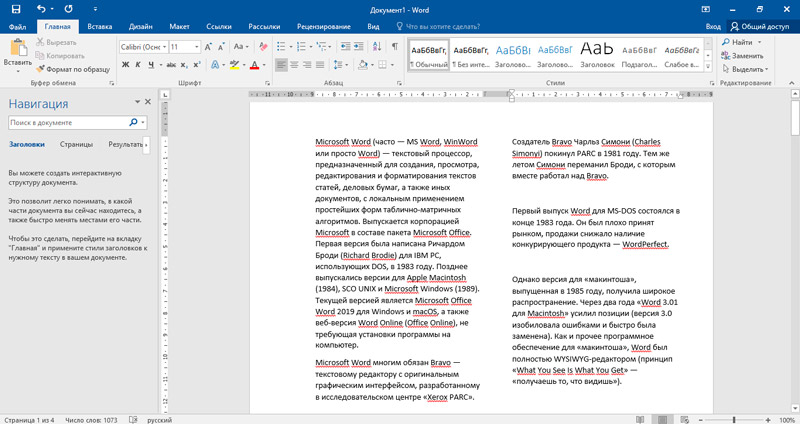
Ezenkívül az "Oszlopok" eszköz hasznos lehet egy utasításra, a címlemezre való jelentkezéskor, amikor a szövegnek a dokumentum bal vagy jobb részén kell elhelyezkednie.
Több oszlop releváns azokban az esetekben, amikor a szöveges információkat grafikonok, képek, képek stb.
A profilszakértők megjegyzik, hogy a látás látásának szempontjából a szöveg oszlop formájában történő olvasása kényelmesebb és könnyebb. Tehát a szem terhelésének szintje csökken.
Oszlopokba ugrás
A kész szöveg oszlopokban történő elkészítéséhez, ehhez a Word biztosítja az automatikus bontás függvényét. Attól függően, hogy pontosan mit szerkesztenek, és milyen eredményt kell elérni, ezt a funkciót a teljes szöveghez viszonyítva, vagy csak a részével lehet alkalmazni.
Sőt, ezt a 2 helyzetet külön kell figyelembe venni.
A teljes szöveg elválasztása
Először: hogyan lehet a teljes szöveges dokumentumot a szükséges oszlopokra osztani.
Ez meglehetősen gyakori eset, amikor a felhasználónak a teljes szöveget hangszórókká kell alakítania. Ez elősegíti a lapot ugyanazon strukturált oszlopokba bontásában a teljes lemez szélessége felett. Egy ilyen funkciót már a kész szöveg rendelkezésre állása, vagy az írás előtt használnak.
Ez nem alapvetően fontos, először ír valamit, majd megosztja a hangszórókat, vagy elkezdi kinyomtatni a dokumentumot, és automatikusan kitölti és szintet tölt be az oszlopokban.
A kész vagy létrehozott szöveget a Word oszlopokra történő szükséges bontásának végrehajtásához elvégeznie kell néhány manipulációt. De ezek nagymértékben attól függnek, hogy az Office szerkesztő melyik verzióját használják.
A 2003 -as szóban szereplő teljes szöveg felépítéséhez és hangszóróinak létrehozásához szükséges:
- Nyissa meg a főmenü;
- Lépjen a menüpanelre;
- Keresse meg az oszlop eszközt;
- Kattintson rá az egérrel;
- A megnyitott listán keresztül válassza ki a megfelelő számú oszlopszámot.
Ezenkívül a szöveget a Word -ben a szükséges szerkezeti hangszórókra osztják, attól függően, hogy a felhasználó melyik dokumentummal működik. Ha ez egy kész szöveg, először ki kell emelni. Ha azt tervezi, hogy elkezdi a nyomtatást, és automatikusan a szöveget hangszórókká alakítja, akkor csak kattintson az oldal elejére, ahonnan a készlet egy szimbólumból származik a billentyűzeten keresztül.
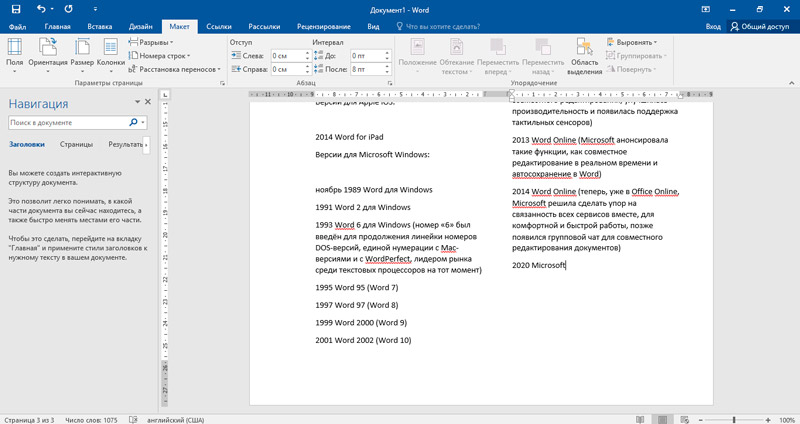
Az eljárás kissé eltérőnek tűnik a Word 2007, 2010, 2013 és 2016 verziójában. Itt szükséges:
- Válassza ki az "oldaljelölés" nevű fület;
- Lépjen a "Page" csapatcsoportba;
- Kattintson az "Oszlopok" pontra;
- A megnyitott listából válassza ki a szükséges számú oszlopszámot.
Ha a laptop vagy az asztali személyi számítógép a 2016 -os minta szerkesztői programjának irodai programját használja, akkor itt található a „Page Markup” fül. Annak helyett egy "elrendezést" használnak.
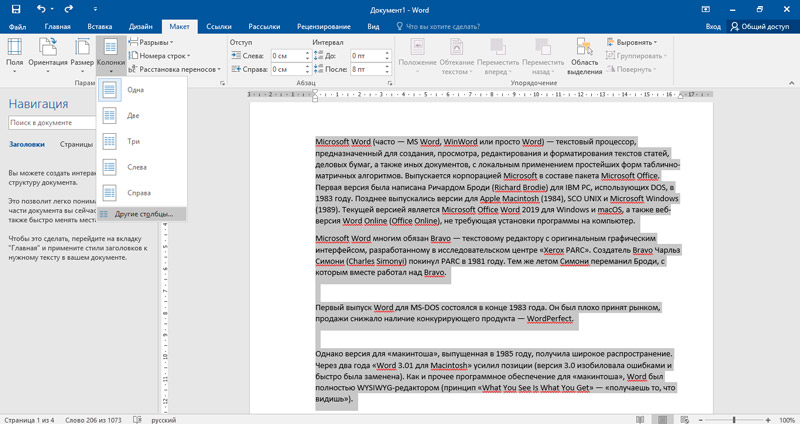
A elkészített manipulációk lehetővé teszik a szöveg felosztását a szükséges számú oszlopra. Elkezdheti a nyomtatást. Akkor a szimbólumok először automatikusan kitöltik egy oszlopot, majd a következőket és így tovább. Ha a kész szöveget szerkesztik, az algoritmus hasonló lesz.
TANÁCS. A kurzor átadásához a következő oszlopba használhatja a Ctrl -t, a Shift -t és a billentyűzet vezérlő kombinációját a billentyűzeten.De előfordul, hogy a hangszórókat csak a dokumentumban kiemelt szöveghez kell készíteni.
A kiválasztott szöveg
Ez egy ritkább helyzet, de van néhány felhasználója is. Nem szükséges egyszerre szerkeszteni a teljes dokumentumot. Lehetőség van arra is, hogy megkülönböztesse annak egy részét, és az alapon hozza létre a szükséges számú strukturált oszlopokat.
Ezek elsősorban tisztán tervezési pillanatok.
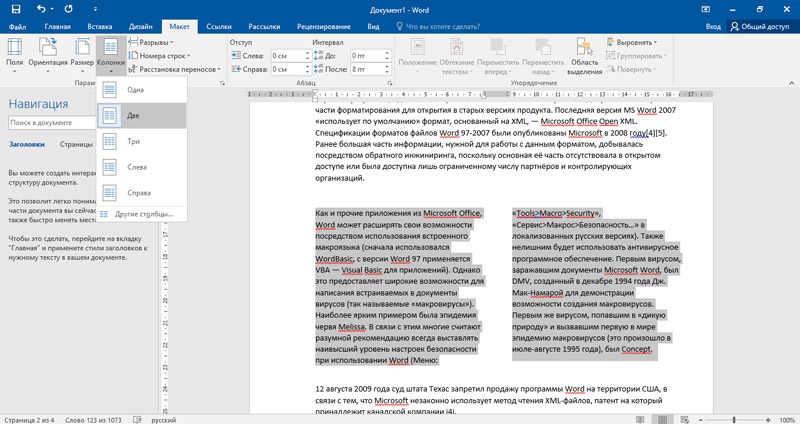
Ha a szöveges dokumentumnak csak egy bizonyos részét szerkeszteni kell, akkor a felhasználónak a következőket kell tennie:
- Jelölje ki a szöveg áthaladását, amelyet hangszórókká kell alakítani;
- Ügyeljen arra, hogy állítsa le a kurzort az utolsó szimbólumon a rés előtt;
- Végezze el a leírt szerkesztési eljárást a teljes dokumentum megszakításához.
Vagyis a különbség az, hogy először ki kell választania a dokumentum egy részét. Ellenkező esetben az algoritmus azonos.
A szöveg elválasztása 2 oszlopba
Leggyakrabban a Word Programban, az „oszlop” funkció használatakor, a szöveget 2 részre kell osztani. Lehet, hogy ez csak egy olyan szöveg, mint egy magazin vagy újság. Vagy az ilyen szerkesztéssel két nyelven létrehoznak egy dokumentumot. Mindenkinek különböző feladataik vannak.
De a projektet ugyanazon elv szerint hajtják végre. Itt az algoritmus ez:
- Válassza ki a szükséges szöveget, írjon be képeket vagy grafikákat, ha szükséges;
- Nyissa meg az „Oldaljelölés” részt;
- majd „oszlopok”;
- És az oszlopok számában válassza a 2 lehetőséget.
Rövid, de érthető utasítás arról, hogyan lehet szöveget készíteni két hangszóróban a szerkesztő szóban.
Mivel a szöveg egyetlen részét sem különbözték meg, alapértelmezés szerint a program egyszerre szerkeszti a teljes lapot, és elosztja azt a kiválasztott számú oszlopra. A vizsgált esetben ez 2.
Ha ezt követően folytatja a szöveget a szerkesztőbe, akkor ez az oldal, mint például a következőkhöz, automatikusan egy pár oszlop formájában kerül bemutatásra.
Ha előzetesen kiválasztja a szöveget, akkor csak a dokumentum kiválasztott szakaszát oszlik meg a megfelelő számú oszlopra.
Ugyanezen elv szerint könnyen kitalálhatja, hogyan lehet három oszlopot készíteni, mivel a számukra nincs külön korlátozás a Word -ben.
A „Oszlop” menü megnyitásánakor a felhasználó kiválaszthatja a szövegdokumentumban szereplő oszlopok számát. Csak ez nem ugyanaz, mint a táblázatban lévő hangszórók. Ez egy kissé eltérő funkcionalitás, amely felelős a táblázatokkal való munkaért.
Szélelés 2 oszlopban
Egyes felhasználók észrevették, hogy amikor elkezdenek szóban írni, és ugyanakkor az oldal 2 oszlopra oszlik, a szöveg nem mindig egyenlő és gyönyörűen felépített. Az igazítási funkció itt segít.
Amikor egy szöveges dokumentumot oszlopokra bontott, az egyiket először az oldal végéig töltik meg, és csak akkor töltik ki a következő.
A probléma az, hogy az utolsó oldalakon a szöveget általában egyenetlenül terjesztik. Ez az oszlopok befejezésének formájában nyilvánul meg, nem azonos szinten.
Az egységes eloszláshoz néhány lépést kell tenni:
- Helyezze a kurzort a dokumentum végére;
- Nyissa meg a „GAP” vagy „Page Gap” nevű ablakot (a „Insert” menüből bejuthat);
- Keresse meg az „Új szakasz” blokkot;
- Helyezzen egy címkét egy sorba, amelynek értéke van az aktuális oldalon;
- Erősítse meg a változtatásokat az OK gombbal.
Minden, most a szöveg szép és strukturált lesz.
Beállítások
A szerkesztő szó funkcionalitása sokkal szélesebb, mint egyes felhasználók gondolják.
A program lehetővé teszi, hogy a kész vagy a formált szöveget más számú oszlopba bontsa, hanem az igényeikhez is konfigurálja őket.
A hangszórók szerkesztéséhez és adaptálásához a személyes igényekhez nyújtunk egy kibővített beállítással rendelkező ablakot. A megnyitáshoz néhány lépést kell tennie. De ez a használt szövegszerkesztő verziójától függ:
- A 2003 -as Word verzióhoz kattintson a "formátumra", majd a "hangszórókra", és onnan a kibővített beállítások ablakához.
- Ha ez 2007, 2010 és 2013 Word, akkor válassza ki az "Oldaljelölés" ("Matthew") részt, onnan az "oszlopok", majd az "Egyéb oszlopok" elemre, és már van egy ablakos ablak, amelynek fejlett beállításai vannak.
Most külön -külön arról, hogy pontosan mit konfigurálhat a felhasználó.
Az oszlopok száma
Először a szükséges számú oszlopszámot adjuk meg. Ezt a funkciót már részben megfontolták. De csak ott választották az elemek számát a szalaggal. Most ugyanaz, de már a beállításokon keresztül.
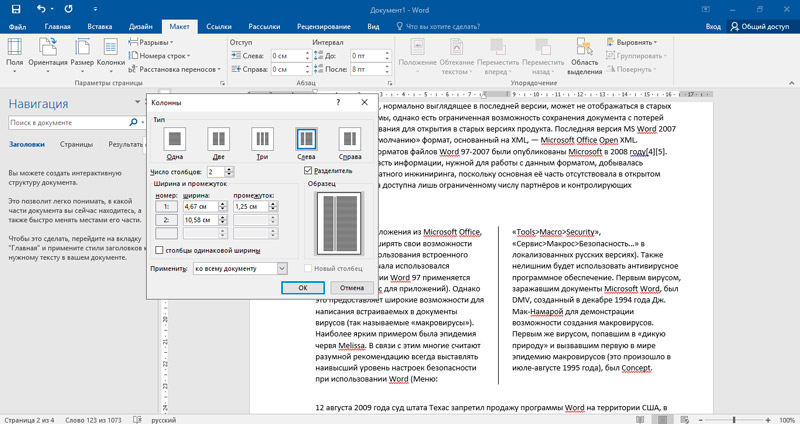
Ebben a beállítási ablakban meg kell nyisni a "típus" típusát, és ott már kiválaszthatja a szükséges számot. Alapértelmezés szerint ez 1 és 3 között van, valamint a bal és a jobb oldalon.
Ha a pozíciók nem elégek, akkor a megfelelő mezőbe írhatja be a megfelelő számot a billentyűzet segítségével.
Szélesség és rés
A hozzáférési felhasználóknak a kívánt szélességet és az oszlopok közötti intervallumot is telepítik.
A szöveg magának adaptálásához el kell távolítania a zászlót, amely alapértelmezés szerint az azonos szélességű oszlop pontján áll. Ha a zászló megmarad, akkor csak az első oszlop konfigurálható. Alapértelmezés szerint ugyanazokat a beállításokat kell alkalmazni a többire.
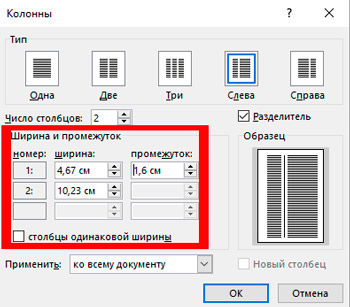
A paramétereket numerikus értékek bevitelével konfigurálhatja, vagy a tulajdonságok megváltoztatásával a nyíl megnyomásával az egér segítségével megnyomja.
Elhatároló
Szükség esetén a létrehozott oszlopok elválasztója telepíthető. Ehhez keresse meg a "válás" sort. Fel kell tenned egy piport, vagy el kell távolítania.
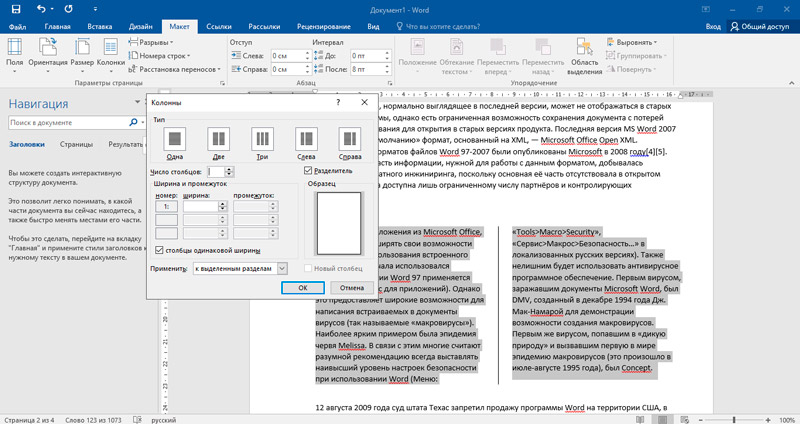
Két vagy több oszlop közötti aktív elválasztóval egy függőleges tulajdonság jelenik meg, vizuálisan elválasztva őket egymástól. Ennek megfelelően, ha eltávolítja a pipát, az elválasztó nem jelenik meg.
Rés
További felhasználók érdekelhetik azt a kérdést, hogyan lehet a létrehozott oszlopot a Word -ben megszakítani. Végül is, amikor létrehozzák, a szöveg automatikus átmenete az oszlopról az oszlopra történik.
De a szerkesztő lehetővé teszi, hogy pontosan meghatározza, hol kezdődik ez vagy az az oszlop. Ezekre a célokra használják a rést. Ehhez szükséged van:
- Helyezze a kurzort a mozgatandó helyszínre, készítsen rést;
- Nyissa meg a "Matthew" fület;
- Kattintson a "Breaks" funkcióra;
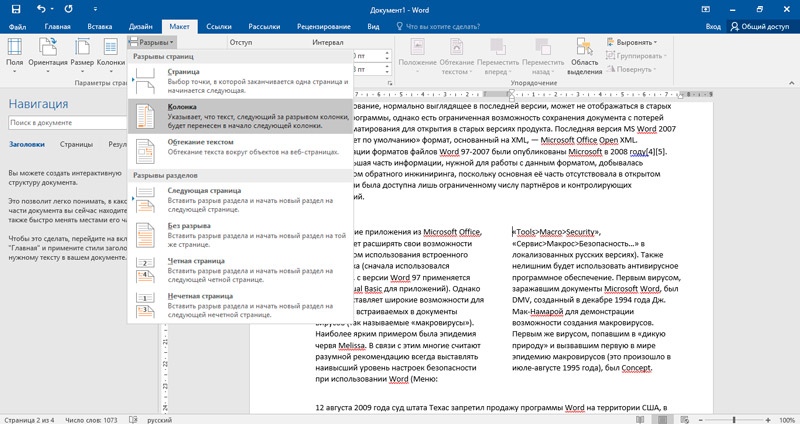
- A megnyitó menüben válassza az "Oszlop" opciót.
Minden, a rés készen áll.
Az oszlopok eltávolítása
Ha szükség van a hangszórók eltávolítására, akkor rendkívül egyszerű lesz.
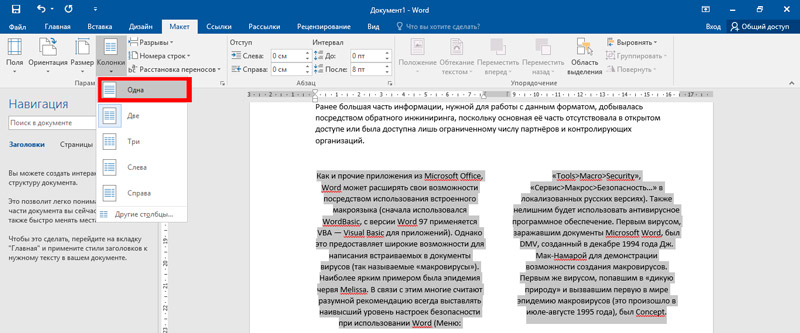
Itt elegendő az "oszlopok szakaszának" megnyitása és az "One" szám kiválasztása. Valójában ez a szokásos szöveg.
Eredeti számuktól függetlenül a szerkesztő kombinálja a szöveget ugyanabban az oszlopban, és az összes többi törli.
Sok helyzetben egy ilyen "oszlop" funkció rendkívül hasznosnak és szükségesnek bizonyulhat. Nem nehéz használni, ezért még egy kezdő is elsajátíthatja ezt a témát.
Köszönöm mindenkinek a figyelmét!
Iratkozzon fel, tegyen fel kérdéseket, hagyjon megjegyzéseket és mondja el barátainak a projektünkről!
- « Mi a Gradiens a Photoshopban és hogyan lehet ezt megtenni
- A fényképezés minőségének javítása - feldolgozási módszerek és grafikus szerkesztők »

