Hogyan lehet menteni a webhely oldalt a PDF -ben

- 5066
- 795
- Major Gergely
Ha a PDF fájl böngészőjében nyíltan el kell mentenie a webhely oldalt, akkor a Windows 10 és a Windows 11, az Android és az iPhone nincs szüksége a böngésző vagy az alkalmazások további kiterjesztésére (bár léteznek) - mindent, amire szükséged van, elkészíthető a rendszer épített -in rendszereivel.
Ez az utasítás részletesen arról szól, hogyan lehet a webhelyet PDF -ként megmenteni különböző eszközökön, harmadik parti eszközök használata nélkül: A javasolt módszerek legtöbb feladatához elegendőnek kell lennie.
- A webhely oldal beállítása a PDF -ben a Windows 10 és a Windows 11 -ben
- Androidon
- Az iPhone -on
- Videó utasítás
A webhely oldalainak mentése a PDF fájlba egy számítógépen vagy laptopon, Windows 10 és Windows 11
Ha meg kell őriznie a webhely nyitott oldalát PDF formájában a Windows 10 vagy a Windows 11 -ben, akkor a szükséges műveletek ugyanazok lesznek a különböző böngészőkben: megmutatom, hogyan kell csinálni a Google Chrome -ban, de a Yandex böngészőben is. És a Mozilla Firefoxban és néhány vagy más böngészőben a műveletek logikája változatlan marad:
- A menüben található webhely nyitott oldalával válassza a "Nyomtatás" elemet, vagy nyomja meg a Ctrl+P (P - English) gombokat.

- Megnyílik a nyomtatás nyomtatási ablaka. A nyomtató kiválasztási pontján válassza a "Mentés PDF" vagy a "Microsoft Print to PDF" lehetőséget.
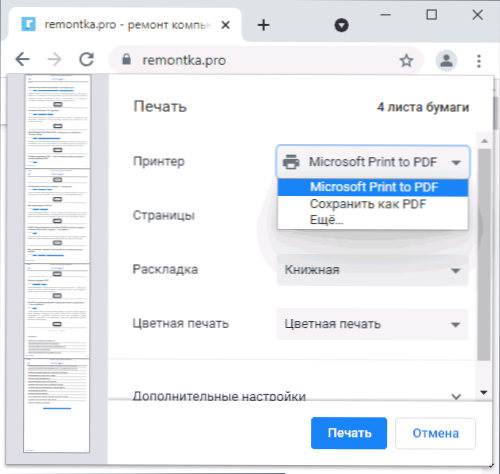
- Nyomja meg a "Nyomtatás" gombot, és jelezze a PDF fájl mentésének helyét.
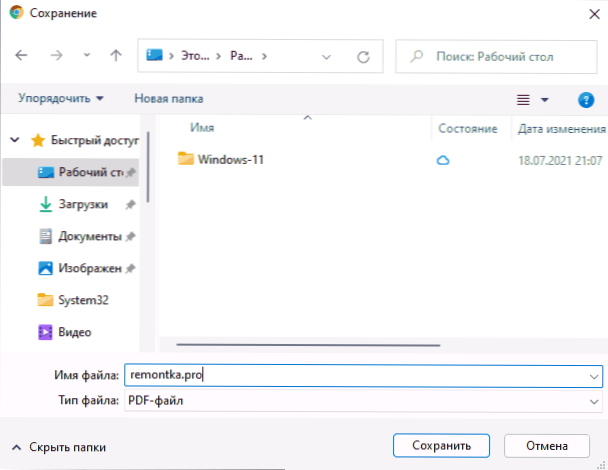
Figyelem: Előfordul, hogy a kívánt virtuális nyomtató néhány "összeszerelése", amely lehetővé teszi a PDF -ben történő nyomtatást, hiányzik. Ha ezzel szembesülsz, akkor:
- Lépjen a Vezérlőpultra - Programok és összetevők, a bal oldalon válassza a "Windows összetevők bekapcsolása vagy letiltása" lehetőséget.
- Kapcsolja be a "Nyomtatás PDF -ben (MyCrosoft) történő nyomtatás lehetőséget, és alkalmazza a beállításokat.
- Várja meg a telepítés befejezését.
Hogyan lehet menteni egy webhelyet a PDF -en az Androidon
Telefonon vagy táblagépen az Android legújabb verzióival és a Google Chrome böngészővel (ugyaneznek kell lennie más böngészőkben), még mindig nagyon egyszerű:
- Nyissa meg a böngésző menüt (három pont a jobb felső sarokban a Chrome esetében), és kattintson a "Share" elemre.
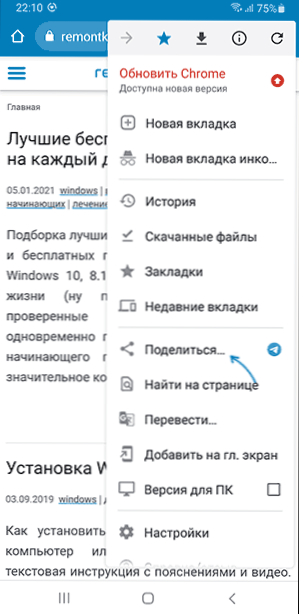
- Válassza a "Nyomtatás" lehetőséget.

- A nyomtatási párbeszéd tetején nyomtatóként válassza a "Mentés pdf" lehetőséget.
- Nyomja meg a PDF fájlmentő gombot.
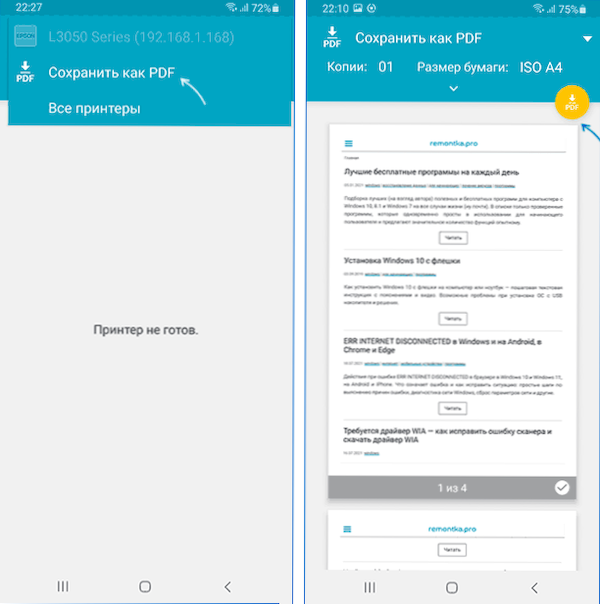
Ennek eredményeként az aktuális oldalt PDF fájl formájában menti, papírformátum, orientáció és szín beállításaival beállítva.
Nyomtatás PDF -ben az iPhone -on
A webhely oldalainak PDF formájában történő nyomtatása (megőrzése) szintén lehetséges az iPhone -on, de itt a funkció kissé kevésbé nyilvánvaló módon valósul meg:
- Nyissa meg a webhelyet a böngészőben - Google Chrome, Safari vagy bármely más.
- Kattintson a "Megosztás" gombra, majd válassza a "Nyomtatás" elemet (ha hiányzik, adja hozzá a "Műveletek szerkesztése" használatával).
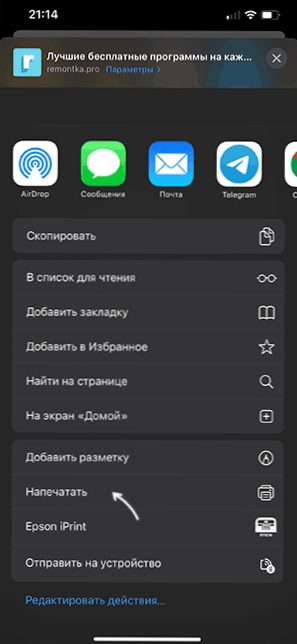
- Megnyílik a Nyomtatási Paraméterek ablak, de a "Nyomtató kiválasztása" kattintással nem tudjuk jelezni a megőrzést PDF formájában.
- Ehelyett kattintson és tartsa be az alábbi oldal előzetes megtekintését, amíg "felbukkan", engedje el az oldalt, és kattintson újra rá.
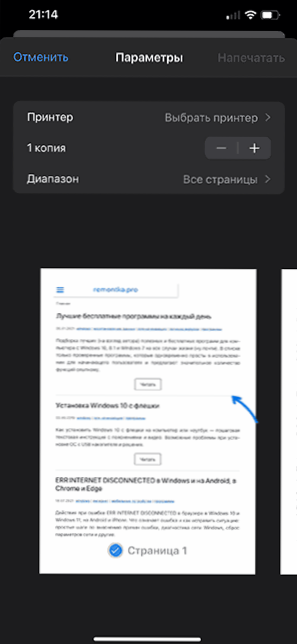
- A pre -nézés a teljes iPhone képernyőn nyílik meg, és a jobb felső részén a "Megosztás" gombot látja. Kattintson rá.
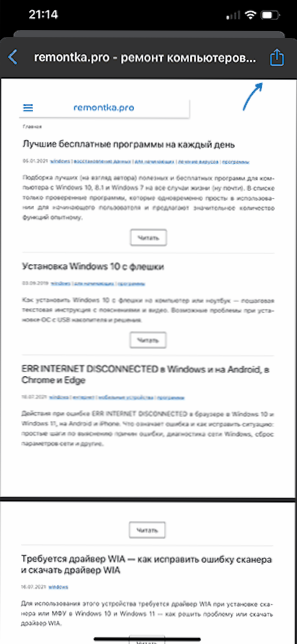
- Kattintson a "Mentés fájlokban" gombra az aktuális oldal mentéséhez PDF formájában az iPhone -on (hozzáférés a PDF dokumentumhoz, amelyet a "Fájlok" alkalmazásban kaphat).

Videó utasítás
A cikk csak a rendszer beépített rendszereit írja le, amelyek lehetővé teszik az oldalak PDF -ként való mentését. Ehelyett a harmadik parti megoldásokat is használhatja, például a SAVE -t a PDF -re a Chrome -hoz, az Android alkalmazásokhoz, mint például a Web a PDF Nice Converter és még sokan mások. De általában ez nem szükséges, és a szükséges funkcionalitás harmadik féltől származó eszközök használata nélkül áll rendelkezésre.
- « Microsoft Edge WebView2 futásideje - Mi ez és lehet -e eltávolítani?
- A rendszer nem találta az AMD_AGS_X64 -et.DLL - Hogyan lehet letölteni és kijavítani a hibát »

