Hogyan lehet elrejteni egy szakaszt egy merevlemezen
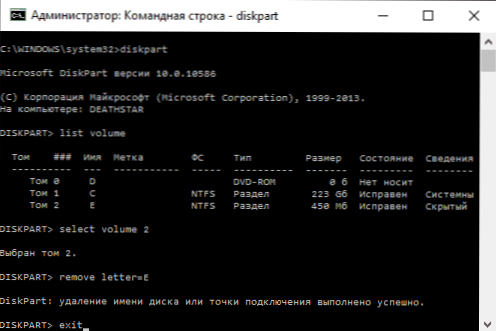
- 3865
- 1059
- Bodnár András Martin
Általában el kell rejtenie a merevlemez vagy az SSD szakaszát, amikor a rendszerben lévő ablakok vagy más műveletek újratelepítése után hirtelen látja a vezetői szakaszokat a vezető vagy a „reagálás” szakaszban, amelyet onnan el kell távolítani (mivel azóta el kell távolítani (mivel azóta el kell távolítani (mivel Nem alkalmasak felhasználásra, és a véletlenszerű változások problémákat okozhatnak az operációs rendszer betöltésében vagy helyreállításában). Bár talán csak egy olyan részt szeretne készíteni, amelyben fontos adatok láthatatlanok vannak valaki számára.
Ebben az utasításban egy egyszerű módja annak, hogy elrejtsék a merevlemezen lévő szakaszokat, hogy azok ne jelenjenek meg a karmester és a Windows 10, 8 más helyén.1 és a Windows 7. Azt javaslom, hogy a kezdő felhasználók vigyázzanak minden lépés elvégzésekor, hogy ne távolítsa el a szükséges számát. Az alábbiakban is van egy videó utasítás, amely a leírt demonstrációját mutatja be.
A vezetés végén leírják a szekciók vagy a merevlemezek elrejtésének módját a Windowsban is, hogy nem teljesen kezdőknek, és nem a lemezlevél egyszerű eltávolításában, mint az első két verzióban.
Elrejti a merevlemez szakaszát a parancssoron
Tapasztaltabb felhasználók, látva a vezetői helyreállítási részt a karmesterben (amelyet el kell rejteni), vagy egy rendszer által fenntartott bootloaderrel rendelkező szakasz, általában a Windows Discuises segédprogramba kerül, azonban általában lehetetlen elvégezni a megadott feladatot - bármilyen megfizethető, megfizethető műveletek a rendszerszakaszokon, nem használva.
Egy ilyen szakasz elrejtése azonban nagyon egyszerű, a parancssor használatával, amelyet a rendszergazdának nevében kell elindítani. Ehhez a Windows 10 és a Windows 8 -ban.1 Kattintson a „Start” gombra a jobb gombbal, és válassza ki a kívánt menü „Parancsállvány (adminisztrátor)” menübe, és a Windows 7 -ben keresse meg a parancssorot a Standard Programokban, kattintson rá a jobb egérgombbal, és válassza ki a “ Az adminisztrátor indítása ”tétel.
A parancssorban sorrendben hajtsa végre a következő parancsokat (minden egyes megnyomás után), óvatos legyen a betű szakaszának és utasításainak kiválasztásának szakaszaiban
- Lemezpart
- Lista kötet - Ez a csapat megmutatja a számítógépen lévő szakaszok listáját. Meg kell jegyeznie a számot magadnak (én fogom használni) azt a részt, amelyet el kell rejteni és a betűjét (legyen e).
- Válassza ki az N kötetet
- Levél eltávolítása = e
- Kijárat
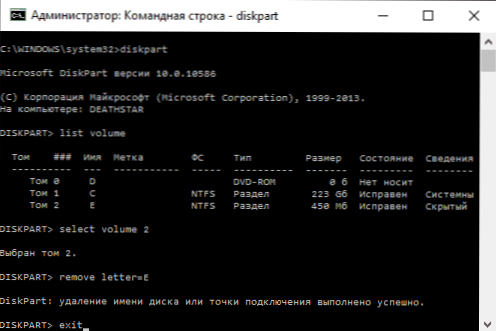
Ezután bezárhatja a parancssort, és a felesleges szakasz eltűnik a karmesterről.
A lemezszakaszok elrejtése a Windows 10, 8 lemezek vezérlésével.1 és a Windows 7
A nem szisztematikus lemezek esetén egyszerűbb módon használhat - lemezkezelő segédprogram. A kezdéshez nyomja meg a Windows+R gombokat a billentyűzeten, és írja be Diszkmgmt.MSC Ezután kattintson az Enter elemre.
A következő lépésben keresse meg a kívánt részt, kattintson rá a jobb egérgombbal, és válassza ki a menü menüpontot, amely a "Lemez betűje vagy a lemez elérési útja" menüpontot választja meg.
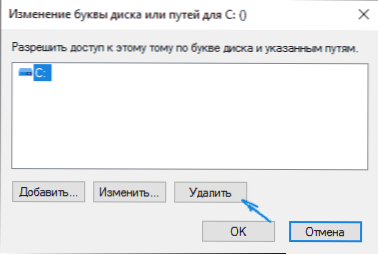
A következő ablakban a levél betű kiválasztása (azonban ezt választják) kattintson a "Törlés" gombra, és erősítse meg a levél eltávolítását.
Hogyan lehet elrejteni a lemezt vagy a lemezt - videó
Video utasítás, amely a fentiek közül a Windows lemez szakasz elrejtésének két módját mutatja be. Az alábbiakban egy másik módszer is van: "fejlettebb".
A helyi csoportpolitika szerkesztőjének vagy a nyilvántartás szerkesztőjének felhasználásával elrejti a szakaszokat és a lemezeket
Van egy másik módszer - a speciális operációs rendszer beállításainak használata a kerekek vagy szakaszok elrejtésére. Windows 10, 8 verzióhoz.Az 1. és 7. és 7. pro (vagy annál magasabb) ezeket a műveleteket a legkönnyebben a helyi csoportpolitika szerkesztőjének felhasználásával hajthatják végre. Az otthoni verziókhoz a Registry szerkesztőt kell használnia.
Amikor a helyi csoportpolitika szerkesztőjét használja a lemezek elrejtésére, kövesse a következő lépéseket.
- Indítsa el a helyi csoportpolitika szerkesztőjét (Win+R Keys, Enter billentyű Godit.MSC A "Perform" ablak).
- Lépjen a Felhasználói konfigurációs szakaszra - Adminisztrációs sablonok - Windows összetevők - Vezeték.
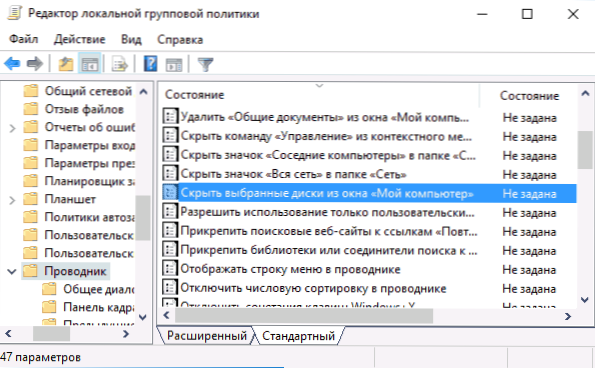
- Kétszer kattintson a "Kiválasztott lemezek elrejtése a" számítógépem "ablakból.
- A paraméterértékben jelölje meg az "inclusive" -et, és a "Válassza ki a jelzett kombinációk egyikét" mezőben, jelzi, hogy mely lemezeket kell elrejtenie. Alkalmazza a paramétereket.
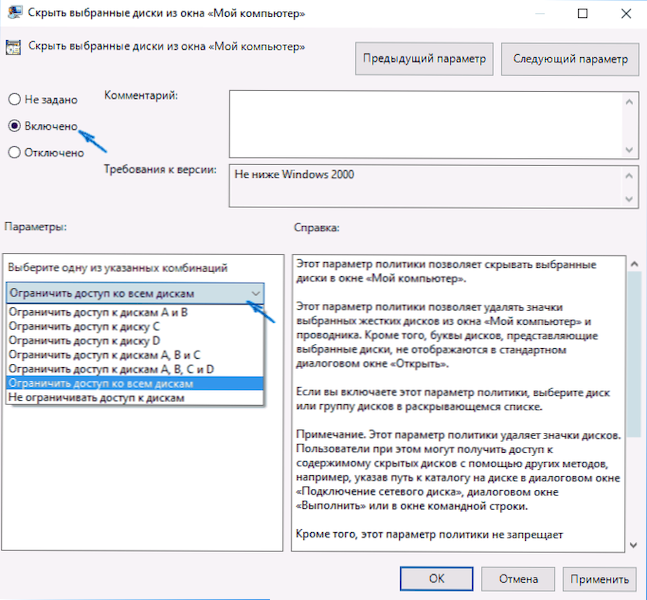
A kiválasztott lemezeknek és szakaszoknak a paraméterek alkalmazása után azonnal el kell tűnniük a Windows vezetékéből. Ha ez nem történik meg, próbálja újra újraindítani a számítógépet.
Ugyanez megegyezik a nyilvántartási szerkesztővel a következőképpen:
- Indítsa el a Registry szerkesztőjét (Win+R, Enter billentyű Regedik)
- Menj a szakaszba HKEY_CURRENT_USER \ Software \ Microsoft \ Windows \ CurrentVersion \ Politices \ Explorer
- Hozzon létre ebben a szakaszban a DWOR paramétert a névvel Butrives (A jobb egérgombbal kattintson a regisztrációs szerkesztő jobb oldalán egy üres helyen)
- Állítsa be a rejtett lemezeknek megfelelő értéket (akkor elmagyarázom).
Minden lemeznek megvan a maga numerikus értéke. A szakaszok különböző betűinek értékeit adom a tizedes számban (mert a jövőben könnyebb velük működni).
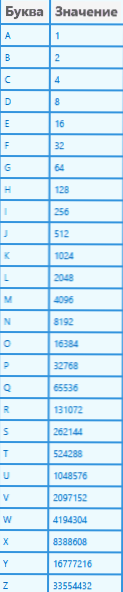
Például el kell rejtenünk az e szakaszot. Ehhez kétszer kattintunk a Nodrives paraméter szerint, és kiválasztjuk a tizedes számrendszert, írjuk be a 16 -at, majd megtartjuk az értékeket. Ha több lemezt el kell rejtenünk, akkor értékeiket össze kell állítani és be kell vezetni az eredményt.
A nyilvántartás paramétereinek megváltoztatása után általában azonnal használják, t.E. A lemezek és a metszetek el vannak rejtve a vezetőktől, de ha ez nem történik meg, indítsa újra a számítógépet.
Ez minden, amint láthatja, elég. De ha azonban kérdései vannak a szakaszok elrejtésével kapcsolatban - kérdezze meg őket a megjegyzésekben, válaszolok.
- « Hogyan lehet megmutatni a fájlbővítést a Windows 10, 8 és a Windows 7 rendszerben
- Design Windows 10, 8.1 és Windows 7 esősmérőben »

