Hogyan készítsünk képernyőképet a Mac OS -ben

- 2511
- 705
- Csonka Emil
Ha csak a közelmúltban kezdte el a Mac OS elsajátítását, akkor a képernyő képek gyártása összetett folyamatnak tűnik. Végül is, nincs szokásos módszer a Windows -ban való munka esetén, ahol a képernyőképeket speciális nyomtatási gomb segítségével készítették, kattintva, melyre kattintva mentheti a teljes képernyő vagy annak részét, a képet a vágólapba másolva, a vágólapra, ahonnan a képet be lehet helyezni a grafikus szerkesztőbe, például a festékbe.

A képernyő készítése a Mac -en nagyon egyszerű
És hogyan lehet elvégezni ezt a feladatot a Mac -en? Erről a mai cikkben fogunk beszélni.
A látszólagos problematika ellenére az Apple billentyűzetén az ismerős gombok hiánya, a nyomtatás a Mac OS -ben egyszerű és még kényelmes is. Még egyszerűbb, mint a Windows -ban. Kétféle módon lehet erre. Hogyan készítsünk egy képernyőképet a Mac -en a lehető legkényelmesebben, dönthet úgy, hogy megismeri magát mindkét lehetőséggel.
Billentyűs parancsikon
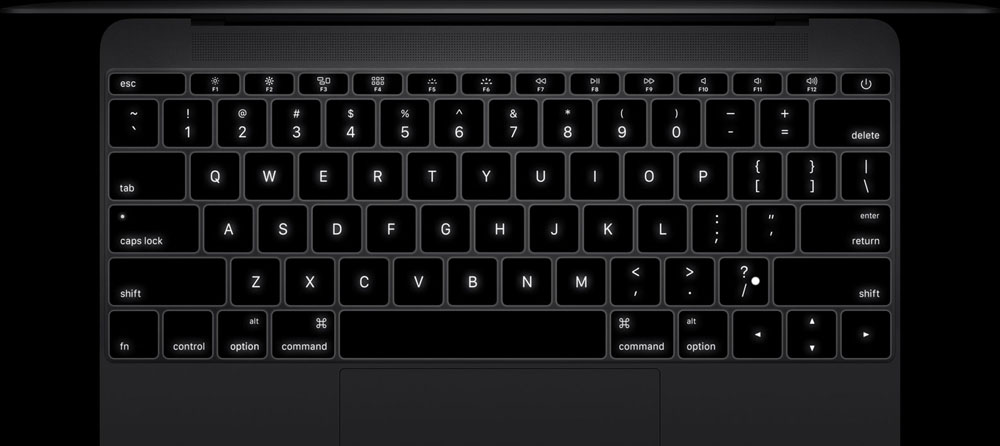
MacBook billentyűzet
A Mac OS szinte bármilyen művelethez forró kulcsok vannak. Ha emlékeznek a kombinációikra, jelentősen megnövelheti a különféle feladatok sebességét. Ez szinte azonnal képernyőképeket hoz létre.
A teljes képernyő képének létrehozásához a Mac Printscreen -en kattintson az Apple billentyűzet kombinációja+3 parancsra+3. Amikor a képet a képernyő csak egy részét tartja fenn, a sajátos területét, nyomja meg a 4. számot a 3 helyett a kombináció végén. A kép azonnal megjelenik az asztalon PNG formátummal. Nem kell további műveleteket végrehajtania a grafikus szerkesztő megnyitásához, az ottani méret beállításához, mentéshez - minden automatikusan, gyorsan és felesleges mozgások nélkül megtörténik. Úgy gondoljuk, hogy ez sokkal kényelmesebb, mint a Windowsban.
Ha a képet kezdetben nem az asztalra, hanem a vágólapra szeretné tenni, de csak akkor helyezze be valahova, ez is könnyű. Itt a Shift+Control+Command++3 kombinációja hasznos az Ön számára a teljes képernyő képéhez (a képernyő képernyőképéhez 3 helyett a 3 -at kell nyomnia). Ezután nyissa meg a grafikus szerkesztőt, amelyben megszokta a munkáját, és kattintson a Command+V betéthez. A nyomtatási képernyőt a pufferből is beillesztheti a menü segítségével: Szerkesztés - Paste.
Szabványos segédprogram
Azok számára, akiket nem használnak kölcsönhatásba a kulcskombinációkkal, nem akarnak emlékezni rájuk, inkább az egérrel való elkészítést részesítik előnyben, hasznos lesz használni az OS segédprogramot - megragadja. A rendszer segédprogramjaival rendelkező mappában található, vagy a Spotlaite segítségével megtalálhatja (keresési funkció a Mac -en).

Megragad
Gyorsan megszokhatja a programot - ez egyszerű, de funkcionális. Négy mód van, amelyek megfelelnek bizonyos kulcskombinációknak:
- A Windows mód és a Shift+Command+W gombok bármilyen nyitott ablakot készítenek;
- A Screeni kombinált parancs+z Végezzen el egy képet a Mac képernyőn;
- Selekciós mód, és ennek megfelelően a Shift+parancs kombinációja képet ad a dedikált területről;
- A TimedScreen elősegíti a teljes képernyő területének késleltetett képernyőjét, amelyet egy időzítő segítségével hajtanak végre. Ugyanazt a Mac OS képernyőképét a kulcsok kombinációja készíti, mint az előző funkcióban, a végén +z hozzáadásával. Nyomja meg az időzítő indító gombját, a számlálás 10 másodperc alatt kezdődik, amelyre előkészíti a képernyőt a fényképezéshez.
Miután kitöltött egy képernyőképet, látni fog egy ablakot, amelynek képe a programban, amelyet most megtakaríthat a megfelelő helyen.
A segédprogram megteheti, majd több képen egyszerre működhet. Végezzen el több képernyőképet, majd válassza ki a legsikeresebb. A képet a Command+C gombra kattintva másolhatja az Exchange Bufferbe. Ha a billentyűzet rendes, nem kifejezetten az Apple számára készült, ne feledje, hogy a parancskulcs megegyezik a PC billentyűzet Windows logójának nyerésével.
Így a két módszer bármelyikének felhasználásával gyorsan és maximális kényelemmel nyomtathat, és azonnal megkapja azokat egy fájl formájában .PNG vagy egy képet az Exchange Bufferbe helyezve. Mint láthatja, nincs különösebb nehézség, még egy kezdő is teljes mértékben megbirkózni fog a feladat teljesítésével.
- « A betűkészlet színének és a szöveg fragmentumának kiemelésének megváltoztatása a Microsoft Word -ben
- A számítógépes videokártya munkakártya ellenőrzése »

