Hogyan készítsünk több munkaasztal -ablakot

- 674
- 151
- Virág István Kálmán
A Windows -ban több asztali számítógép funkciója viszonylag nemrégiben jelent meg, jóval később, mint a MacOS -ban és a Linuxban. És végül, a Windows 10 -ben lehetőség volt arra, hogy annyi asztali számítógépet hozzon létre, amennyit csak akar. Ebben a cikkben megvizsgáljuk, hogyan lehet őket elkészíteni, és hogyan kell használni őket, hogyan kényelmesek és mi a tulajdonságaik. És azt is kitaláljuk, hogy a Windows 7 felhasználói számíthatnak -e egy ilyen funkció használatára.

Harmadik parti programok vagy Windows funkcionalitás használatával több munkát végezhet.
A virtuális asztal jelenléte növeli a sebességet és a hatékonyságot, ami lehetővé teszi a műveletek rendszerezését számos programmal.
Két asztali számítógépet készítünk a Windows 10 -ben
Találjuk ki, hogyan működik több asztali funkció a Windows 10 verziójában. A rövidség kedvéért az asztali táblákat RS -nek hívjuk.
- A tálcában megtaláljuk és rákattintunk a "feladatok ábrázolásának" nevezett ikonra.

- Mielőtt az összes elhanyagolt alkalmazás megjelenítése, valamint egy üzenet a jobb alsó sarokban: "RS létrehozása".
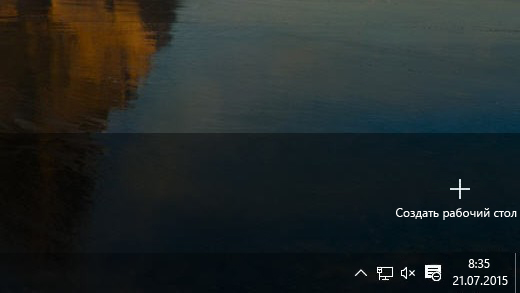
- Kattintunk rá, és kapunk egy aktív helyet a képernyő alján, ahol két asztalt készíthet. Általánosságban van egy lehetőség, hogy bármilyen mennyiségben üres R -eket hozzon létre. Azonban az összes létrehozott RS címkék ugyanazok lesznek, megismételve a fő címkék sorozatát.
- Az asztali számítógépek váltása nagyon egyszerű és intuitív módon tiszta: Csak kattintson az egérre, amelyre jelenleg szükséges.
Mint láthatja, a Windows 10 -ben a virtuális RS néhány egyszerű lépésben jön létre.
Az asztali számítógépek jellemzői a Windows 10 -ben
Most, hogy megtanulta megváltoztatni az asztali számítógépeket a Windows 10 -re, fontolja meg használatuk jellemzőit és előnyeit, és megtudja, hogy ennek a funkciónak milyen hátrányai vannak.
Előnyök:
- Bármilyen PC -t elkészíthet.
- A felesleges R -k fény eltávolítása a keresztkapcsolóban lévő kereszt megnyomásával a kapcsoló panelen.
- Az összes PC -n címkék azonosak.
- Ha törli az egyik parancsikont, akkor a többitől nyugdíjba vonul.
- Az alkalmazások futtatása az egyes RS feladatok paneleiben egyedi. Vagyis használhat egy kiterjedt alkalmazási készletet, és több R -nek köszönhetően nem fognak átlépni és zavarni egymást. Talán ez a több Rs fő jellemzője.
- Ha az alkalmazást az egyik számítógépről a másikra kell elküldeni, kattintson a miniatűrre a jobb egérgombbal, és lépjen az RS fülére, ahol a tervezett RS.
- Van egy forró kulcskészlet, amely felgyorsítja a munkát:
WIN + CTRL + Strelka Bal/Jobb - Átmenet az egyik RS -ről a másikra;
WIN + CTRL + D - Készítsen új RS -t;
WIN + CTRL + F4 - Zárja be az aktuális RS -t. - Kis terhelés a RAM -on, mivel a számítógép erőforrásai csak azokat a programokat fogyasztják, amelyeket nyitott RS -en indítanak. Amikor egy másik PC -programra vagy alkalmazásba költözik az elsőtől, abbahagyják a sok erőforrás kiadását.
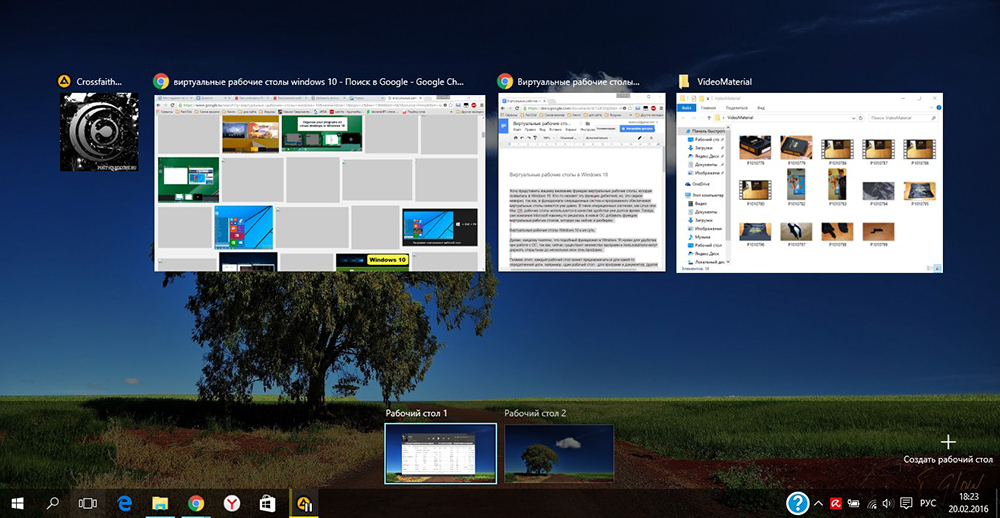
Hibák:
- Az átnevezés lehetetlensége: Az összes RS egyszerűen számozva - 1, 2, 3 és t. D.
- Lehetetlen megváltoztatni az R -t helyeken. Ha bezárja az egyiket, az összes nyitott program a szomszédosra költözik.
Két asztali számítógépet készítünk a Windows 7 -ben
A Windows 7 felhasználóknak meg kell próbálniuk több asztalt, mert az operációs rendszernek ez a verziója nem rendelkezik. Mint már mondtuk, megjelenik, csak a 10. verzióval kezdve. Ennek végrehajtásához speciális programokat kell használnia.
Asztali számítógépek
Ingyenes program, amely letölthető a Microsoft hivatalos weboldalán. Méret 60 kb. Nagyon egyszerű telepítés: Töltse le, indítsa el, fogadja el a megállapodást, és dolgozhat. Az első RS -re való áttéréskor automatikusan létrehozódik. A vezérlőpanelekben csak az alkalmazás nyitva van az aktuális RS -en.
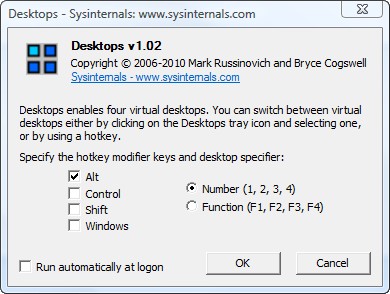
Az RS közötti váltáshoz kombinációk [ALT]+[1]/[2]/[3]/[4]. Láthatja az összes R -t, és válthat a kívántra a program ikon használatával a rendszer tálcában. De nem fog működni az ilyen folyamatok követése: A kijelző minden RS statikus. Nem mozgathatja az ablakokat az RS között. Bármely alkalmazás használatához egy másik RS -en be kell zárnia, majd újra a megfelelő helyen kell kinyitnia.
Hátrány: A RAM jelentős munkaterhelésével a váltás nem történik meg gyorsan, néhány másodperces fekete képernyő megjelenésével.
Virtuawin
Ingyenes program. Egy kicsit több (400 kb), de stabilabb és gyorsabban működik. Letöltést igényel a fejlesztő hivatalos weboldaláról. A telepítés hasonló: Töltse le, indítsa el, fogadja el a megállapodást. A munka megkezdése előtt be kell végezni a beállításokat. Az inaktív RS kényelmesen látható: a teljes képernyőn megjelennek, aktív nélkül megjeleníthetők. Az RS közötti váltás nem csak forró kulcsok, hanem az egér segítségével is.
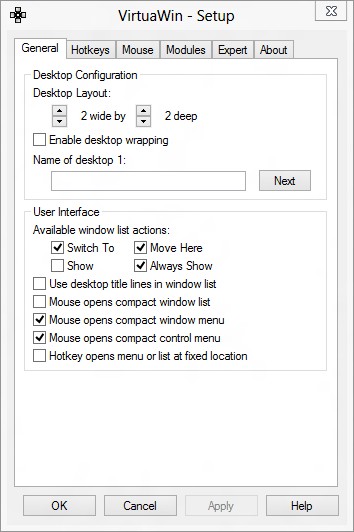
WindowsPager
Újabb ingyenes segédprogram gyors telepítéssel. Méret: 11 MB. A funkciók megközelítőleg megegyeznek a fenti programokkal.
Hibák:
- A méret nem felel meg a funkcionalitásnak. Miért kell letöltenie valamit, ami 11 MB -os, ha 400 vagy akár 60 kb analógot kaphat.
- Nincs beállítási ablak, tehát a számítógép számát az INI fájlon keresztül kell módosítani.
Természetesen számos segédprogram létezik a Windows 7 -hez és a 8 -hoz, mind ingyenes, mind fizetett. De most, a Windows 10 verziók terjesztésével, egyre kevésbé használják őket. E segédprogramok általános és fő hátránya, hogy a programok és alkalmazások egy része figyelmen kívül hagyja az általuk létrehozott virtuális R -eket. Nos, természetesen annál gyengébb a számítógép, amelyre telepítik őket, annál gyakrabban problémák merülnek fel a munka sebességével.
Tehát kitaláltuk, hogyan lehet kettő vagy több asztalt létrehozni a Windows 10 és 7 -en, hogyan lehet őket váltani egyikről a másikra, és milyen előnyöket ad a munkának, amelyet ez ad. Ossza meg tapasztalatait a Windows Desktop létrehozásában a megjegyzésekben!
- « A programokkal való munka a parancssoron keresztül
- A telepített Windows programok listájának kialakításának módjai »

