Hogyan lehet elkészíteni, megmutatni és elrejteni a határokat az Excel fájlban
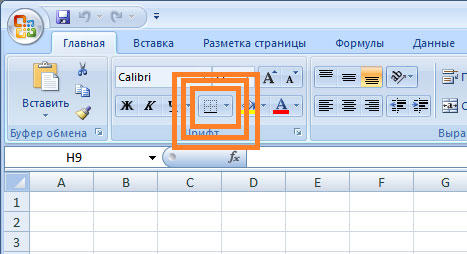
- 2158
- 231
- Major Vince Imre
Excel - Olyan program, amelyben a felhasználó adatbázisokkal létrehozhat, megtekinthet és szerkeszthet táblákat. Az egyes fájlok cellái alapértelmezés szerint oszlanak meg, amely elősegíti az információk tárolásának megszervezését. A dokumentum felépítése vékony szürke rács formájában készül.
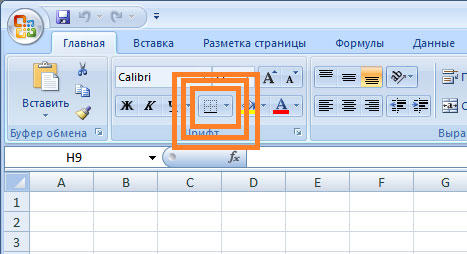
A dokumentum kinyomtatásához az összes kontúrot külön kell konfigurálni
Az alapértelmezett telepítés azonban nem mindig kényelmes. Konfigurálhatja a cellákat egyedül az Exel -ben - jelölje meg az alapvető lehetőségeket, vagy rajzoljon saját, tetszőleges alakú, a sok kontúr és szín közül az egyik.
Ha az Exel fájlt vagy az alkatrészt nem asztalként használják, vagy csak el akarja távolítani a szürke hálóot - ez többféle módon konfigurálható. Szem előtt kell tartani, hogy amikor a dokumentumot papírra (nyomtatott) továbbítják, azt külön kell módosítani.
Hogyan lehet megosztást készíteni az Excel -ben
A program határait hozzá lehet adni a cella felső, alsó, jobb és bal részéhez. Ezenkívül dísz és szín közül lehet választani. Ez lehetővé teszi a képernyő finomabb beállítását a kívánt táblázat létrehozásakor. Tehát konfigurálhatja az elválasztást egy vagy több objektumra. Például elválaszthat egy egész sort, oszlopot vagy szektorot a fájlban, vagy öntheti a teljes táblázatot.
Kétféle módon lehet elválasztani az Exel fájlban:
- A "Home" lapon található "Border" menüben;
- Kattintson a "Egyéb szegélyekre" ugyanabban a menüben.
Mindkét lehetőségnek megvannak a saját jellemzői és előnyei, de bármelyikük létrehozza és megváltoztatja az elválasztást.
Egy áramkör létrehozása a "Border" gombon keresztül
Ez az opció a legegyszerűbb, de a legkevesebb lehetőséget is kínál. Válasszon egy bizonyos számú cellát, amelyre a beállításokat alkalmazni kívánja, ezután:
- Kattintson a "Border" gombra, amely a betűkészlet kiválasztása alatt található (megjelenése az utolsó használt funkciótól függ, de alapértelmezés szerint ez az "alsó szegély");
- Jelölje meg a szükséges parancsot, amely után a jelölést alkalmazzák;
- Mentse el az előrehaladást.
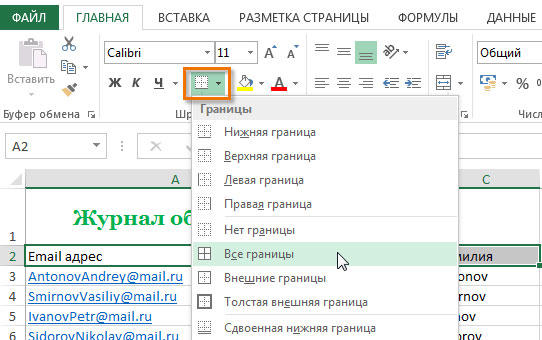
Jelölés létrehozása az "Egyéb szegélyek" révén
Egyes funkciók nem illeszkedtek a "szegély" csepp menüjébe, tehát egy kiterjesztett. Jelölje ki a szükséges sejteket, majd: akkor:
- Nyissa meg a "Border" menüt;
- Kattintson a „Egyéb határok” elemre a csepp -down ablak alján - egy fül kinyílik, amelyben függetlenül rajzolhat egy kontúrot bármilyen bonyolultságról, amelyet a program megenged;
- Készítsen sablont, kattintson az "OK" gombra;
- Mentse el az előrehaladást.
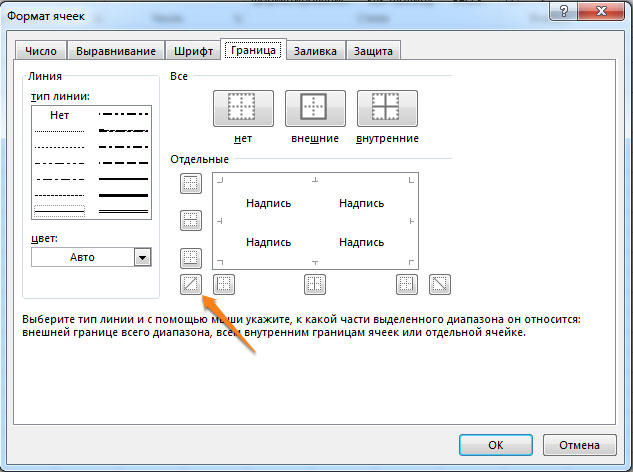
A Border fül lehetővé teszi egy összetettebb jelölést. 13 Az áramkör típusa és a spektrum minden színe elérhető az Ön számára, valamint az objektum külső és belső vonalának rajzolásának képessége (beleértve az átlót).
Hogyan lehet jelölni
A saját vázlatának létrehozásához szüksége van:
- Jelezze az elemet vagy egy bizonyos számú csoportot;
- A "Borders" legördülő menüben kattintson az utolsó fülre;
- A "Formátum formátuma" ablak a Border fülmel megnyílik - válassza ki a vonal típusát, színét, helyét az elemhez képest;
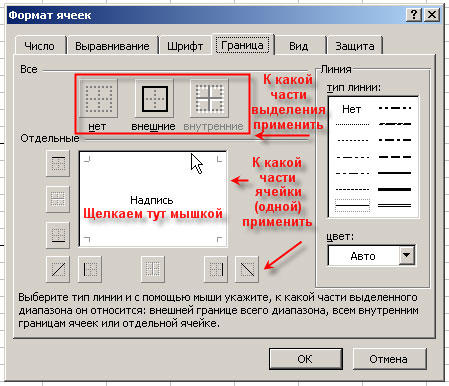
- Jelölje meg a kontúrot a gombokra kattintva a megfelelő képekkel, vagy maga az elemmodellre;
- Ha az alappalettában nincs megfelelő szín, akkor nyissa meg az „Egyéb színeket” (az új ablakban a „Spectrum” fülre való áttérés még pontosabbá teszi a konfigurációt);
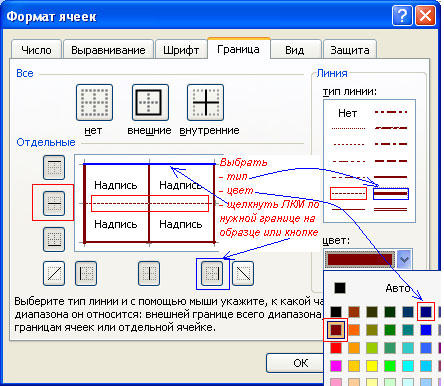
- Ha nincs szüksége vonalakra, válassza a "Nem" lehetőséget az ablakban a "cellák formátumában";
- Kattintson az OK gombra, és mentse el az előrehaladást.
Hogyan tartsuk meg a jelöléseket a nyomtatás során
Alapértelmezés szerint mind a szürke, az alapvonalak az Excel lap felületén, mind bármely másnak nem nyomtatnak ki, amikor a nyomtatóon keresztül papírra veszik. Ez a "nyomtatás" - "előzetes megtekintés" megnyomásával látható. Annak érdekében, hogy az áramkört beépítsék a jövőbeli dokumentumba, meg kell határozni egy bizonyos számú lapot és alkalmazni a megfelelő funkciót. Kiválasztási lehetőségek:
- Külön lap - Csak kattintson rá. Ha ez nem látható a listában, először görgessen a gombra.
- Két vagy több, a közelben sétáló lap - kattintson a szélsőség címkéjére a tartományban (bal vagy jobb), amely után a Shift tartásával kattintson az ellenkezőjére (a készlet másik oldalán).
- Két vagy több ostobaság - kattintson az első lap címkéjére. Ezután a CTRL tartásával kattintson a többire, amelyet be kell vonni a tartományba.
- Az Exel fájl összes oldala - kattintson a jobb egérkulcs címkéjére, majd válassza a "Jelölje ki a menü összes lapját".
A kiválasztott oldalak csoportként jelennek meg. Annak érdekében, hogy leválaszthassa őket, kattintson a nem összegű nem billentyűzetre, vagy kattintson a jobb egérkulcsra, majd válassza a "Letöltéshez" válassza a ".
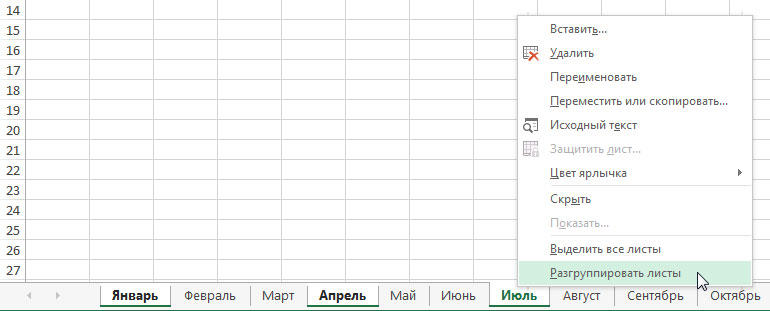
További tevékenységek a nyomtatáshoz:
- A „Page Markup” lapon, az „Oldal oldal” lapon válassza ki a „Nyomtatás” elemet a „get” területen;
- Nyissa meg a "fájlt", kattintson a "Print" (vagy a Ctrl + "P") elemre;
- A nyomtatási paraméterekkel ellátott ablakban kattintson az "OK" gombra.

Ha nem választhat el egy elemet a "rács" területén, akkor a táblázat grafikonja vagy eleme van kiválasztva. Annak érdekében, hogy az acél funkciói rendelkezésre álljanak, el kell távolítani ezt a választást. Ha nyomtatáskor nincs szüksége áramkörre, távolítsa el az ellenőrző helyet a "nyomtatás" pontról a "kapuhoz".
Hogyan lehet elrejteni és megjeleníteni a jelöléseket az Exelben
Az Excel hálója alapértelmezés szerint megjelenik. Időnként nincs szükség egy lapon vagy egy könyvben - abban az esetben, ha különféle objektumokkal dolgozik (például képekkel). Ezenkívül egy „tiszta” oldal, kontúr nélkül, pontosabbnak tűnik.
Ugyanakkor egyes fájlokban nincs jelölés, de szükséges. Ez kudarc esetén történik, vagy ha olyan dokumentummal dolgozik, amely egy másik felhasználót készített és beállított.
Elrejteni vagy megjeleníteni az Excel funkcióinak felhasználásával
Ha a vonalakat láthatóvá kell tenni, akkor használhatja a két módszer egyikét - az első beállítja a teljes Excel könyvet, a másik pedig lehetővé teszi, hogy szelektíven jelezze.
Első lehetőség:
- Nyissa meg a "Page Mark" fület, és keresse meg a "háló" területet;
- Állítsa be a "Show" paramétert - ez bekapcsolja az alapvonalak megjelenítését;
- Mentse el az előrehaladást;
- Ha el kell távolítania a megjelenített kontúrot, távolítsa el az ellenőrző helyet a "show" -ból.

A második, funkcionálisabb lehetőség:
- Jelölje ki azokat a lapokat, amelyeken be kell kapcsolnia a kijelzőt (ha néhány ostobaságot kell megadnia - kattintson rájuk a CTRL tartásával, és ha szomszédos, kattintson az egyik oldalon a szélsőségre, majd a műszakot az ellenkezőjére tartva. );
- Nyissa meg a "View" fület, majd tegyen egy ellenőrző helyet a "háló" ellen a "show" területén;
- Mentse el az előrehaladást;
- Szükség esetén, éppen ellenkezőleg, távolítsa el, távolítsa el a "háló" -kal szemben lévő ellenőrző helyet.
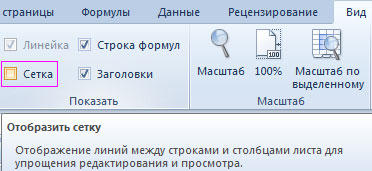
Elrejteni vagy megjeleníteni a töltelék színének megváltoztatásával
A jelölés eltávolításának másik módja a töltés fehér színének felszerelése. Az Excel elrejt egy szürke rácsot, ha az objektum bármilyen színű, de a fehér semleges, az oldal standardja. Viszont, ha meg kell mutatnia a kontúrot, állítsa be a "No Fill" paramétert. Ez szükséges:
- Jelöljön ki bizonyos számú objektumot;
- Lépjen a "Home" fülre, amely után a "betűtípus" területén keresse meg az öntési színfüggvényt, és válassza a White lehetőséget, majd kattintson rá;
- Mentse el az előrehaladást.
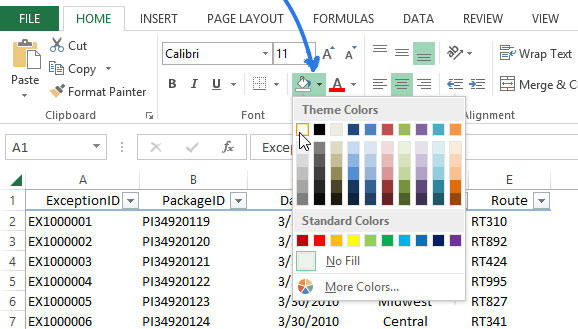
Elrejteni vagy megjeleníteni a jelöléseket a színének beállításával
Az alapjelölés elrejtésének vagy helyreállításának harmadik módja tetszőleges számú Exel cellában. Használatához szükség van:
- Jelölje ki a dokumentum bizonyos számú objektumát, ahol el kell rejtenie vagy vissza kell állítania a vonalakat;
- Kattintson rájuk a jobb egérgombbal, amely után a helyi menü megnyílik - kattintson a "Cell formátum" elemre;
- Nyissa meg a Border fület;
- Válassza ki a fehér színt, és nyomja meg a "Külső" és a "Belső" gombot az "All" -ben;
- Kattintson az "OK" gombra az előrehaladás megtekintéséhez, majd mentse el.
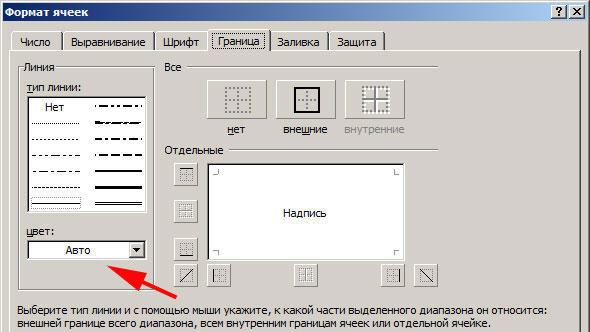
Hogyan lehet elrejteni vagy megjeleníteni a szelektív objektumok sorát
Bizonyos esetekben nem az Excel oldalon, hanem csak egyes objektumokban kell eltávolítani vagy visszaállítani. Ez konfigurálható az objektumok számának kézi kiválasztásával:
- Egy cella - kattintson rá a bal egérkulcs segítségével;
- Néhány szomszédos - kattintson az egyikre a tartomány elején, majd a Shift tartással kattintson az ellenkezőjére;
- Néhány nem rácsos - kattintson bárkinek, miután a CTRL -t tartva, adjon hozzá a bal egérkulcs sok elemét;
- Több szomszédos lap - kattintson a megfelelő menü alján a szélsőségre, amely után a műszak tartása az ellenkezőjét válassza ki;
- Több ostobaság - kattintson egy tetszőleges oldalra, majd a CTRL tartásával, adjon hozzá még sokan másokhoz, nyomja meg a jobb egérgombot.
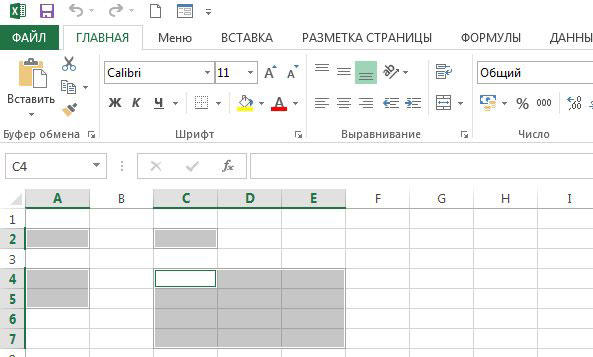
Miután megjelölte a szükséges számú tárgyat, elrejtette vagy megmutatja sorukat. Ezt a leírt lehetőségek bármelyikével meg lehet tenni - a töltés színének vagy a kontúr színének hangolása.
Eredmény
Az Excel oldalon található háló egy szürke jelölés, amely megosztja a cellákat. Ez többféle módon elrejthető és helyreállítható, ha szükséges. Mindegyik egyszerű, és még egy kezdő számára is elérhető.
- « Hogyan készítsünk fényképet a Photoshop -ban
- Önmagukban a Denverrel való felállítása és együttműködése - egyszerű megoldások érthető szavakkal »

