Hogyan kell szerkeszteni a Windows nyilvántartást, szükséges -e ezt és mikor?

- 4978
- 1357
- Deák Kornél
Tartalom
- Amikor értelme van a nyilvántartás kézi szerkesztésének igénybevételére
- Először is - a biztonság
- Hogyan készítsünk biztonsági másolatot egy ágról vagy a nyilvántartás egy részéről
- Hogyan készítsünk biztonsági másolatot a teljes nyilvántartásról
- A legjobb ingyenes segédprogramok a biztonsági mentési nyilvántartás létrehozásához
- Nyilvántartási biztonsági mentés
- Regbak
- 2 A nyilvántartás szerkesztésének módszerei harmadik parti programok nélkül
- Regedik
- Regi

Az ablakok csavarja óriási számú rekordból áll, és ezek között vannak olyanok, amelyeket nem lehet megérinteni. Mások is törölhetők. Annak érdekében, hogy megkülönböztesse az elsőt az utóbbitól, bizonyos ismeretekre van szükség, de mivel a nyilvántartáshoz való hozzáférés szabadon nyitva van, a felhasználók megpróbálnak, próbálnak és megpróbálnak valamit megváltoztatni benne, hasznos, bár nem mindig sikeres élményt kapnak. .. Szóval, ma arról beszélünk, hogy mennyire biztonságosan szerkeszti a Windows nyilvántartást, szükséges -e ezt és mikor.
Amikor értelme van a nyilvántartás kézi szerkesztésének igénybevételére
Azon vitákban, hogy a felhasználónak maga kell -e döntenie valamit a rendszer regisztrációjában, sok példány lebontott. A fő érv „ellen” valami ilyennek hangzik: a tapasztalatlan ablakok gyakran nem értik, mit csinálnak és miért. És ahelyett, hogy felgyorsítanák a rendszert vagy eltávolítanák a "veszélyes vírusokat", a képernyőn a "Malevich fekete tér" képernyőn kapják meg, ezáltal problémákat okozva maguknak és másoknak.A "for" érvei azonban az élethez is joguk van. A következők a legmeggyőzőbbek:
- A nyilvántartás saját kezével történő szerkesztésével a felhasználó tapasztalatokat és ismereteket szerez, és a hibák állíthatók.
- Néha lehetetlen más módon megoldani bármilyen problémát, vagy a kézi szerkesztés a legrövidebb módja annak, hogy megoldja.
Egyszóval, mindennek vannak előnyei és hátrányai, de azt mondanám, hogy így: ha a személyes érveid „értek”, és tisztában vagy a lehetséges következményekkel - merem. De bár nem szerez tapasztalatokat, kívánatos, hogy van olyan személy, aki a közelben van, aki ebben az esetben segít a hiba kijavításában.
Először is - a biztonság
Mint már említettük, a Windowsnak van egy regisztere - egyedi, mint egy ujjlenyomat. Igen, szabványos szakaszokkal rendelkezik, de néhányuk egyedi paramétereket tartalmaz, amelyeket csak egy adott számítógépen lehet használni. Ez vagyok az a tény, hogy Az ilyen finom struktúrában bekövetkező bármilyen beavatkozás előtt ne lusta legyen, hogy készítsen biztonsági másolatokat, És ne remélje, hogy esetleg másolatot másol egy másik gépről.Ha kézi módosítást hajt végre a nyilvántartásban, akkor elég, ha csak a szerkesztett információkat foglalja le. Mielőtt elindítja a kétes programokat (különösen kevés ismert „gyorsulás”, „dekoráció” és „tisztító”), készítsen biztonsági másolatot a teljes nyilvántartásról, hogy kudarc esetén gyorsan javítsa ki azt.
Miért jobb, mint a rendszer helyreállítási pontjának létrehozása?? Igen, mert néhány "gyorsít" és "tisztítószer" (a hibák potenciális bűnösségei) néha tisztítsa meg a szemetet és a szemetet.
Hogyan készítsünk biztonsági másolatot egy ágról vagy a nyilvántartás egy részéről
Írja be a Windows -t a számviteli adminisztrátor alá, és futtassa a beépített regisztrációs szerkesztőt. Ennek legegyszerűbb módja a rendszer segédprogram használata "Fellép", amely megnyílik a Keys Win+R megnyomásával. Szerezzen be egy csapatot "Regedik"(Idézetek nélkül), és kattintson az OK gombra.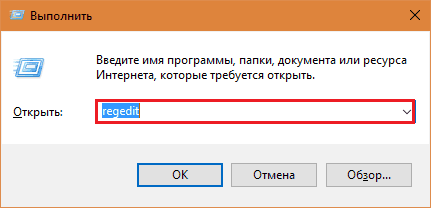
A Regedit ablak bal oldalán (beépített szerkesztő) Keresse meg a katalógusok fára, az ág iránti érdeklődés vagy a felvétel iránti érdeklődés. Jelölje ki a jobb egérkulcs kattintással. Válasszon a Open menüből "Export".
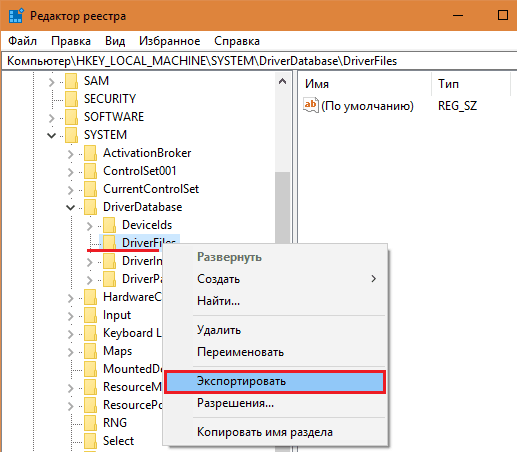
Ezután mentse el a fájlt egy kényelmes helyen. Ez egy biztonsági másolat. A létrehozás után a nyilvántartás módosításainak törléséhez kattintson erre a fájlra kétszer.
Hogyan készítsünk biztonsági másolatot a teljes nyilvántartásról
Indítsa el a Regedit, írja be a menüt "Irat"És nyomja meg"Export".
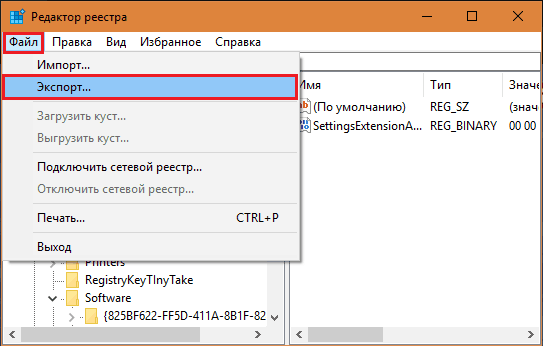
A fájl mentésekor jelölje meg az exporttartományt "Az egész nyilvántartás".
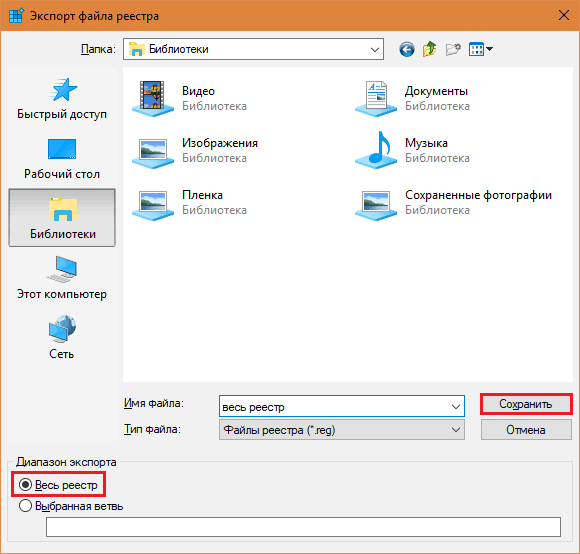
A foglalási folyamat kb. 10-30 percig tart. A fájl mérete meglehetősen nagy.
A legjobb ingyenes segédprogramok a biztonsági mentési nyilvántartás létrehozásához
Nyilvántartási biztonsági mentés
Nyilvántartási biztonsági mentés - Könnyen használható, egy ingyenes segédprogram, amely nem igényel a számítógépre történő telepítést (de ha szükséges, telepíthető), lehetővé teszi, hogy készítsen biztonsági másolatot mind az összes és az egyes bokrokról (fő szakaszok) és a ágakat. A Windows Tom Shadow másolási szolgáltatást használja a munkában. Menti az összes PC -felhasználó adatait, és nem csak az áramot.
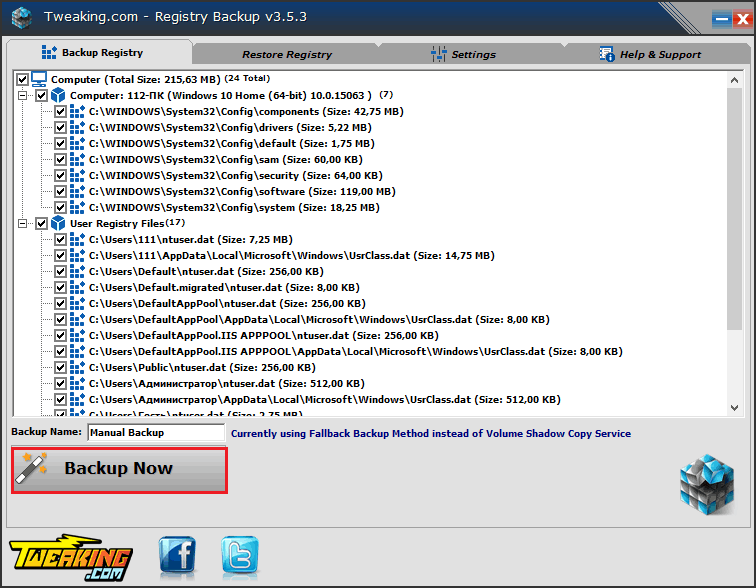
Biztonsági másolat létrehozásához indítson egy segédprogramot az adminisztrátor jogaival, nyissa meg a fület "Biztonsági mentési nyilvántartás", Jelölje meg a szükséges vonalakat, és kattintson"biztonsági mentés Most".
A nyilvántartás visszaállításához egy példányból lépjen a fülre "Visszaállítja a nyilvántartást", Válassza ki az archívumot a megfelelő szám listájából, majd kattintson a"visszaállítás Most".
Regbak
Regbak - Még egyszerűbb program, mint az előző. Csak egy teljes nyilvántartásból készít biztonsági másolatot, és menti azokat a kiválasztott mappába. A másolási folyamat elindításához nyomja meg a gombot "Új biztonsági mentés". A visszaállításhoz válassza ki a példányt a listából, és kattintson a "visszaállítás".
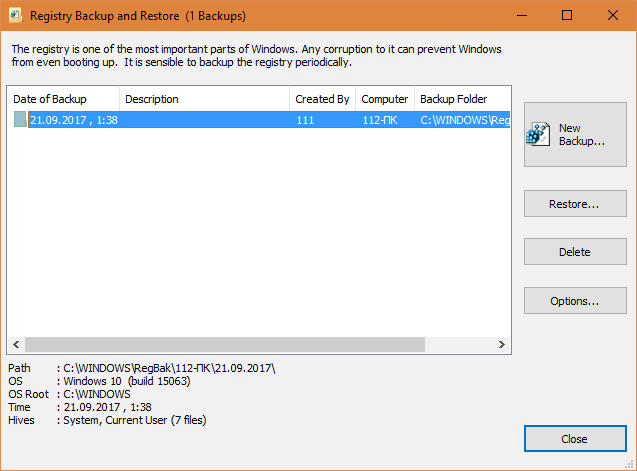
2 A nyilvántartás szerkesztésének módszerei harmadik parti programok nélkül
Vállalkozásunk fő részéhez - a nyilvántartás szerkesztésének módszereinek ismerete. Sokan vannak, de 2 alapvető fontolóra vesszük:- Egy ismerős regedit segítségével.
- Regi fájlok használata.
Az első módja a kis, egyetlen szerkesztéshez hozzáadódik a nyilvántartáshoz. További nagy méretű feladatok esetén a második megfelelőbb.
Regedik
Írja be a rendszert az adminisztrátor számlájára. Futtassa a nyilvántartási szerkesztőt. Nyissa meg azt a részt, amelyben változtatásokat fog végrehajtani. Az ablak jobb felében vannak paraméterek (beállítások, beállítások).A meglévő paraméter értékének szerkesztéséhez kattintson rá kétszer, mint egy címke. Megnyílik az ablak, amelybe új jelentést kell megadnia.
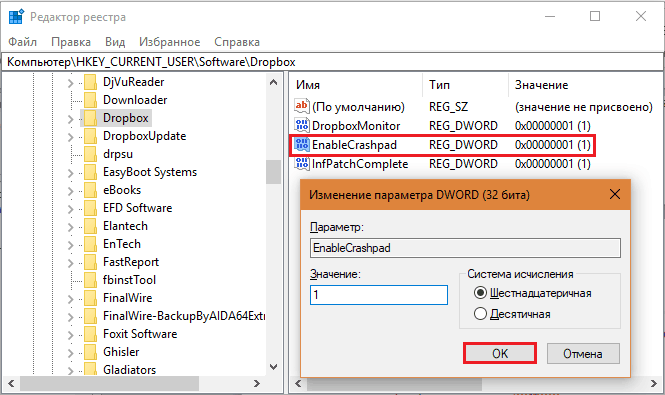
Új paraméter létrehozásához nyomja meg a jobb egérgombot az ablak bal oldali felének szabad mezőjén. Húzza az egeret a csapathoz "Teremt"És válassza ki a megjelenő listában szereplő paraméter adattípust. Mellesleg, az információk arról, hogy miként vannak (típusok), rajzolhat az elsődleges forrás weboldalon MSDN.Mikrosoft.
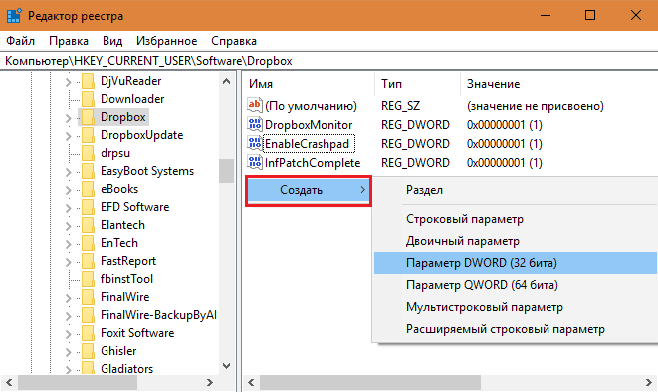
Miután megválasztották a listában szereplő adatok típusát, megjelenik "1. új paraméter". Írja be a megfelelő nevet. Ha a keret (belépési mező) eltűnt az "új paraméter" körül, jelölje ki, és kattintson az F2 gombra.
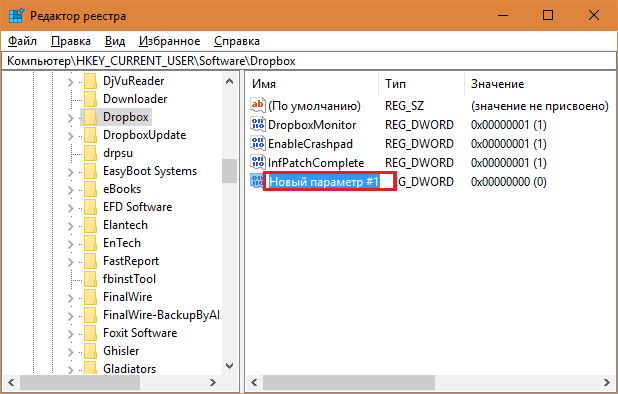
Az alábbiakban kattintson kétszer egy új bejegyzéssel és a megnyitó ablakban, jelezze annak értékét.
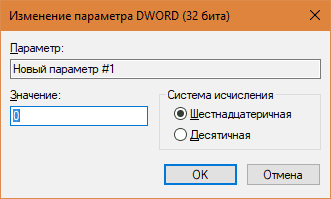
Regi
Reg fájl - egy fájl a REG bővítésével, ez egy speciális szöveges objektum, amelyben a nyilvántartás és a parancs adatok megtalálhatók azoknak a megváltoztatásához. Amint emlékszel, ebben a formátumban tartottuk be a biztonsági másolatokat.Regi -Files olvassa el és dolgozza fel a regionális szerkesztőt, de nem egyedül, hanem a felhasználói paranccsal - kattintson a fájlra. Ezt követően az ott található információk be vannak írva a nyilvántartásba.
Egyetlen regi segítségével változtathat mind a nyilvántartás egy, mind sok szakaszában, és eltérő. Megengedi:
- Hozzon létre új szakaszokat és paramétereket megadott nevekkel.
- Hozzárendelje az érték értékeit és változtassa meg azokat.
- Törölje a meglévő szakaszokat és paramétereket.
Vagyis minden, amit manuálisan meg lehet tenni, de gyorsabban.
A Regi fájlok nem kapcsolódnak a Windows egy meghatározott példányához, és az egyik számítógépről a másikra továbbíthatók. Így használják őket olyan standard regisztrációs paraméterek kijavítására, amelyek azonosak az azonos verzió összes operációs rendszerén (fájlszövetségek, karmester beállítások stb. P.). Az ilyen univerzális regi-fájlokat könnyű megtalálni a számítógépes segélyfórumokon, de jobb, ha megtanuljuk létrehozni őket önmagában.
A REG fájlok létrehozásának egyik módja már ismeri az Ön számára - ez egy exportcsoport a Regedit számára. A második - notebook segítségével most elemezzük. Nem annyira szüksége lesz rá, hogy nulláról létrehozzon fájlokat, mint az Export által kapott exportba való belépéshez.
Tehát megnyitunk egy notebookot, és új dokumentumot hozunk létre benne. Minden REG fájlnak címmel kell rendelkeznie: A Windows Registry szerkesztő 5. verziója.00 A lap tetejére írjuk és Menjünk egy üres vonal után. A csapatok követik.
Egy tipikus regi-fájl szintaxisát az alábbi képernyőképen látják.
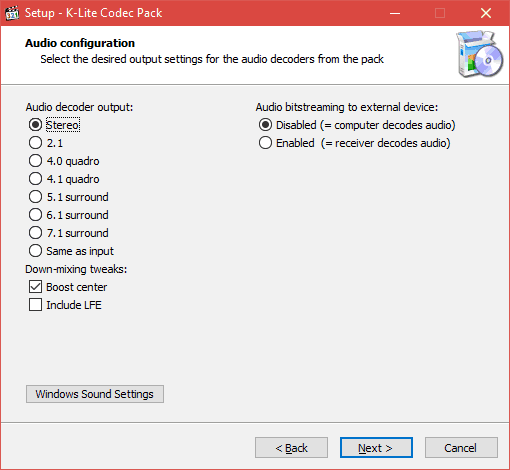
Négyzet alakú zárójelben [] Rögzítse a szakaszokat - Más szavakkal, mappák és a katalógusfa rajongója. Egy ilyen csapat új részt vesz a nyilvántartásba.
[Hkey_current_user \ szoftver \ 12345]
A zárójel utáni egyik csapatban mínusz jel található. [-...] Ez a nyilvántartásból származó részt és annak minden tartalmát megsemmisíti.
[-Hkey_current_user \ szoftver \ 12345 \ 12345678]
A négyzetkonzorokban lévő csapatok között vagy az előző csapat paramétereinek és az új paraméterek között Üres sort kell hagyni.
A szakasz hozzáadásának parancsának idézőjeleiben a paraméterek fel vannak sorolva. Visszavonítás nélkül vannak írva. Aláírás "="Adja meg a programot Rendelje hozzá a paramétert egy olyan értéket, amelyet az árajánlatok után rögzítenek. A mínusz séta a jel mögött = eltávolítja a paramétert.
[HKEY_CURRENT_USER \ Software \ DropBoxupdate \ UPDATE] "LastinStallerrorrorrorresultDropBoxupdate" =-
Ha a paramétert egy típusú DWOR vagy QWORT (Numerical) típusú típusúnak kell lennie, Hexadecimális formátumban jelzik.
[HKEY_CURRENT_USER \ Software \ Dropboxupdate \ UPDATE] “LastinStallErresultDropBoxupDatinStallErresult” = DWORD: 0000000000
Dupla Data Hex bináris formátumban vesszőn keresztül.
[HKEY_CURRENT_USER \ Software \ Mozilla] “DropBoxUpdate” = Hex: 87,87,99,08,66,55,43,88,89,89,99,90,44,3,3,3,3,3,3,3
Ha a paraméter értékben a Windows vezetéken a fájl elérési útját jelzi, akkor a jelek "\" benne Másolat.
[HKEY_CURRENT_USER \ Software \ Mozilla \ Firefox \ Extensions] “KPM_WIN_ADD_ON@KASPERSKY” = ”C: C: C: C: C: C:\\Program fájlok\\Kaspersky\\kpm_win "
Ez minden bölcsesség. Könnyű, igaz? Meg kell mentenie a kész regi-fájlt ugyanúgy, mint a biztonsági másolatok, és az üzleti életbe teheti. A változások hatálybalépéséhez a számítógép újraindítására lesz szüksége.
- « Hogyan nyissa meg a vezérlőpultot a Windows 10 -ben, és adja hozzá az asztali menübe, és kezdje el
- A kodekek telepítése és frissítése a Windows OS -ben »

