Hogyan nyissa meg a vezérlőpultot a Windows 10 -ben, és adja hozzá az asztali menübe, és kezdje el

- 4443
- 932
- Hegedüs Sándor
Tartalom
- Legyen ez a régi: Adja hozzá a kezelőpanel címkéjét az elején
- Nyissa meg a kezelőpanelt a Windows kereséssel
- Futtassa a vezérlőfájlt a "Végrehajtás" segítségével
- Nyissa meg a panelt az ikonok segítségével a Tria -ban
- Adja hozzá a "Vezérlőpultot" az asztali menüpontba
- Visszaadja a kezelőpanelt a Start kontextusba
- Címke betét
- A parancsikon létrehozása és előkészítése a hashlnk segítségével
- Parancsikon létrehozása a Win+X menüszerkesztő használatával

Szerencsére a régi, klasszikus panel nem tűnt el sehol - csak elvonta a szemünktől. De nem túl messze, és még mindig használhatjuk. Ma arról beszélünk, hogyan lehet megnyitni a vezérlőpultot a Windows 10 -ben négy egyszerű módon, valamint hogyan lehet hozzáadni azt a Start és az asztali menühez.
Legyen ez a régi: Adja hozzá a kezelőpanel címkéjét az elején
A Windows 7 -ben és az XP -ben a kezelőpanel címke a Start menüben volt. Ha vissza akarja küldeni ugyanabba a helyre az "első tíz" -ben, akkor ezt tegye:- Lépjen a kezdéshez, és nyomja meg a "C" betűbe történő jelentkezési listát. Nyissa meg a csoportot "Szolgáltatás - ablakok". Itt van a veszteségünk. Ugyanabban a helyen helyezkedik el, mint korábban.
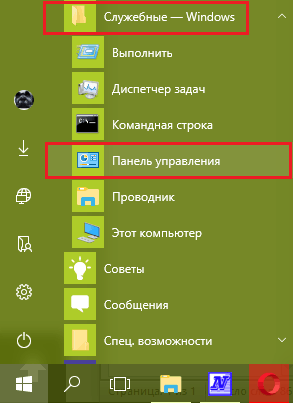
- A kezelőpanel csempéjének hozzáadásához az indító csempe többi részéhez kattintson rá a jobb egérkulcsmal, és válassza a "Kezdje a kezdeti képernyőn". (Vagy ehelyett) mellett javíthatja a tálcán panelen. Ehhez nyissa meg az alszakaszot ugyanabban a menüben "Emellett"És kattintson a megfelelő parancsra.
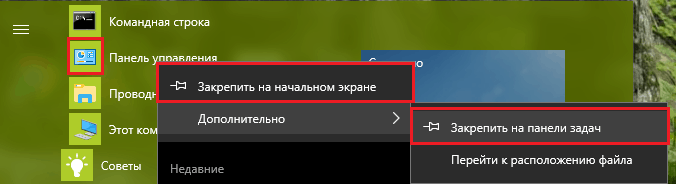
Ha mindkét parancsot végrehajtja, a kezelőpanel címkéi megjelennek mind a kezdetben, mind a tálcán.
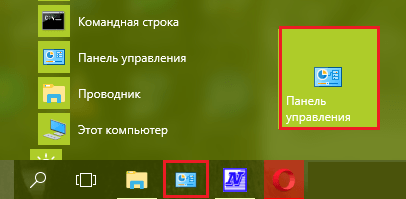
Nyissa meg a kezelőpanelt a Windows kereséssel
Végrehajtható fájlpanelek - Ellenőrzés.alkalmazás, Folyamatosan tárolva egy rendszerkatalógusban %Windir%\ System32. Forduljon hozzá, ha a fájl minden egyes kinyitása kellemetlen. Igen, és nincs szükség. Sokkal könnyebb használni a rendszerkeresést.A kezelőpanel elindításához egy belső keresőmotor segítségével kattintson a nagyító képre a Start gomb közelében, és kezdje el írni egy sorban "Keresni valamiben ablakok"Szó Ellenőrzés. Nem tudsz teljesen. Akkor csak a talált alkalmazásra kattintani kell.
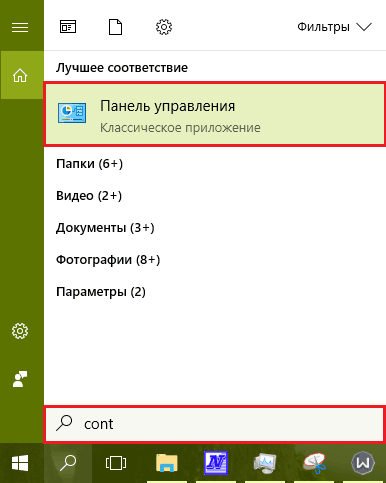
Futtassa a vezérlőfájlt a "Végrehajtás" segítségével
Rendszer -segédprogram "Fellép" - Jó alternatíva a kereséshez, csak ő nem keres, hanem a fájlok néven indít programokat. Melyik fájl felel a vezérlőpanelek bevezetéséért, már tudjuk - ezt Ellenőrzés.alkalmazás. Továbbra is meg kell vezetnie ezt a nevet (kibővítés nélkül) egy sorba vezetni "Nyisd ki"És nyomja meg az OK gombot.Maga a segédprogram a Windows+R kombináció megnyomásával vagy a kezdési kontextusból kezdődik.
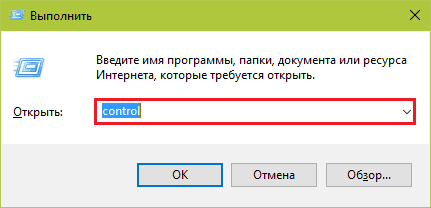
Nyissa meg a panelt az ikonok segítségével a Tria -ban
A kezelőpanel megnyitásának újabb legrövidebb módja - az akkumulátor töltő ikonjai (laptopokon) és a rendszerkövetőbe helyező hálózati kapcsolat. Bármelyikre kattintunk a "rágcsáló" megfelelő kulccsal, és válasszuk a "A képernyő fényerejének beállítása","Erő"Vagy" vagyNetworks Control Center .. ". Mindezek a parancsok ugyanarra a helyre hoznak minket, bár különböző módon.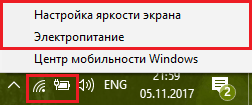
Azután megnyíló ablakban kattintunk "Menedzsment panel - Házlap". És megtaláljuk magunkat, ahol erre szükség van.
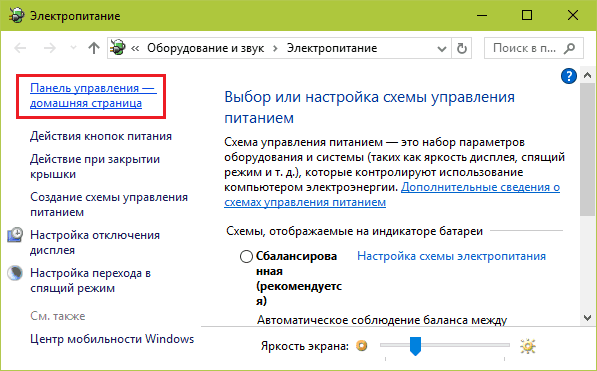
Adja hozzá a "Vezérlőpultot" az asztali menüpontba
A menü, amelybe egy további elemet fogunk tartalmazni, a megfelelő egérkulcs kattintásával nyílik meg az asztal ingyenes helyén.Az új parancs hozzáadását hozzáadjuk az adatokhoz, pontosabban a nyilvántartásba a nyilvántartásba Hkey_classes_root \ Desktopbackground \ Shell. Ebben 2 alszakaszot és több paramétert kell létrehoznunk.
A nyilvántartás új szakaszának létrehozásához elindítjuk a Regedit szerkesztőt, lépjen a fenti mappába, és kattintson a jobb egér gombra az ablak ablakához. Kattintson a menücsoportba "Teremt"És" ésFejezet". Például egy önkényes nevet rendelünk egy önkényes nevet, Ellenőrzés.
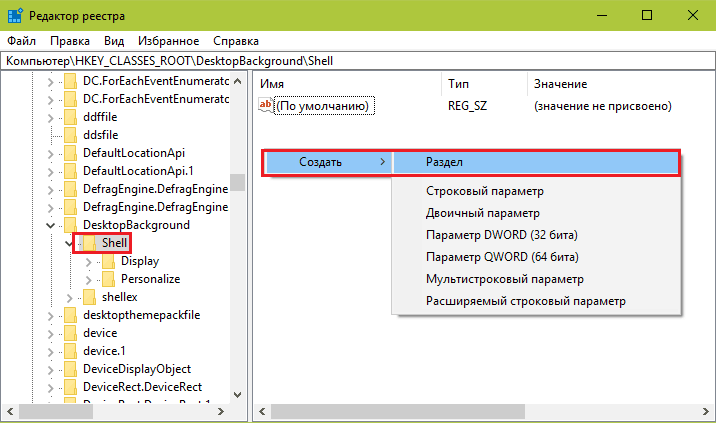
Létrehozzuk a következő lépést a szakaszban "Ellenőrzés"Paraméter"Mocsár". Ehhez újra kattintunk a szabad mezőre, válassza a "Teremt"És" ésSztrájkparaméter".
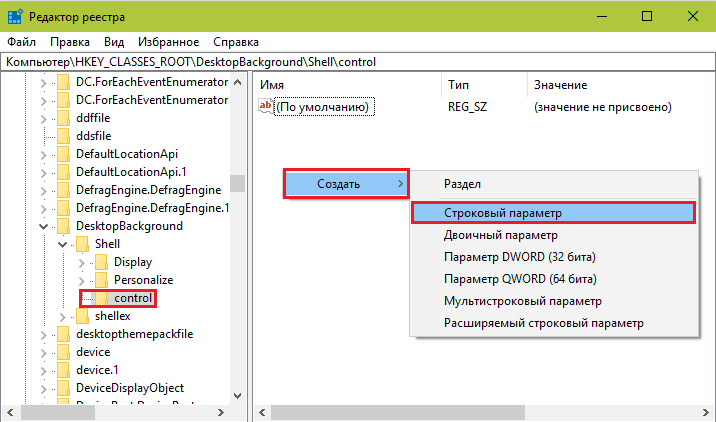
Ami azt jelenti "Mocsár"Vannak olyan kifejezésnek vagy szónak, amelyet az asztal kontextusában jelenítenek meg. Kattintson a paraméter nevével a jobb gombbal, és válassza a "változás".
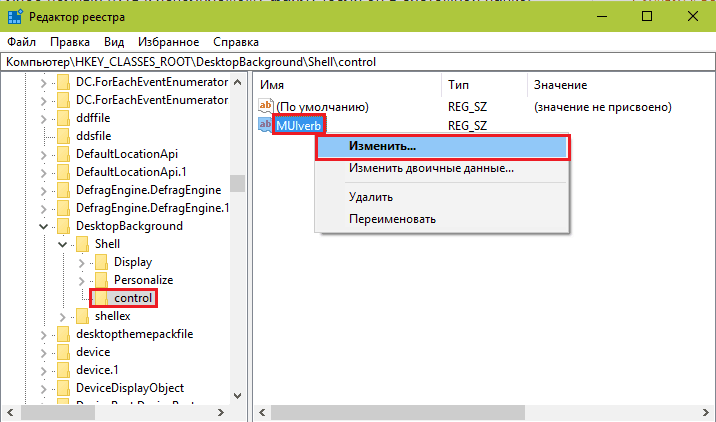
A következő ablakban hozzárendeljük a paraméterértéket "Kezelőpanel".
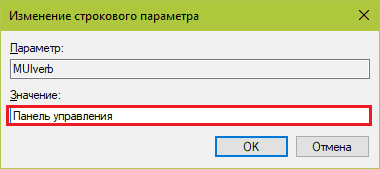
Akkor ugyanúgy készítünk egy alszakaszot a szakaszban Hkey_classes_root \ Desktopbackground \ Shell \Ellenőrzés, vagyis abban az esetben, amikor éppen létrehoztunk és kitöltöttünk az adatokkal. Biztos neve van "Parancs". Ebben, mint másutt, a paraméter eredetileg jelen van "Mulasztás"És meg kell felelnünk neki a jelentését.
A paraméter előírása "Mulasztás"Új jelentés, kattintson rá a megfelelő billentyűvel, és válassza a lehetőségetváltozás". Az értéknek a kezelőpanel futtatható fájljának nevének kell lennie - Ellenőrzés.alkalmazás.
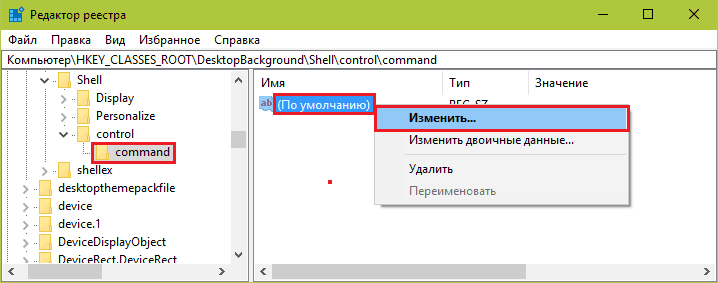
Az asztal frissítése után a Point "Kezelőpanel"Megjelenik a menüben.
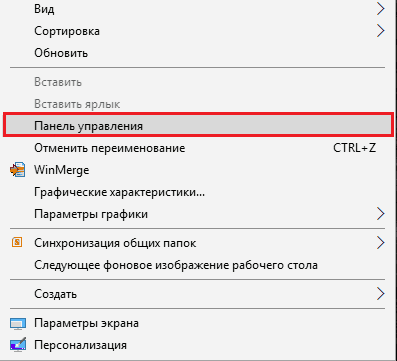
Ha közel van egy standard ikonnal, akkor hozzon létre a szakaszban Hkey_classes_root \ Desktopbackground \ Shell \Ellenőrzés Egy másik karakterlánc -paraméter - "Ikon"És hozzárendeljen neki jelentést"Ellenőrzés.alkalmazás".
Úgy, hogy a csapat a menü felső vagy alsó részének csoportjában álljon, hozzon létre egy paramétert itt "POZÍCIÓ"Jelentéssel"Felső"(felső) vagy"Alsó"(alsó).
Ez történt velem:
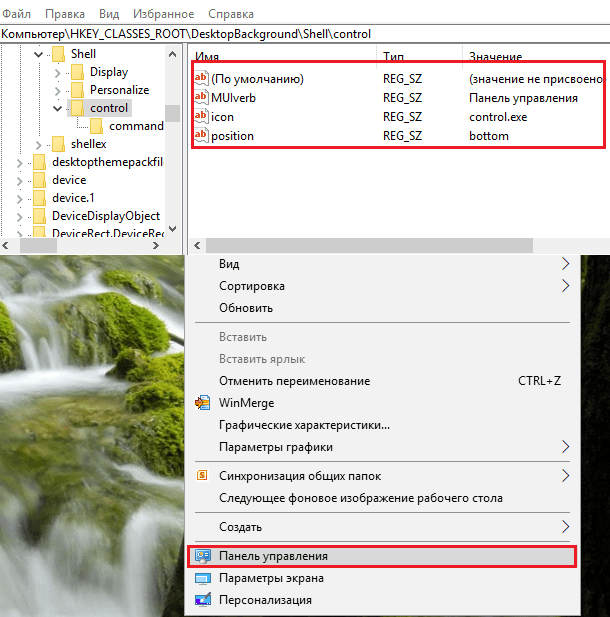
Ha az adatok beírási módja a nyilvántartásba túl fárasztónak tűnik, akkor automatizálhatja azt. Például egy csomagfájl létrehozásával denevér formátumban. Akkor a kezed helyett minden műveletet a parancssor végzi.
A denevérfájl tartalma így néz ki:
@Echo ki
CHCP 1251> nul
Reg hozzáadása "HKEY_CLASSES_ROOT \ DesktopBackground \ Shell \ Control" /V MUVERB /T REG_SZ /D "Vezérlőpult" /F
Reg hozzáadása "HKEY_CLASSES_ROOT \ DesktopBackground \ Shell \ Control" /V ikon /T reg_sz /d vezérlés.Ege /f
reg hozzáadja a "hkey_classes_root \ desktopbackground \ shell \ control" /v pozíciót /t reg_sz /d alsó /f
Reg hozzáadása "HKEY_CLASSES_ROOT \ DesktopBackground \ Shell \ Control \ Command" /V "" /T reg_sz /d vezérlés.Ege /f
:: Ha a panelt a menü felső részébe szeretné helyezni, változtassa meg az utolsó előtti paranccsal az alsó parancsot.
Másolja ezeket a sorokat egy notebookba (vagy a helyettesíti a programban) ugyanabban a sorrendben, mint amit itt adnak. Ezután mentse el a fájlt az önkényes név alatt a kiterjesztéssel .Denevér.
Az adatok beírásához a nyilvántartásba kezdje el ezt a fájlt az adminisztrátor nevében. A változások azonnal hatályba lépnek - a számítógép újraindítása nélkül. Ha a kívánt csapat nem jelent meg a menüben, frissítse az asztalt az egér kattintással a szabad mezőjében és az F5 megnyomásával.
Eltávolítani "Kezelőpanel"Az asztali menüben hajtsa végre a következő utasításokat az adminisztrátor jogaival futó parancssorban:
REG Törlés »HKEY_CLASSES_ROOT \ DesktopBackground \ Shell \ Control" /F
Vagy manuálisan törölje a létrehozott részt és annak összes tartalmát a nyilvántartásból.
Visszaadja a kezelőpanelt a Start kontextusba
Ha emlékszel, egy ideje az áhított panel a Windows 10 -ben volt a Start gomb helyi menüjében. De miután frissítette a rendszert, innen eltűnt. Azonban nem reménytelen. Visszaadhatja még egyszer, de többféle módon is:- A másolt parancsikon speciális katalógusának beillesztése, amely felelős a megfelelő pont megjelenítéséért az indítás összefüggésében.
- Új parancsikon létrehozása a hashlnk konzol segédprogrammal.
- Parancsikon és menü parancs létrehozása a Win+X menüszerkesztő segédprogram segítségével.
Címke betét
Az első út talán a legegyszerűbb, de szüksége van egy eredeti vezérlőpanelre, amelyet a Windows 10 egy másik példányából másolnak, ahol megőrizték. Csak az, hogy nem fog működni, hogy a helyszínen hozza létre, mivel a rendszer ellenőrzi a fájl vezérlési mennyiségét.Tehát, ha sikerült megszereznie a megfelelő címkét, csak tegye be a mappába %LocalAppData%\ Microsoft \ Windows \ Winx \ Group2 . Vigyázzon a néven ”Ellenőrzés Panel"Az alkalmazás címkéje ott tárolódik"Lehetőségek". Ha mindkettőt meg akarja menteni, másolja az újat csere nélkül.
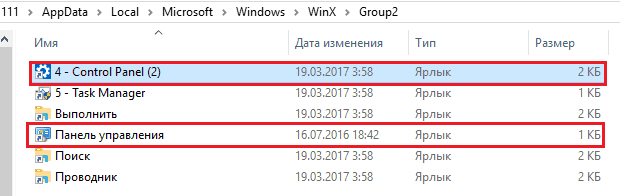
Úgy, hogy az új csapat megjelenjen a menüben, indítsa újra a számítógépet, vagy a karmestert a Feladatok diszpécserén keresztül rontja.
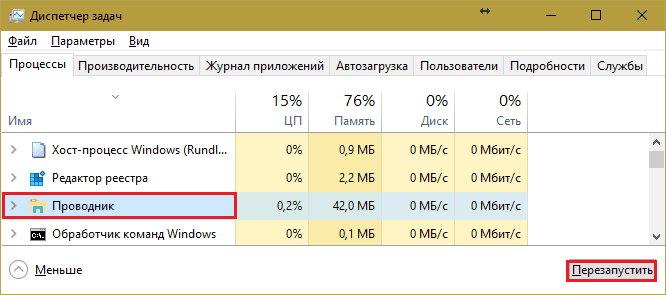
A parancsikon létrehozása és előkészítése a hashlnk segítségével
- Töltse le a segédprogramot HashLNK Link és hely a C, D vagy más lemez gyökérkatalógusában (nem feltétlenül a gyökérben, de kényelmesebb).
- Helyezze el a címke bármilyen módon létrehozott vezérlőpultját. A címke tulajdonságaiban, nevezetesen a mezőben "Egy tárgy", Írja be a vezérlőfájl elérési útját.alkalmazás (%Windir%\ System32 \ Control.alkalmazás). Adjon például érthető nevet a címkének is, "Kezelőpanel".
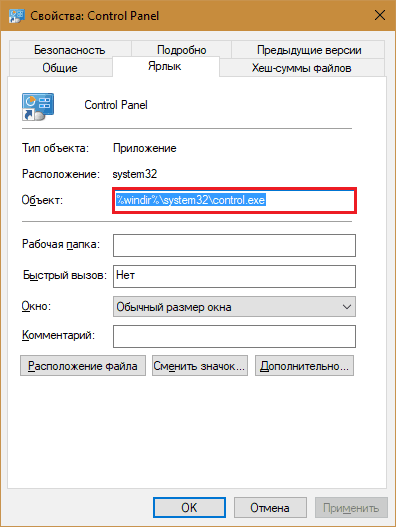
- Nyissa meg a parancskonzolt, és kövesse az utasítást: D: \Hashlnk.alkalmazás "D: \Ellenőrzés Panel.LNK" (D helyett: \ jelölje meg a fájl helyének elérési útját). Ha a csapat sikeresen befejeződik, az alábbiakban egy üzenet jelenik meg "Hash generált és alkalmazott (0x850DD6C5)".
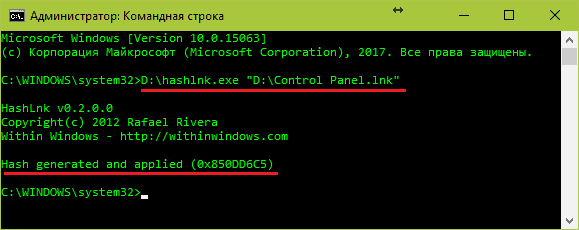
- Most továbbra is meg kell mozgatni a feldolgozott parancsikont a mappába %LocalAppData%\ Microsoft \ Windows \ Winx \ Group2 és hajtsa végre a karmester újraindítását.
Parancsikon létrehozása a Win+X menüszerkesztő használatával
Ez a módszer a legkényelmesebbnek tűnik azoknak a felhasználóknak, akik az alkalmazásokat grafikus felületen részesítik előnyben. Hasznosság Győzelem+x Menü Szerkesztő, Ahogy a szerző írja, a hashlnk kód alapján és a használat megkönnyítése érdekében egy "kézzelfogható" héjba kerül. Sajnos nem fordítják le a "nagy és hatalmas" -ra, hanem hogy kitaláljuk, mi történik és így.Egy ilyen fontos és kívánt vezérlőpulton kívül a Win+X menüszerkesztő lehetővé teszi más programok és rendszereszközök hozzáadását a megnyitó parancsok elindításához. Az új csoportok létrehozása mellett mozgassa a parancsikonokat az egyik csoportból a másikba, változtassa meg helyük sorrendjét, nevezze át és törölje.
Ha egy panelt hozzáadunk a 2. csoporthoz (ott, ahol eredetileg volt), akkor választunk 2. csoport A fő program ablakában megnyitjuk "Hozzáad A Program"És kattintson a sorra"Hozzáad A Ellenőrzés Panel tétel".
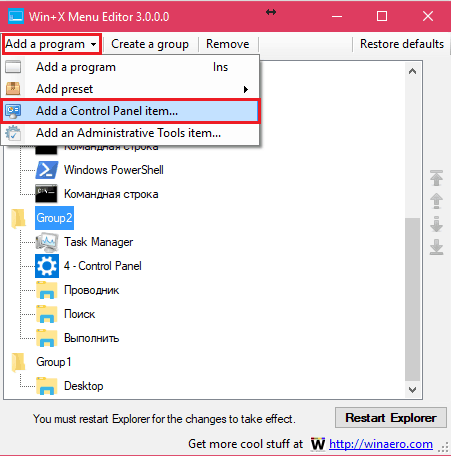
A megjelenő listában érdekes elemet találunk, és kattintunk "Válasszon".
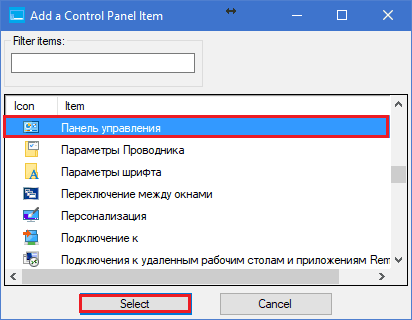
Úgy, hogy a panel megjelenjen az indítás összefüggésében, kattintson "ÚJRAKEZD Felfedező"A karmester újraindításához.
Ha a csapat az indításban jelenik meg, nem megfelelő formában (például angol nyelvű helyesírásban), akkor csak kiemeljük a programmal, kattintson az F2 gombra, és mutasson be egy új nevet.
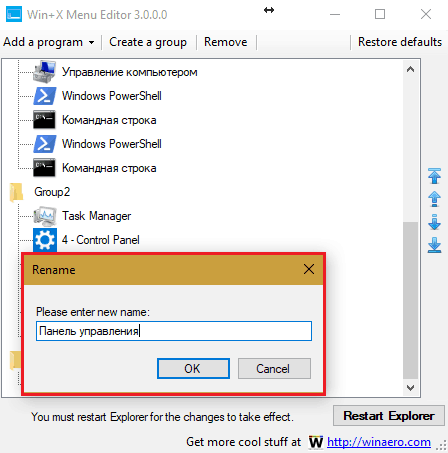
Mint ez. A Win+X menüszerkesztővel nem félhetünk a váratlan indítási változásoktól, amelyek messze nem mindig hasznosak és kényelmesek. Most a konfigurációja teljesen a kezünkben van. És az itt összegyűjtött technikák többi része is, azt hiszem, hasznosak lesznek.
- « MSDART - Windows helyreállítási lemez, amelynek mindenkinek rendelkeznie kell
- Hogyan kell szerkeszteni a Windows nyilvántartást, szükséges -e ezt és mikor? »

