Hogyan lehet megosztani a lemezt a Windows 10 -ben

- 1282
- 376
- Boros Patrik
Sok felhasználó számára ismerős, hogy két részt vesz egy fizikai merevlemezen vagy SSD -n - feltételesen, egy C -t és a lemez Dist -t. Ebben az utasításban, részletesen arról, hogyan lehet a lemezt a Windows 10 szakaszaira osztani, mind a rendszer beépített rendszerein (telepítéskor és utána), valamint a harmadik parti ingyenes programok segítségével, hogy a szakaszokkal dolgozzon.
Annak ellenére, hogy a rendelkezésre álló Windows 10 alapok elegendőek a szekciók alapvető műveleteinek végrehajtásához, néhány segítségükkel nem olyan könnyű tevékenységek. Az ilyen feladatokra a legjellemzőbb a rendszer szakasz növekedése: Ha érdekli ezt a konkrét műveletet, azt javaslom, hogy használjon egy másik útmutatót: Hogyan lehet a C lemezt a D lemez miatt növelni.
- Hogyan lehet megszakítani a lemezt a telepített Windows 10 rendszerekben
- Hozzon létre egy lemezt a Windows 10 telepítésekor
- Hogyan lehet felosztani a lemezt ingyenes programok segítségével a szakaszokkal való együttműködéshez
- Videó utasítás
Hogyan lehet a lemezt a már telepített Windows 10 szakaszokra bontani
Az első forgatókönyv, amelyet figyelembe fogunk venni, már telepítve van a számítógépre, minden működik, de úgy döntöttek, hogy a rendszer merevlemezt két logikai szakaszra osztják. Ezt programok nélkül megteheti.
- Nyomja meg a jobb egérgombot a "Start" gomb segítségével, és válassza a "Disks Management" lehetőséget. Ez a segédprogram a Windows billentyűzet (az embléma) + R megnyomásával és a Diskmgmt bemeneti megnyomásával is elindítható.MSC a "Perform" ablakban. Megnyílik a Windows 10 projektfrissítési frissítések.
- A felső részben megjelenik az összes szakasz (kötetek) listája. Az alsó részben - a csatlakoztatott fizikai meghajtók listája. Ha a számítógép vagy a laptopnak van egy fizikai merevlemeze vagy SSD, akkor valószínűleg a listában (alján) látja a "Disk 0 (nulla)" néven. Ugyanakkor a legtöbb esetben már tartalmaz több (két vagy három) részt, amelyek közül csak az egyik felel meg a lemez C -nek. Ne végezzen műveleteket a "levél nélkül" rejtett szakaszokon - ezek tartalmazzák a Windows 10 bootloader adatait és a helyreállítási adatokat.
- Annak érdekében, hogy a C lemezt C -re és D -re oszthassa, kattintson a jobb egérgombra a megfelelő (a C lemez mentén) megfelelően, és válassza a „Volume nyomása” elemet.

- Alapértelmezés szerint felkérést kap, hogy nyomja meg a kötetet (más szavakkal engedje szabadon egy helyet a D lemezhez) a merevlemez összes rendelkezésre álló szabad helyére. Nem javaslom ezt - hagyjon legalább 10-15 gigabájtot a rendszer szakaszon. Vagyis a javasolt érték helyett írja be azt, amelyet önmaga, a D lemezhez szükségesnek tartja. Példámban egy képernyőképen - 15 000 megabájt vagy valamivel kevesebb, mint 15 gigabájt. Kattintson a "Squeeze" gombra.
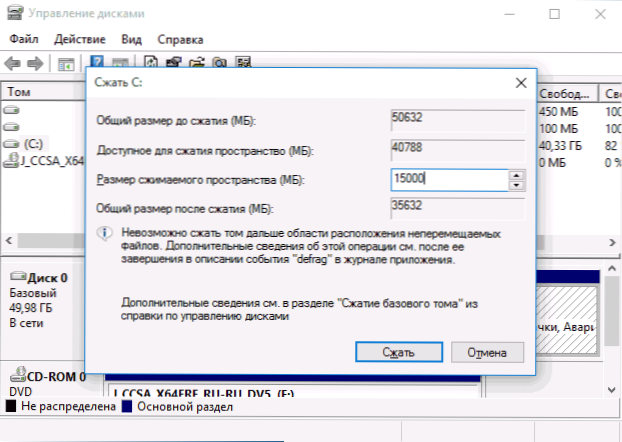
- Egy új megtartott lemezterület jelenik meg a lemezkezelésben, és a C lemez csökken. Kattintson a "Nem terjesztett" területre a jobb egérgombbal, és válassza a "Hozzon létre egy egyszerű kötet létrehozását".
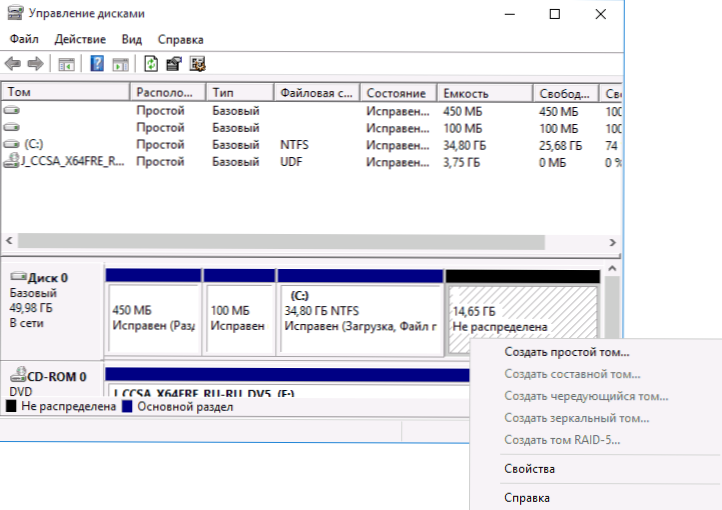
- A Mester megkérdezi az új kötet méretét (ha csak a D lemezt szeretné létrehozni, majd hagyja el a teljes méretet), felajánlja a betű levél hozzárendelését (ha a D betű nem áll rendelkezésre, akkor a megoldás a jelen Videó utasítások tovább), valamint egy új szakasz formázása (hagyja az alapértelmezett értékeket, változtassa meg a címkét a saját belátása szerint).
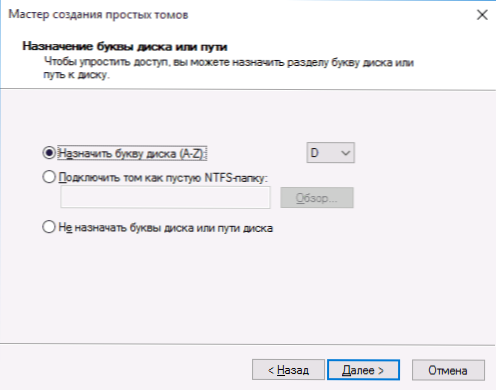
Ezt követően az új szakasz automatikusan formázza és be van szerelve a megadott betű alatti rendszerbe (ez megjelenik a vezetőben). Kész.
Jegyzet: Időnként a szakasz tömörítése során a Windows 10 túl kicsi lehet a felszabadult hely méretének, annak ellenére, hogy a szabad hely rendelkezésre áll. Ebben az esetben azt javaslom, hogy törje be a lemezt a telepített Windows 10 -ben speciális programok segítségével, amelyet a cikk utolsó szakaszában írunk.
Szekciók létrehozása a Windows 10 telepítésekor
A lemezek szakaszokra történő elválasztása a Windows 10 tiszta telepítésével is lehetséges, egy számítógépen egy flash meghajtóról vagy lemezről. Itt azonban meg kell jegyezni az egyik fontos árnyalatot: az adatok törlése nélkül a rendszer szakaszból nem fog működni.
A rendszer telepítésekor a belépés után (vagy a SKIPP bemenete, részletesebben a Windows 10 cikk aktiválásában) Az Aktiválási gombot válassza a „Szelektív telepítés” lehetőséget, a következő ablakban felajánlja a telepítés választásának választását. valamint eszközök a szakaszok beállításához.
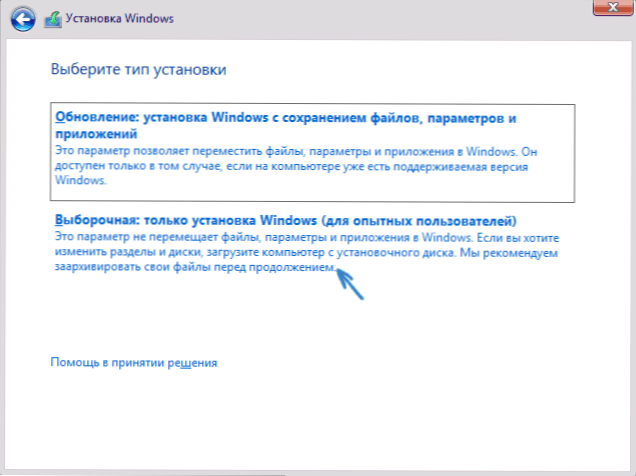
Az én esetemben a C lemez a 4. szakasz a lemezen. Annak érdekében, hogy ehelyett két szakasz készítsen, először törölni kell a részt a megfelelő gomb segítségével, ennek eredményeként átalakítják „a lemezen kihelyezett helyré”.
A második lépés a kihasználatlan hely kiválasztása, és a "Létrehozás" gombra kattintva, majd állítsa be a jövőbeli "CSK C" méretét. A létrehozása után egy ingyenes, kihasználatlan helyünk lesz, amely ugyanúgy (a "Create" használatával) a lemez második részévé válhat.
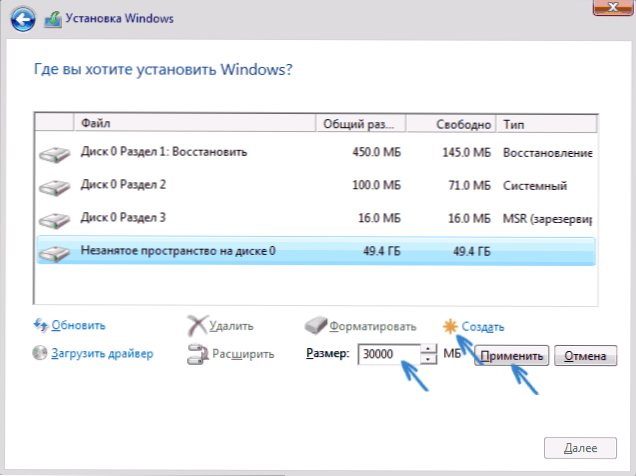
Azt is javaslom, hogy a második szakasz létrehozása után jelölje ki, és kattintson a "Formátum" gombra (különben nem jelenik meg a vezetőben a Windows 10 telepítése után, és formáznia kell, és a betűlevelet a lemezvezérlésen keresztül kell rendelnie).
És végül, válassza ki az első létrehozott részt, kattintson a "Next" gombra a Cisk Cisk rendszerének telepítéséhez.
A lemezek szakaszokra osztására szolgáló programok
A Windows saját eszközein kívül számos program létezik a lemezek szakaszaival való munkavégzéshez. Az ilyen jól képzett ingyenes programok közül az Aomei partíciós asszisztens ingyenes (ingyenes és orosz) és a Minitool partíció varázsló ingyenes ajánlást ajánlom. Az alábbi példában vegye figyelembe a programok első használatát.
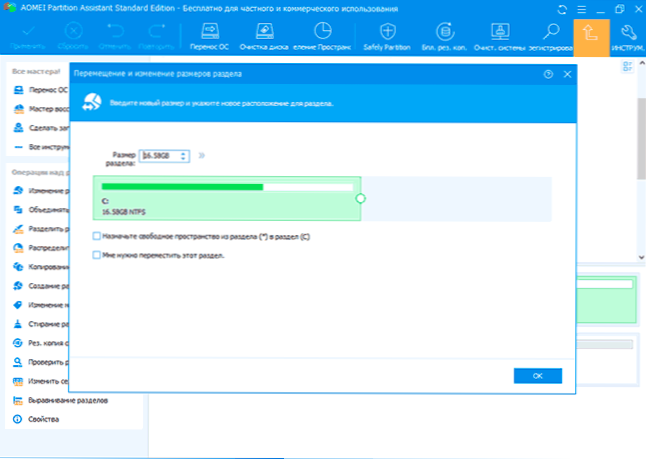
Valójában a lemez felosztása az Aomei partíciós asszisztensben nagyon egyszerű (annak ellenére, hogy a szakaszok szétválasztási pontja a program ingyenes verziójának legújabb verziójában nem érhető el), a megrendelés a következőképpen néz ki:
- Telepítette a programot (a hivatalos weboldalról: https: // www.Aomeitech.Com/aomei-partíciós-szssztáns.html) és elindította.
- Kiosztott egy lemezt (szakasz), amelyet kettőre kell osztani.
- A menü bal oldalán a "Méret/mozgás megváltoztatása" című tételt választotta.
- Telepített egy új méretet a kezdeti szakaszhoz az egérrel, a szeparátor vagy a szám bemenetének mozgatása gigabájtokban. Kb.
- Választotta a ki nem használt helyet, amely megjelent, és megnyomta a bal oldalon lévő "A szakasz létrehozását".
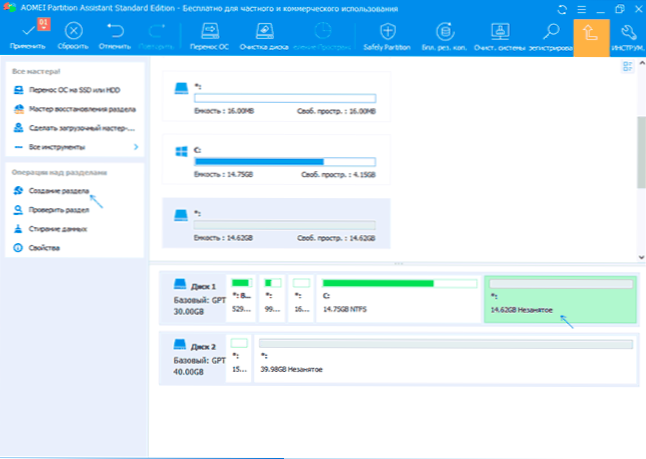
- A bal felső sarokban lévő "Alkalmaz" gomb megnyomásával megerősítette a számítógép újraindítását, várt a folyamat befejezésére.
Ha a program használatánál valami nem egyértelmű, az egész folyamat egyértelműen az alábbiakban látható.
Hogyan lehet elválasztani a HDD -t vagy az SSD -t a Windows 10 -ben - Video utasítás
Remélem, hogy a javasolt módszerek elegendőek lesznek a helyzetéhez. Ha mindazonáltal a leírt módszerek bármelyikét használva problémái vannak - írj, és válaszolok.
- « Végtelen várakozás a letöltésre a játékpiacon az Androidon - Hogyan javítsuk meg
- Samsung Dex a Windows és a Mac számítógéphez - hogyan lehet letölteni és használni »

