Hogyan lehet elosztani a Wi-Fi-t a Windows 10 laptopból?

- 4691
- 395
- Csonka Emil
Hogyan lehet elosztani a Wi-Fi-t a Windows 10 laptopból?
A virtuális Wi-Fi hálózatok laptopokon történő bevezetéséről szóló cikkeket már sokat írták. Most konfiguráljuk az internet eloszlását a Wi-Fi-n a Windows 10-ben. Őszintén szólva, terjessze el az internetet egy laptopról, ha a Windows 10 -en működik, mint a Windows 7 vagy a 8. Gyakorlatilag semmi sem változott. De azt hiszem, hogy a Windows 10 -ben a hozzáférési pontok beállításához kifejezetten a cikk minden bizonnyal nem lesz felesleges.
Ha nem vagy a témában, mi a virtuális Wi-Fi általában, és hogyan van egy laptopból vagy egy álló számítógépből (vezeték nélküli adapterrel), akkor az internetet más eszközökre is eloszthatja, akkor megpróbálom hogy mindent elmagyarázhasson most. Nézd, van egy laptopja, az internet csatlakozik hozzá egy hálózati kábelen. És van egy telefonja, táblagépe, egy másik laptopja vagy egy másik eszköz, amely vezeték nélküli hálózaton keresztül csatlakoztatható az internethez. Igen, megvásárolhat egy útválasztót, és eloszthatja az internetet más eszközökre. De nem vásárolhat útválasztót, és használhatja a laptopját útválasztóként.
Ilyen dolog akkor is hasznos lehet, ha 3G modemen keresztül van internet, és el kell terjesztenie más eszközökre. Mindenesetre a funkció hasznos, és valóban működik. Most konfiguráljuk a hozzáférési pontot (hotspot) a Windows 10 -en.
Frissítés: fontos információ! A Microsoft fokozatosan eltávolítja az elhelyezett hálózat (Soft AP) működését a Windows 10 -ben. Egyszerűen fogalmazva: a Wi-Fi eloszlás elindítása a parancssoron keresztül nem fog működni a Windows 10-ben. Már nem dolgozik új Wi-Fi modulokkal (adapterek) eszközökön. A Microsoft egyszerűen eltávolítja ezt a funkciót az illesztőprogramjáról. Már régóta figyeltem ezt a problémát. Sokszor írtak róla a megjegyzésekben. Sok eszköz esetében ez az utasítás már nem releváns.A Soft AP (parancsok indítása) helyett a Wi-Fi Direct-en keresztüli mobil hozzáférési pontot használják. Ez a "mobil hotspot" funkció, amely az 1607 -es verzió óta az első tízben jelent meg (lásd. Frissítés alább). Az eszközkezelőben a Microsoft által üzemeltetett hálózati virtuális adapter adapter helyett a Microsoft Wi-Fi Direct Virtuális adaptert használják, amelyen keresztül van egy mobil hotspot. És ez még jó, nincs nehezebb parancs, beállítások stb. D. Tartalmazta a hotspotot, választott egy kapcsolatot az internetkapcsolat megosztására, és a számítógép elosztja a Wi-Fi-t. De jelenleg van egy probléma, a Hot Spot nem működik a PPPOE kapcsolatokkal.
Frissítés: A 2016. augusztus 2 -án kelt évfordulófrissítés telepítése után a Windows 10 -ben (1607 -es verziók) a hozzáférési pont futtatása a beállításokon keresztül válthatott ki. A funkciót "Mobil Hot Spot" -nak hívják. Már írtam részletes beállítási utasításokat: mobil hotspot a Windows 10 -ben. Egyszerű módon elindítani a hozzáférési pontot.

Ha nem dolgozik a forró ponton (például nagysebességű internetkapcsolattal rendelkezik), akkor használja az alábbiakban írt módszert, amelyet az alábbiakban írtam.
Valószínűleg már tudja, hogy sok kiváló program van, amely lehetővé teszi a hozzáférési pont elindítását minden probléma nélkül. Igen, ők is dolgoznak a Windows 10 -en, és feltétlenül ellenőrizni fogjuk őket, talán egy külön cikkben. És most az egészet a parancssoron keresztül állítjuk be. Minden nagyon egyszerű és világos, most látni fogod.
Ha ez a módszer nehéznek tűnik az Ön számára, megpróbálhatja konfigurálni a Wi-Fi terjesztést a Switch Virtuális útválasztó program segítségével. És mégis, az univerzális utasítások egy hozzáférési pont elindításához (virtuális útválasztó, Maryfi, Connectify).
Ha van Windows 7 vagy Windows 8, akkor olvassa el a virtuális Wi-Fi hálózat beállításának útmutatásait a Windows 7-ben.
Wi-Fi hozzáférési pont egy Windows 10 laptopon
A legfontosabb az, hogy az internetnek kell lennie, és ennek működnie kell. Van egy szokásos Ethernet (hálózati kábel) csatlakoztatva. És a Wi-Fi adapter telepítésével kell rendelkeznie egy illesztőprogrammal is. Általános szabály, hogy a Windows 10 maga beállítja ezt az illesztőprogramot. Egyszerűen fogalmazva: a wi-fi-nak az Ön számára működnie kell, és be kell kapcsolnia. Az ellenőrzés nagyon egyszerű:
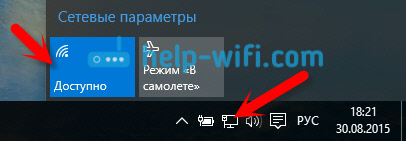
Már írtam, mit tegyek, ha nincs „Wi-Fi” gomb, és ez nem működik, hogy bekapcsolja. lehetséges. És ha minden rendben van, akkor folytathatja. Először meg kell nyitnunk a parancssort az adminisztrátor jogaival. Nyomja meg a billentyűzetet a billentyűzeten Win+x, És válasszon Parancssor (adminisztrátor).
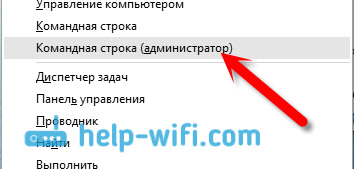
Ezután több csapatot kell végrehajtanunk. Másolja be a parancssorba, és hajtsa végre (a Yenter megnyomásával) a következő parancsot:
Netsh wlan set hostedNetwork mód = engedélyezze az ssid = "sodp-wifi.Com "key =" 11111111 "keyUsage = perzisztens
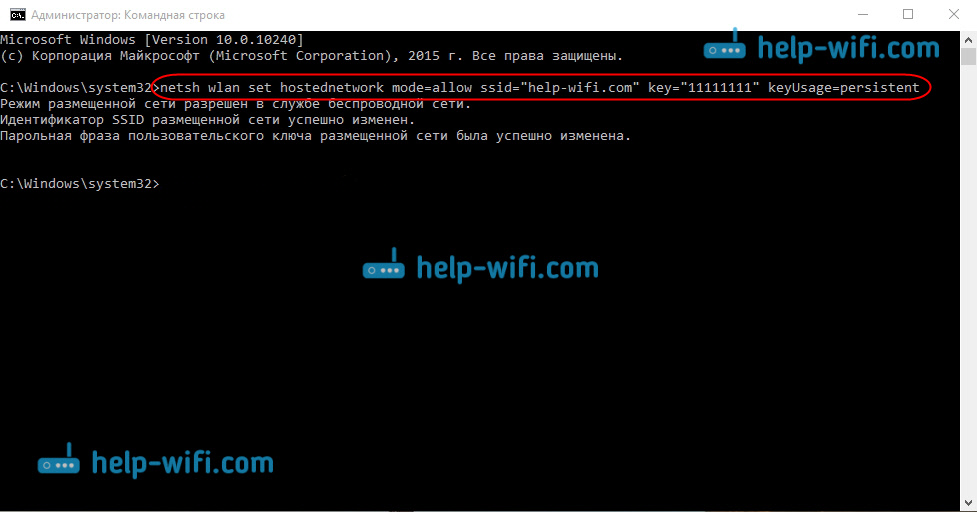
Beállíthatja a hálózati nevét és jelszavát:
- Súgó-wifi.Com a hálózat neve, megváltoztathatja azt.
- 11111111 - Példámban ez egy jelszó, amelyet a létrehozott hálózathoz való csatlakozáshoz használnak.
Ez a parancs maga is létrehozunk egy hálózatot, beállítjuk a nevet és a jelszót. Ha a csapatot helyesen hajtják végre, akkor látni fogja egy jelentést, hogy a hálózat módja megengedett, és mindez. Mint a fenti képernyőképemen. Most el kell indítanunk a létrehozott hálózatot. Ezt egy ilyen csapat végzi:
Netsh wlan indítás hostednetwork
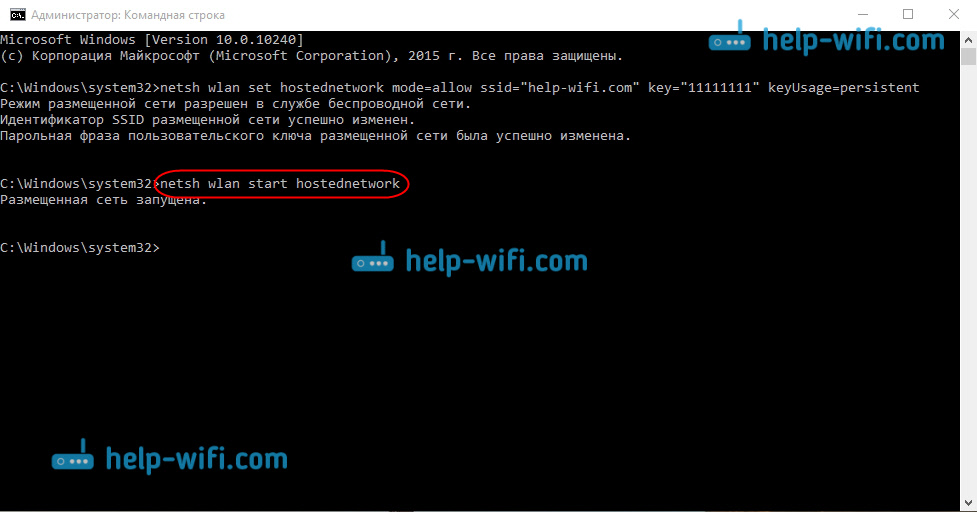
Miután befejezte, elindítja a hálózatot. A laptop már adja a wi-fi-t.
Csatlakoztathatja eszközeit egy vezeték nélküli hálózathoz, de az internet nem fog működni. Szükségünk van Nyissa meg az internet teljes hozzáférését. A Windows 10 -ben ezt az alábbiak szerint végezzük:
Nyomja meg a jobb gombot a csatlakozás ikonján, és válassza ki az elemet Hálózatkezelési központ és általános hozzáférés.
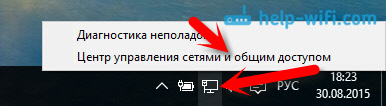
Válasszon a bal oldalon Az adapter beállításainak módosítása.
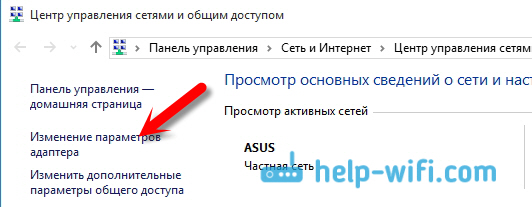
További figyelem, kattintson a jobb egérgombbal az adapterhez, amelyen keresztül az internet csatlakozik. Ha közös kapcsolata van a hálózati kábelhez, mint általában, akkor ez valószínűleg adapter "Ethernet". Ezenkívül nagysebességű csatlakozás is lehet. A DROP -Down menüben válassza ki Tulajdonságok.
Lépjen a fülre Hozzáférés, Telepítsen egy csevegőjelzőt az elem közelében Engedje meg, hogy más hálózati felhasználók használják a számítógép internetkapcsolatát. Ezután az alábbiakban válassza ki a listájának kapcsolatát (lásd az alábbi képernyőkép példáját). Nekem hívtam "Helyi hálózati kapcsolat* 4". Másképp hívhatja meg (általában csak az ábra lehet egy másik).
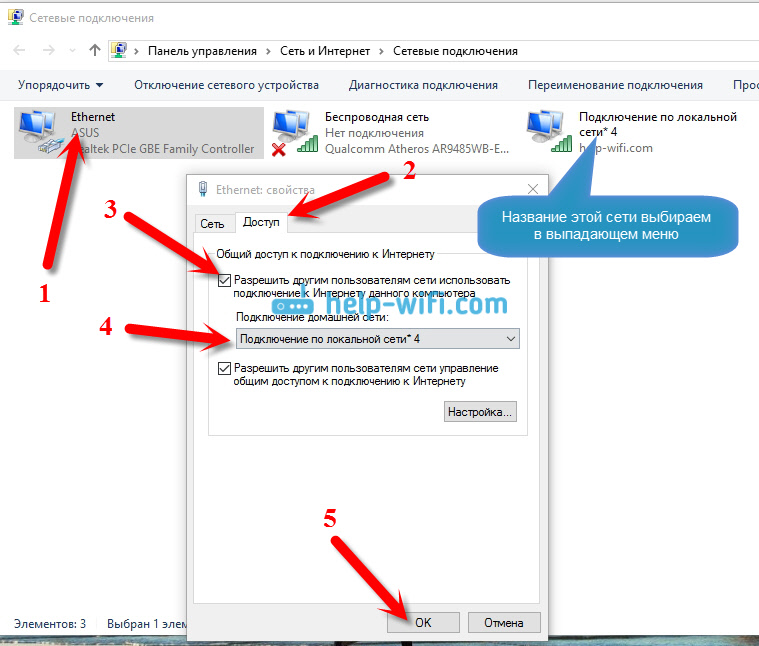
Nagyon gyakran a listán nem lehet kiválasztani a megfelelő hálózatot. Hogyan lehet megoldani ezt a problémát, külön cikkben írtam: Nem tudok általános hozzáférést biztosítani a Wi-Fi Internethez a Windows 10-ben.
Ezen tevékenységek után tanácsos leállítani az általunk elindított hálózatot, ezt egy ilyen csapat végzi:
Netsh wlan stop hostednetwork
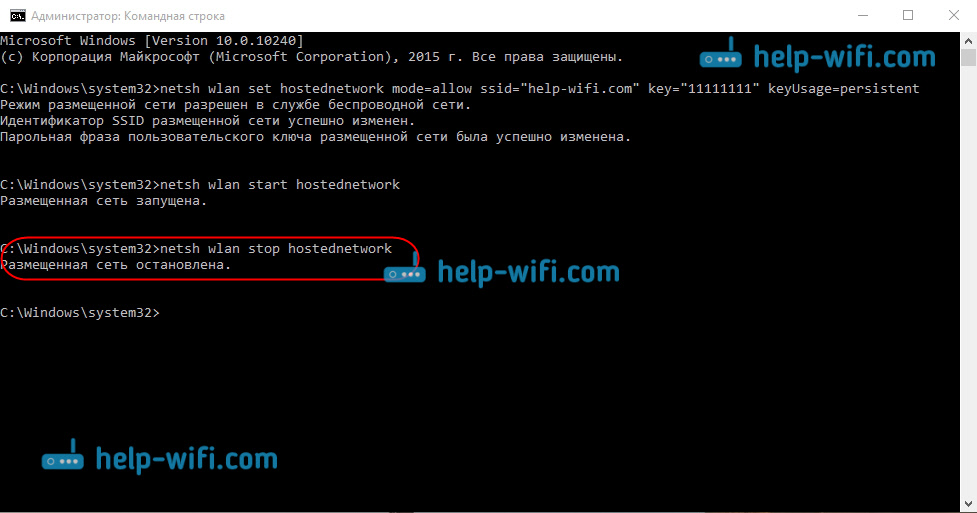
És akkor indítsa el újra a hálózatot a parancsgal:
Netsh wlan indítás hostednetwork
Mindennek működnie kell. Kapcsolja be a Wi-Fi-t a készüléken, és csatlakozzon a csak futó hálózathoz. Itt elindítottam egy virtuális Wi-Fi hálózatot a Windows 10-en egy táblagépen:
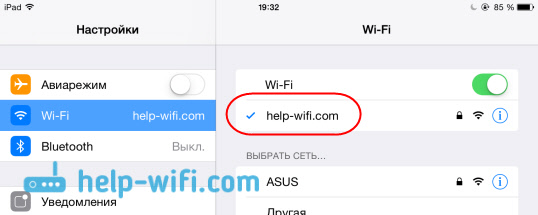
Ha a hálózat nem keresett, akkor indítsa újra a számítógépet, és indítsa újra a hálózatot. A csapat, amelyet fent írtam.
Hogyan lehet kezelni a Wi-Fi eloszlást a Windows 10 laptopból?
Minden alkalommal, a számítógép újraindítása után, amikor el akarja terjeszteni az internetet, el kell indítania a hotspotot egy paranccsal:
Netsh wlan indítás hostednetwork
A hálózat leállításához hajtsa végre a parancsot:
Netsh wlan stop hostednetwork
És a hálózat vagy a jelszó nevének megváltoztatásához hajtsa végre a parancsot:
Netsh wlan set hostedNetwork mód = engedélyezze az ssid = "sodp-wifi.Com "key =" 11111111 "keyUsage = perzisztens
A jelszó és a név megváltoztatása a sajátra, ha akarja.
Hozzon létre fájlokat a vezérléshez
Ha hálózatot hoz létre, akkor csak egyszer, nos, és amikor meg akarja változtatni a hálózat vagy a jelszó nevét, akkor az elosztást az egyes számítógépek után ki kell futtatnia. Nem túl kényelmes minden alkalommal megnyitni a parancssort, másolni a parancsot és végrehajtani azt. Ezért azt tanácsolom, hogy hozzon létre két fájlt: az egyik a hálózat elindításához, a második a megállításához.
Ezt megtesszük: Hozzon létre egy szöveges fájlt az asztalon, és nevezze át Rajt.Denevér. A fájl neve bármilyen lehet. A legfontosabb az, hogy a bővítés az lenne .Denevér.
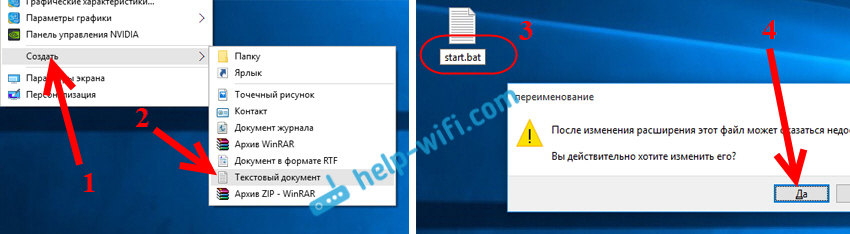
Kattintson a jobb egér gombra a .Bat fájl és válasszon változás. Ezután másolja és illesszen be egy parancsot:
Netsh wlan indítás hostednetwork
Zárja be a fájlt, és Ügyeljen arra, hogy tartson változtatásokat fájlban.
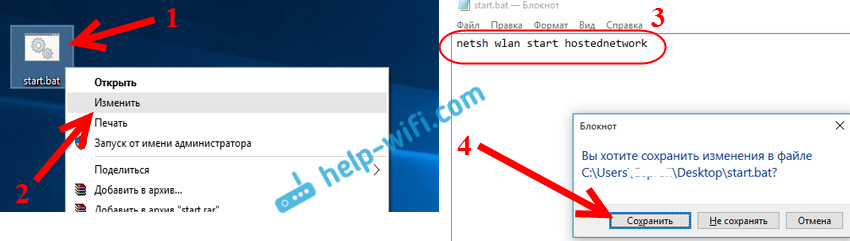
Ennyi, most már van egy start fájlunk.Denevér, kattintva, amelyre (duplán kattint), a Wi-Fi eloszlás azonnal megkezdődik. Pontosan ugyanúgy hozhat létre egy fájlt a hálózat leállításához. Nevezze meg például a fájlt a stop.Denevér, és helyezze bele a netsh wlan stop hostNetWork parancsot. A fájl elindítása után a virtuális hálózat leáll.
Ha Nem működik a létrehozáshoz .Denevérfájl, Ezután nézze meg a megoldást itt.
Frissítés: Ha szükséges, akkor elkészítheti úgy, hogy a laptop automatikusan elosztja az internetet, azonnal bekapcsolás után. Hogyan kell ezt csinálni, a cikkben írtam: A Wi-Fi eloszlás automatikus bevezetése, amikor a laptop be van kapcsolva.
Mi a teendő, ha a laptop nem ad ki Wi-Fi-t, az internet nem működik, vagy a kötvények nem kapcsolódnak egymáshoz?
Ha elindította a hálózatot a számítógépen a Windows 10 -rel, és problémái vannak az indulással, a kapcsolatral vagy az internethez való hozzáféréssel, most megpróbáljuk kezelni ezeket a problémákat.
- Ha van valami probléma, akkor az első dolog, amikor újratölti a számítógépet, és ellenőrizze, hogy elindítja -e a parancssort az adminisztrátor nevében. Fontos.
- Lehet ilyen Maga a hálózat létrehozása nem lehetséges (az első csapat ebből a cikkből). Ebben az esetben ellenőrizze, hogy van-e Wi-Fi (megmutatta, hogyan kell csinálni a cikk elején). Ha egyáltalán nincs mód a Wi-Fi bekapcsolására, akkor valószínűleg még nem telepítette a vezeték nélküli adapterre vezető illesztőprogramot. Telepítse az illesztőprogramot, és próbálja újra.
Ha az illesztőprogram telepítve van, de nem lehet elindítani az internet terjesztését, akkor próbálja meg frissíteni az illesztőprogramot a Wi-Fi-en. Miután letöltötte a gyártó webhelyéről a laptop modelljére és az operációs rendszerre. - Ha a laptop hálózatát elindítják, De az eszközök nem kapcsolódnak hozzá. Első dolog, Válasszuk le a víruskereső vírusát és a tűzfal (ha van ilyen). Vagy más olyan programok, amelyek blokkolhatják a kapcsolatot.
Ezenkívül ellenőrizze, hogy a jelszót helyesen jelzi -e. Új jelszóval újraindíthatja a hálózatot. És nézd meg a cikk tippeit. - Nagyon népszerű probléma, ha van hálózati kapcsolat, az összes eszköz tökéletesen csatlakozik, de Az internet nem működik, a webhelyek nem nyílnak meg. Megoldás: Mindenekelőtt ellenőriznie kell, hogy az internet működik -e a számítógépen, ahonnan el akarja terjeszteni az internetet. Ha minden rendben van, akkor ellenőrizze az internethez való teljes hozzáférés beállításait, amelyeket a hálózat elindításakor be kellett állítania. Lásd fent, hogyan engedélyeztük az internetkapcsolat használatát.
Ezenkívül megpróbálhatja letiltani az antivírus, a tűzfal stb. D. Erre a problémára külön cikket készítek: a Wi-Fi-t egy laptopból osztották el, és az internet nem működik "az internethez való hozzáférés nélkül".
Hiba "nem indította el az elhelyezett hálózatot. A csoport vagy az erőforrás nem megfelelő állapotban van ... "
Nagyon népszerű probléma, amikor a Windows 10, amikor egy virtuális hálózatot próbál elindítani, hibát jelent "Nem lehetett elindítani az elhelyezett hálózatot. A csoport vagy az erőforrás nem megfelelő állapotban van a szükséges művelet végrehajtásához ".
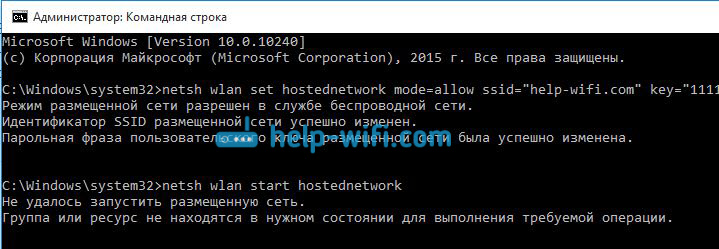
A megjegyzésekben Anton azt tanácsolta, hogy tegyem meg: menj az eszközkezelőhöz. Rajt - Lehetőségek - Eszközök, És válasszon az alábbiak közül Eszközkezelő. Ezután a diszpécserben kattintson a fülre Kilátás, És válassza ki az elemet Mutasd a rejtett eszközöket.
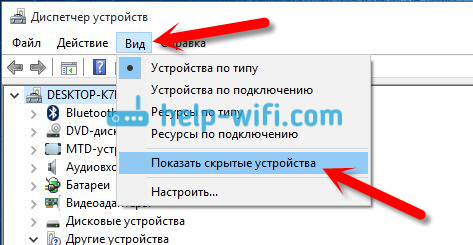
Nyissa meg a fület Hálózati adapterek, A "Microsoft Hosted Network virtuális adapter", vagy a "Az elhelyezett hálózat virtuális adapterének (MyCoSoft)" című adaptert keresjük Élvezd.
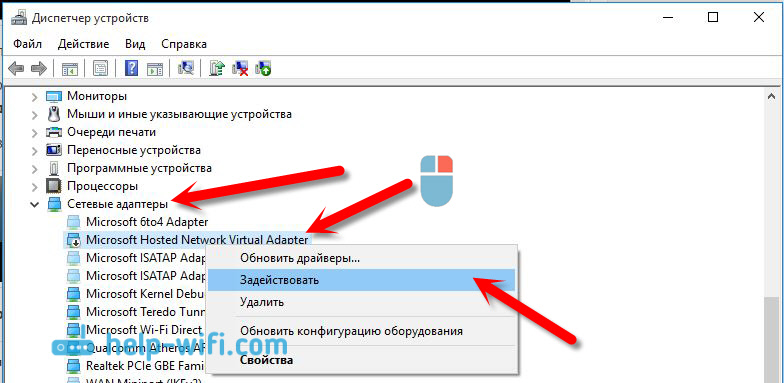
Ezután megpróbáljuk elindítani a hálózatot egy paranccsal Netsh wlan indítás hostednetwork.
Ha nem talál ilyen adaptert a Feladatok diszpécserében, vagy egyáltalán nincs Wi-Fi jele (például a beállítások pontja, a beillesztési gombok), akkor valószínűleg nincs beillesztése. vezeték nélküli adapter. Vagy csak frissítenie kell. Talán oly módon, hogy az illesztőprogramban nincs támogatás a virtuális hálózathoz. Lásd ezt a cikket. Ebben írtam egy hasonló problémáról. Ha korábban elindította a hotspotot, akkor a Wi-F esetében a Windows 10 esetében a kérdések nem merülhetnek fel.
Külön cikk a hiba megoldásaival: https: // súgó-wifi.Com/nastrojka-virtualnoj-wi-fi-seti/ne-udalos-zapustitit-razmeshennneuyuuu-set-viindos/Annak a ténynek köszönhetően, hogy a Windows 10 frissítése után sokan különféle problémákkal szembesültek a hozzáférési pont beállításában a parancssorban, vagy a mobil forró ponton, külön cikket készítettem a megoldásokkal: Windows 10. Nem tudok elosztani a wi-fi-t
Videó: A Wi-Fi terjesztést beállítottuk a Windows 10-ben
Készített egy kis videót, amelyben láthatja a hozzáférési pont elindítását a Windows 10 -ben (válassza ki a maximális minőséget, és végezze el a teljes képernyőt). Mellesleg, ez az első videó utasításom, ezért arra kérem, hogy ne szidjon keményen :)
Ha nem sikerült valamiben, vagy a cikk néhány pillanata érthetetlen maradt, majd írja be a megjegyzéseket, megpróbálok segíteni.
- « Hogyan lehet visszaállítani a gyári beállításokat a Linksys útválasztókon?
- Nem írja be az útválasztó beállításait 192 -re.168.0.1 vagy 192.168.1.1. Mit kell tenni? »

