Hogyan lehet elosztani a Wi-Fi-t egy laptopról vagy számítógépről útválasztó nélkül

- 1371
- 42
- Bíró Barnabás
Hogyan lehet elosztani a Wi-Fi-t egy laptopról vagy számítógépről útválasztó nélkül
Gyakran van olyan helyzet, amikor az internet egy számítógéphez vagy laptophoz van csatlakoztatva, és ezt az internetet más eszközökre kell terjeszteni. Okostelefon, táblagép vagy más számítógép. Ha elment erre az oldalra, akkor valószínűleg tudja, hogy router nélkül eloszthatja a Wi-Fi-t a számítógépről. Természetesen jobb, ha olcsó útválasztót vásárol, csatlakoztatja az internetet, és ez már elosztja azt minden eszközhöz. De nincs mindig ilyen lehetőség. Ilyen esetekben egy laptop vagy egy Wi-Fi adapterrel rendelkező számítógép használható útválasztóként.
Indítson el egy virtuális Wi-Fi hálózatot, és arra kényszerítse a számítógépet, hogy többféle módon terjessze az internetet. Három módon osztanám ki: a csapatokat a parancssoron, a mobiltelefonon keresztül, és harmadik fél programjait használom. Most már közelebbről megvizsgáljuk az egyes módszereket. Kiválaszthat egy megfelelőbb lehetőséget magának, és folytathatja a beállítást az ebben a cikkben található utasítások szerint, vagy olyan linkekkel, amelyeket az írásban elhagyok.
Hogyan lehet az internetet a Wi-Fi-n keresztül elosztani egy számítógépről:
- A parancssoron keresztül. Ez a legnépszerűbb módja a Windows 11, a Windows 10, a Windows 8 (8.1) és a Windows 7. Futtatnia kell a parancssort, több parancsot kell végrehajtania, és megnyitnia kell az internethez való teljes hozzáférést. Ezután a számítógép elkezdi sugárzási hálózat sugárzását, amelyhez csatlakoztathatja az eszközöket és használhatja az internetet. Már elkészítettem a részletes utasításokat: Hogyan lehet elosztani az internetet a Wi-Fi-n keresztül a Windows 11-en, hogyan lehet elosztani a Wi-Fi-t a Windows 10 laptopból, hogyan lehet az internetet a Wi-Fi-n keresztül elosztani a Windows 7 laptopon keresztül. Az utasítások majdnem megegyeznek, egyszerűen a különböző operációs rendszerek példájára írják.
- A "mobil hotspot" funkció használata. Ez egy standard funkció, amely megjelent a Windows 10 -ben. Minden sokkal könnyebb ott. Elegendő a Wi-Fi hálózat nevének beállításához, jelszóhoz, a kapcsolat kiválasztásához az általános hozzáféréshez, és elindítani a hozzáférési pontot. Utasítások beállítása: Mobil Hot Spot a Windows 11 -ben, mobil hotspot a Windows 10 -ben. Egyszerű módon elindítani a hozzáférési pontot. Ha van Windows 10 vagy Windows 11, azt javaslom, hogy először próbálja ki ezt a módszert. Vannak olyan árnyalataim, amelyekről a fenti linken írt cikkben írtam.
- Harmadik parti programok használata. Számos ingyenes és fizetett program van, amellyel elindíthat egy virtuális Wi-Fi hálózatot egy számítógépen. Valójában ezek a programok a disztribúciót a parancssoron keresztül is futtatják, csak egy kicsit kényelmesebben. Nem kell másolnia a parancsokat és a t. D., Csak kattintson a gombra. De ezek a programok nem mindig működnek stabilan és helyesen. Egy külön cikkben írtam róluk: Wi-Fi terjesztési programok egy laptopból a Windows 10, 8, 7. Access Point bevezetése.
Azok az utasítások, amelyeket fent adtam, elég elég ahhoz, hogy mindent konfiguráljanak. De mivel úgy döntöttem, hogy készítek egy nagy és általános cikket erről a témáról, minden módszerrel részletes útmutatót írok. Természetesen képekkel.
jegyzet! Ha el akarja terjeszteni a Wi-Fi-t egy helyhez kötött számítógép (PC) segítségével, akkor Wi-Fi adapterrel kell rendelkeznie. Belső vagy külső, amelyet az USB csatlakoztat. Itt írtam az ilyen adapterekről. A laptopokban ez az adapter épül. Nem számít, ha van -e PC -je vagy laptopja - a Wi -fi működnie kell. Az illesztőprogramot egy vezeték nélküli adapterre kell telepíteni, és a „vezeték nélküli hálózat” adapternek, vagy a „vezeték nélküli hálózati kapcsolatnak” a kapcsolati listában kell lennie. A Wi-Fi terjesztés elindításának lehetőségének ellenőrzéséhez futtassa a parancssort az adminisztrátor nevében, és hajtsa végre a parancsot Netsh wlan show sofőrök. A "A közzétett hálózat támogatásának" sorával szemben "igen" -nek kell lennie.
Folytatjuk a beállítást.
Hogyan lehet elosztani a Wi-Fi-t a parancssoron keresztül?
Hadd emlékeztessem Önt, hogy ez a módszer olyan, mint a Windows 10, a Windows 8 és a Windows 7.
A parancssort a rendszergazdának a nevében kell elindítania. A Windows 7 -ben nyissa meg a "Start", tovább "minden program" - "Standard". Kattintson a jobb egérgombbal a "Parancssorban", és válassza a "Indítás az adminisztrátor nevében". A Windows 10 -ben és a 8 -ban megnyomhatja az indítási menüt a jobb egérgombbal, és kiválaszthatja a "Command Line (rendszergazda)" lehetőséget.
Másolja és hajtsa végre a következő parancsot:
Netsh wlan set hostedNetwork mód = engedélyezze az ssid = "my_wi-fi_network" key = "12345678" KeyUsage = Perzisztens
Ez a csapat beállítja a nevet Ssid = "my_wi-fi_network" És jelszó Key = "12345678" egy Wi-Fi hálózathoz, amelyet PC-vel vagy laptopnak terjesztnek. Ha szükséges, megváltoztathatja a nevet és a jelszót.
A hozzáférési pont elindításához a következő parancsot kell végrehajtania:
Netsh wlan indítás hostednetwork
Egy ilyen eredménynek az első és a második parancs után kell lennie:
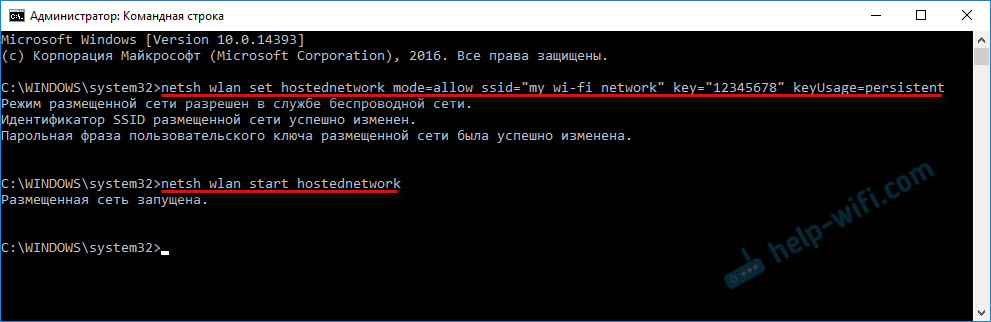
Az eszközök már csatlakoztathatók egy elhanyagolt Wi-Fi hálózathoz, de csak az internet nem fog működni. Kell Nyissa meg az internet teljes hozzáférését.
Ehhez lépjen a "Network Connections" (a Network Control Center és a Total Access - az adapter paraméterek változása) elemre. Kattintson a jobb egérgombbal a kapcsolathoz, amelyen keresztül csatlakozik az internethez, és válassza a "Tulajdonságok" lehetőséget.
A "Hozzáférés" lapon tovább kell helyeznie egy jelölőnégyzetet, amely közel kell lennie "a többi hálózati felhasználó számára, hogy használja a számítógép internetének kapcsolatát", és válasszon egy új kapcsolatot a listában. Lesz egy ábra a kapcsolat nevében (nem feltétlenül ugyanaz, mint a képernyőképemen), de a hálózat neve alatt, amelyet az első parancs jelöl.
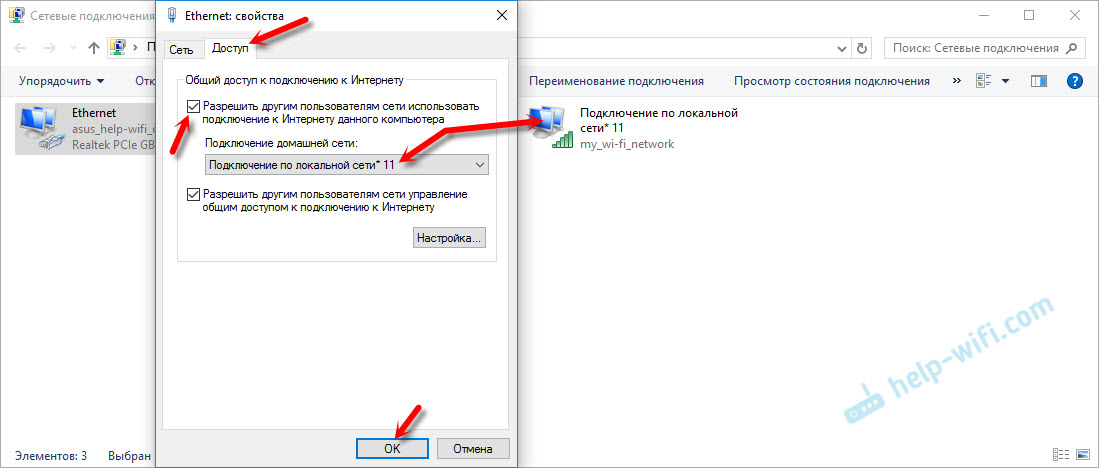
Ezután meg kell állítania a disztribúciót a csapattal:
Netsh wlan stop hostednetwork
És indítsa el újra a csapatot:
Netsh wlan indítás hostednetwork

A számítógép minden egyes újraindítása után újra el kell indítania a terjesztést (csak a Netsh WLAN Start HostEdNetwork parancsot). A megfelelő csapat is megállíthatja, amint azt fentebb megmutattam. Ha azt szeretné, hogy a hozzáférési pont automatikusan elinduljon, akkor olvassa el az utasításokat: A Wi-Fi eloszlás automatikus bevezetése, amikor a laptop be van kapcsolva.
Ezen műveletek után csatlakozhat egy Wi-Fi hálózathoz, a "my_wi-fi_network" névvel (ha nem változtatta meg), és használja az internetet. Mint láthatja, Wi-Fi útválasztó nélkül.
Ha szembesül a problémával, amikor az eszközök nem tudnak csatlakozni a hozzáférési ponthoz, vagy az internet nem működik, de nem működik, akkor az első dolog, amely kikapcsolja a víruskereső és a tűzfalat. Lásd az alábbiakban megadott cikkeket, amelyeket az alábbiakban adok.Hasznos lehet:
- Hiba az internethez való általános hozzáférés megoldásában
- Nem lehet általános hozzáférést biztosítani az internethez- ha nincs hozzáférés, legördülő lista stb. D.
- A Wi-Fi-t nem lehet elosztani a Windows 7, Windows 10 (8) laptopból- megoldások különböző problémákra. Beleértve a hibákat "nem indította el az elhelyezett hálózatot. A csoport vagy az erőforrás nem megfelelő állapotban van a szükséges művelet végrehajtásához ".
- Elosztották a Wi-Fi-t egy laptopból, és az internet nem működik "az internethez való hozzáférés nélkül"
Meg kell jegyezni, hogy a számítógép nem mindig lelkesen routerré válik. Néha táncolnod kell egy tamburinnal 🙂
A "mobil hotpot" funkció beállítása (csak Windows 10)
Ebben az esetben minden sokkal könnyebb. Nyissa meg a "Paraméterek" (gombot a Gear ikonnal a Start menüben), és lépjen a "Hálózat és az Internet" szakaszba.
A "Mobil hotspot" lapon a funkció minden beállítása megtalálható. A hálózat nevét és a hálózati jelszót azonnal odakint mondják el. Ha meg akarja változtatni őket, akkor kattintson a "Változás" gombra. Kérdezzen újat és mentse el.

A legördülő menüben további kapcsolatot kell választania az internethez való hozzáférés közös használatával, és engedélyeznie kell a "Mobil Hotpot" -t.

Ha bármilyen problémája van, kapcsolja ki a vírus- és a tűzfalat.
Cikkek a témáról:
- Részletes beállítási utasítások: https: // súgó-wifi.Com/nastrojka-virtualnoj-wi-fi-seti/mobilNYJ-XOT-V-Windows-10ZAPUPUSKI-DOSHKI-PROSTYM-SPOSOBOM/
- A "mobil hotspot" nem működik a Windows 10 -ben. Nem tudok elosztani a wi-fi-t
- Mobil forró pont a Windows 10-ben a PPPoe-on keresztül (számkészlet, nagysebességű kapcsolat)
A Wi-Fi-t útválasztó nélkül terjesztjük. Különleges programok használata
Még mindig azt tanácsolom, hogy használja a fenti módszerek egyikét. Ezeket a programokat nagyon könnyű összezavarni, különféle és érthetetlen hibák jelentkezhetnek, amelyek szintén nem csak értik. Személy szerint nekem egy parancssorral rendelkező módszer sokkal könnyebb. Nem kell semmit letölteni, telepíteni stb. D.
De ha továbbra is ezt a lehetőséget választotta, tanácsot adhatok a következő programoknak: Virtual Router Plus, Maryfi, Connectify, váltás a virtuális útválasztót. Részletesen írtam a konfigurációjukról egy különálló cikkben: https: // súgó-wifi.Com/nastrojka-virtualnoj-wi-fi-seti/Programy-Dlya-Razdachi-Fi-S-Noutbuka-V-Windows-10-7-Zapusk-Tochki-Dostupa/. És külön utasítások a Switch virtuális útválasztó beállításáról.
Ezek a Wi-Fi terjesztési programok úgy néznek ki, mint ez (a Switch virtuális útválasztó képernyőképében):
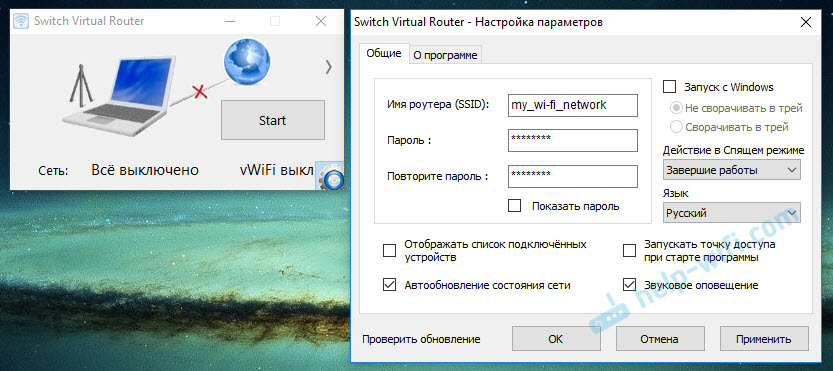
Elvileg, ha a számítógépen minden rendben van a vezeték nélküli adapter, a hálózati beállítások, az internethez való csatlakozás és az antivírus illesztőprogramjaival, nem zavarja az internet terjesztését ezeken a programokon keresztül.
Mi a teendő, ha nem működik?
Amikor egy cikket írtam, mindhárom módszert ellenőriztem a számítógépemen. A laptopom problémamentesen megosztotta az internetet a Wi-Fi-n más eszközökkel. Be kell vallanom, hogy a virtuális vezeték nélküli hálózat funkciója nem mindig működik stabilan. És általában nem mindig működik 🙂 Ahogyan a gyakorlat mutatja, mindezt a vezeték nélküli adapter, a helytelen beállítások vagy az antivírus problémái miatt, amelyek blokkolják a kapcsolatot.
Vannak a legnépszerűbb problémák és hibák, amelyekkel az emberek gyakran találkoznak. Nem vettem figyelembe őket ebben a cikkben, de bizonyos utasításokban, linkekben, amelyek fent megadtam, döntéseket írtam. Ügyeljen arra, hogy nézze meg ezeket a cikkeket, van minden szükséges információ.
Az alábbi megjegyzésekben hagyhatja meg kérdéseit, tippeit és áttekintéseit. Mindent elolvastam, válaszolok, és ha lehetséges, próbálj segíteni a tanácsokkal.
- « A Wi-Fi nagyon lassan működik egy laptopon a ház egyik gyökerével (ez jól működik egy másik útválasztóval)
- 651. hiba, ha az internethez csatlakozik a Windows 10, 8, 7 -ben »

