Hogyan lehet elosztani a Wi-Fi-t a Windows parancssoron keresztül? Wi-Fi terjesztési parancsok laptopról és számítógépről

- 3058
- 986
- Hegedüs Sándor
Hogyan lehet elosztani a Wi-Fi-t a Windows parancssoron keresztül? Wi-Fi terjesztési parancsok laptopról és számítógépről
Minden olyan cikk, amelyben elmondtam, hogyan lehet beállítani az internet disztribúcióját a Wi-Fi-n egy laptopból vagy PC-ből, sok nézetet és megjegyzést gyűjthetünk be. És ez azt jelenti, hogy az emberek ezt a funkciót a Windows -ban használják. Sokan az útválasztó helyett a számítógépet használják. Igen, működik. Elegendő a parancssor futtatásához, több parancs végrehajtásához, az internethez való általános hozzáférés konfigurálásához, és a laptop elkezdi a Wi-Fi terjesztését, amelyhez csatlakoztathatja a mobil eszközöket, más számítógépeket stb. D. Nem mindenki futtathatja a virtuális hálózatot a parancssoron keresztül. És ha mindent konfigurál, akkor ez a hálózat nem mindig működik stabilan. Meg kell értenie, hogy ezek Windows, és ez csak egy olyan funkció, amelynek munkája a vasatól, az illesztőprogramoktól, néhány hálózati beállítástól, szolgáltatástól stb. D.
Mindig azt tanácsolom, hogy állítson be egy virtuális Wi-Fi hálózatot a parancssoron keresztül. Különleges csapatok segítségével, amelyekről ebben a cikkben fogok beszélni. Az egyetlen kivétel a "mobil hotspot" beépített -in funkció, amely a Windows 10 -ben és a Windows 11 -ben található, és amely szintén nem mindig sikerül konfigurálni. Ha van Windows 10 vagy Windows 11, akkor próbáljon először elosztani a Wi-Fi-t a "mobil hotspot" -on a Windows 10-ben, vagy indítsa el a Hot Spot-ot a Windows 11-ben. Ha ez nem működik, térjen vissza az utasításokhoz, és hajtsa végre a beállítást a sor parancsán keresztül. Vagy lásd a részletes utasításokat, amelyekben megmutattam, hogyan lehet beállítani a Wi-Fi eloszlást a Windows 10-ben. A Windows 11 -ben a parancssori módszer a legtöbb esetben nem működik, használja a Hot Spot -ot.
A parancssor minden Windows verzió univerzális megoldása. A parancssor használatával elindíthatja a Wi-Fi hálózatot a Windows 10, a Windows 8 és a Windows 7 rendszerben (a kezdeti verzió kivételével (indító)). Számos olyan program van, amely lehetővé teszi a hálózat futtatását és egy grafikus felületen keresztül történő kezelését. Itt írtam ezekről a programokról. De ezek a programok egyszerű héj, és ugyanazokat a parancsokat hajtják végre, amelyeket manuálisan végezhetünk. És ha valamilyen hiba jelentkezik a beállítási folyamatban, akkor legalább látni fogjuk, és képesek leszünk megoldást találni.
Wi-Fi Distribution parancsok és virtuális hálózatkezelés a Windows-ban
Ebben a cikkben határozottan megmutatom, hogyan lehet a parancsot használni egy vonal parancsához egy virtuális Wi-Fi elindításához. De az indítók számára szeretnék beszélni azokról a csapatokról, amelyeket használunk egy vezeték nélküli hálózat beállításához, elindításához, leállításához és kezeléséhez, amelyet a laptopunk közvetít, vagy egy álló számítógépet.
- Netsh WLAN SET HOSTEDNETWORK Tiltás - Elutasítja a kiküldött hálózat módját.
 A parancs végrehajtása után nem tudjuk elindítani egy virtuális hálózatot a parancssoron keresztül.
A parancs végrehajtása után nem tudjuk elindítani egy virtuális hálózatot a parancssoron keresztül. - A Netsh WLAN SET HOSTEDNETWORK megengedi - Tartalmazza a közzétett hálózat módját.

- Netsh wlan set hostedNetwork mód = engedélyezze az ssid = "sodp-wifi.Com "key =" 8888888 "KeyUsage = perzisztens - Telepíti a Wi-Fi hálózati beállításokat.
 Ezt a parancsot beállítottuk a hálózat (SSID) és a jelszó (kulcs) nevét. A szükséges paraméterek beállításához egyszer egyszer kell végrehajtani. Nos, minden alkalommal, amikor meg akarjuk változtatni a hálózat és/vagy a jelszó nevét. Példámban a súgó-wifi hálózat neve.com és jelszó 88888888.
Ezt a parancsot beállítottuk a hálózat (SSID) és a jelszó (kulcs) nevét. A szükséges paraméterek beállításához egyszer egyszer kell végrehajtani. Nos, minden alkalommal, amikor meg akarjuk változtatni a hálózat és/vagy a jelszó nevét. Példámban a súgó-wifi hálózat neve.com és jelszó 88888888. - Netsh wlan indítás hostednetwork - Runes Wi-Fi.

- Netsh wlan stop hostednetwork - Leállítja a wi-fi eloszlását.
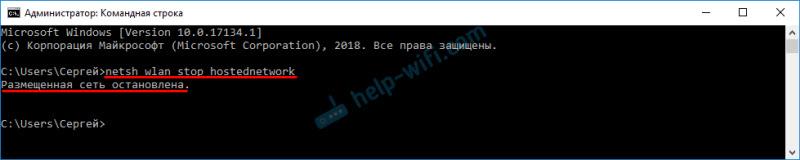
- Netsh wlan show beállítások - Megjeleníti a hálózatra vonatkozó információkat és megjeleníti annak állapotát.

- Netsh wlan show hostednetwork beállítás = biztonság - Megjeleníti a hálózati biztonsági paramétereket.
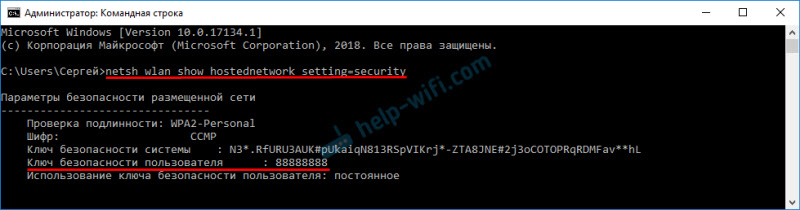 Miután befejezte ezt a parancsot, láthatja a vezeték nélküli virtuális hálózat jelszavát (kulcsát).
Miután befejezte ezt a parancsot, láthatja a vezeték nélküli virtuális hálózat jelszavát (kulcsát).
Ezeket a parancsokat az adminisztrátor nevében futó parancssorban kell végrehajtani. Vagy a PowerShell Shell -ben.
Nagyon nehéz ezeket a parancsokat manuálisan és hosszú ideig beírni. Ezért másolhatja őket közvetlenül ebből a cikkből, és beillesztheti a parancssorba (Ctrl+V, vagy egyszerűen a jobb egér gombra kattintva).
Elindítunk egy virtuális Wi-Fi hálózatot a Windows-ban a parancssoron keresztül
Először el kell indítania a parancssort. Használhat olyan univerzális megoldást, amely a Windows 7, a Windows 8 és a Windows 10 -ben működik: Kattintson a kulcs kombinációra WIN+R És elvégezzük a parancsot CMD.alkalmazás.
Ha átfut a Start menüben, vagy a Windows 10 nyikorgásán keresztül, akkor kattintson az ikonra a jobb egérgombbal, és válassza ki a „Indítás az adminisztrátor nevében”.
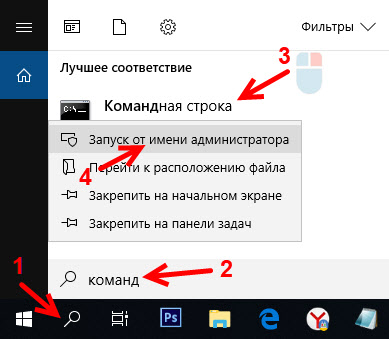
Hadd emlékeztessem Önt, hogy használhatja a PowerShell -t. Ezt a héjat az adminisztrátor nevében is el kell indítani. A Windows 10 -ben történő futtatásához kattintson a "Start" menüre, és válassza a "Windows PowerShell (adminisztrátor)" lehetőséget.
1 Először telepítenünk kell a hálózati paramétereket. Állítsa be a Wi-Fi hálózat nevét és a jelszót, amely megvédi ezt a hálózatot. A Windows nem tudja, hogyan lehet elosztani egy nyitott Wi-Fi hálózatot, jelszó nélkül. Ezt csak egyszer kell megtenni. Vagy a hálózat és/vagy a jelszó nevének megváltoztatásakor.Másolja a parancsot, helyezze be a parancssorba, majd kattintson az Enter elemre.
Netsh wlan set hostedNetwork mód = engedélyezze az ssid = "sodp-wifi.Com "key =" 8888888 "KeyUsage = perzisztensSúgó-wifi.A com egy hálózati név (SSID). 88888888 - Jelszó (kulcs). Ha szeretné, megváltoztathatja a nevét és/vagy jelszavát a parancs előtt. A jelszónak legalább nyolc karakterből kell állnia.

Látunk egy üzenetet, hogy a hálózati mód megengedett a vezeték nélküli hálózati szolgáltatásban. SSID azonosító (hálózati neve) és a jelszó kifejezés sikeresen megváltozott. Ha például meg akarja változtatni a hálózat vagy a jelszó nevét, akkor csak megváltoztatjuk őket a csapatban, és újra végrehajtjuk azt. Új paramétereket telepítünk.
A következő csapat bekapcsoljuk a Wi-Fi hálózat terjesztését. Ezt a parancsot a számítógép újraindítása után minden alkalommal kell végrehajtani. Ha szükséges, konfigurálhatja a parancsot a fájlból, vagy elkészítheti a számítógép bekapcsolásakor automatikus indítást. Netsh wlan indítás hostednetworkHa minden rendben van, akkor a "Elhelyezett hálózat elindul" üzenetet.

A parancs végrehajtása után a hiba gyakran úgy tűnik, hogy „nem indította el az elhelyezett hálózatot”, és ennek megfelelően semmi sem működik. Egy külön cikkben beszéltem a megoldásról: nem tudtam elindítani az elhelyezett hálózatot a Windows -ban.
Laptopunk vagy egy álló számítógépünk már elosztja a Wi-Fi hálózatot. De mivel nem állítottuk be az internetkapcsolat általános hozzáférésének beállításait, ez egy hálózat, amely az internethez való hozzáférés nélkül. Ez azt jelenti, hogy miután az eszközökön csatlakoztatott hozzá, nem fér hozzá az internethez. Itt írtam erről a problémáról. Most megjavítjuk.
3 Az internetkapcsolat tulajdonságaiban (amelyen keresztül a számítógépünk csatlakozik az internethez), meg kell oldania a kapcsolat teljes hozzáférését az internethez, amely a virtuális Wi-Fi hálózat elindítása után jelent meg a parancssoron keresztül.Nyissa meg a "Hálózati kapcsolatok" ablakot. Látjuk, hogy új kapcsolatunk van a név végén található számmal. És a Wi-Fi hálózatunk nevével, amelyet a számítógép ad.
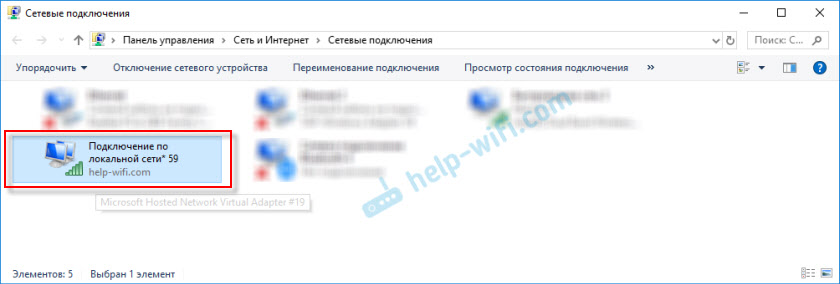
Meg kell nyitnunk az általános hozzáférést neki. Megcsináljuk (lásd. Az alábbiakban látható képernyőkép):
- Nyomja meg a jobb gombot az adapteren, amelyen keresztül az internet csatlakozik. Ez egy helyi hálózat, Ethernet, kapcsolat lehet a szolgáltató nevével (nagysebességű), mobil modemen keresztül történő csatlakozás - ez nem fontos.
- Nyissa meg a "Tulajdonságokat".
- A "Hozzáférés" fülre lépünk. Ha nincs hozzáférési lapja - lásd: A cikk nem biztosítja az általános internet -hozzáférést a WI -FI -n keresztül a Windows 10 -ben.
- Egy dobozt helyezünk a közelben: "Engedélyezze más hálózati felhasználók számára, hogy használják a számítógép internetkapcsolatát".
- Az otthoni hálózat kapcsolatának listájából válassza ki a kapcsolatot, amely az internet -eloszlás elindítása után jelent meg a parancssoron keresztül. Általában ez egy kapcsolat a végén néhány számjegymel. Megvan ez a "kapcsolat a helyi hálózaton* 59".
- Kattintson az "OK" gombra.

Ezután a csatlakoztatott eszközökön (vagy már csatlakoztatva a számítógépet elosztott Wi-Fi hálózathoz) megjelenik az internethez való hozzáférés.
Az internethez való csatlakozás közelében megjelenik a "általában rendelkezésre álló" felirat. Ha megnyitja a létrehozott kapcsolat "állapotát", akkor az "IPv4-Divorce" -kal szemben "internet" -et kell írni. Mielőtt beállítaná a teljes hozzáférést, "a hálózathoz való hozzáférés nélkül". Ne figyeljen az IPv6 -ra.

Ha az eszközöket a hálózathoz csatlakoztatják, de nincs hozzáférés az internethez, akkor állítsa le a Wi-Fi terjesztést a parancssoron keresztül, és futtassa újra (lásd:. Az alábbiakban, 4. lépés).
Vannak idők, amikor az eszközök nem tudnak csatlakozni a Wi-Fi hálózathoz, amelyet a Windows beállításokban indítottunk. A megoldások itt olvashatók: Az eszközök nem csatlakoznak a Windows 10 hozzáférési pontjához. IP -címek beszerzése.
4 Ahogy már megértetted, az internethez való általános hozzáférés megnyitása után az internet nem mindig jelenik meg az internetes eszközökön. Vagy meg kell állítani az elosztást egy adott csapattal, és újra megkezdeni, vagy újraindítani a számítógépet, és megkezdeni a Wi-Fi elosztást. Ha nem működik, ellenőrizze a teljes hozzáférési beállításokat.A virtuális Wi-Fi hálózat kikapcsolásához a következő parancsot kell végrehajtania:
Netsh wlan stop hostednetworkAz elhelyezett hálózat leállít. A számítógép abbahagyja az internet terjesztését a W-Fi-n keresztül.
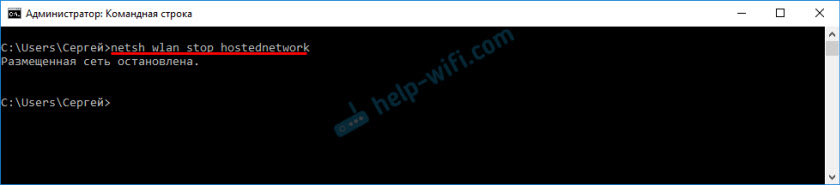
Nos, ennek megfelelően a parancsot használjuk az újraindításhoz:
Netsh wlan indítás hostednetworkElindul az elhelyezett hálózat.

Valójában csak erre a két csapatra van szükségünk. És mivel az eloszlás automatikusan leáll a Windows újraindítása után, akkor az egyik csapat általában az indításhoz készül. Utasítások a hálózat automatikus indításának beállításához vagy egy fájl használatához (hogy minden alkalommal ne másolja a parancsokat, és végezze el azokat a parancssoron), láthatja a fent hagyott linket.
további információ
Mivel ez egy nagyon szeszélyes funkció, és a munkája és a beállítási folyamat a Windows verziójától, az internetkapcsolattól, az eszköztől (laptop vagy a PC) függ, még néhány linket hagyok a részletesebb utasításokhoz:
- Ha van laptopja vagy számítógépe van telepített Windows 7 - https: // súgó -wifi.Com/nastrojka-virtualnoj-wi-fi-seti/kak-razdat-internet-po-wi-fi-noutbuka-na-windows-7-nastrojka-comandnuyu-stroku-2/
- Ha az internetet nem kábelen, hanem USB 3G/4G modemen keresztül csatlakoztatják - https: // súgó -wifi.Com/nastrojka-virtualnoj-wi-fi-seti/kak-razdat-wi-e-e-internet-cheres-usb-modem-3g4g/
- Ha el akarja terjeszteni az internetet egy álló számítógépről Wi-Fi adapter-https-en keresztül: // súgó-wifi.Com/nastrojka-virtualnoj-wi-fi-seti/nastrojka-tochki-dostupa-cheres-wi-fi-dapter-na-pk-s-windos-10/
Mint láthatja, az internetes terjesztési parancsok Wi-Fi-n történő használata egyáltalán nem nehéz. Elegendő több parancs végrehajtása a parancssori ablakokban, és minden készen áll. Ha ez nem sikerül - kérdezze meg a megjegyzéseket. Mindig kapcsolatban vagyok. Viszlát!
- « A firmware D-Link DIR-615 frissítése után a Wi-Fi eltűnt (a mutató nem ég), és nem lép be az útválasztó beállításaiba
- A router TP-link távirányítója (az interneten keresztül) »

