Hogyan lehet a flash meghajtót a Windows 10 szakaszaiba bontani

- 2018
- 413
- Csonka Emil
A legtöbb felhasználó ismeri több logikai lemez létrehozását egy helyi fizikai lemezen belül. A közelmúltig lehetetlen volt az USB flash meghajtót szakaszokra osztani (külön lemezek) (néhány árnyalattal, amelyekről - tovább), a Windows 10 1703 -as verzióiban azonban frissítve, ez a lehetőség megjelent, és a szokásos flash meghajtó lehet. két részre osztva (vagy annál több), és együtt dolgozzon velük, mint az egyes lemezeknél, amelyet ebben az utasításban tárgyalunk. A Windows más verzióinak módszereit az USB Flash meghajtó oszlásának útmutatásai ismertetik a Windows szakaszaira.
Valójában a Flash meghajtót a Windows korábbi verzióinak szakaszaiba is megszakíthatja - ha az USB meghajtót "helyi lemezként" (és az ilyen flash meghajtók) definiálják, akkor ez ugyanúgy történik, mint a keményen. meghajtó (lásd. Hogyan lehet felosztani a merevlemezt szakaszokra), ha "eltávolítható lemezként", akkor egy ilyen flash meghajtót megszakíthat egy parancssorral és lemezparton, vagy a harmadik parti programokban. Kicserélhető lemez esetén azonban a Windows verziója nem látja a eltávolítható meghajtó egyik szakaszát, kivéve az elsőt, de az alkotók frissítésében a karmesterben megjelennek, és velük együtt dolgozhat (együtt dolgozhat (velük együtt dolgozhat (együtt dolgozhat (együtt dolgozhat velük ( valamint egyszerűbb módszerek az USB flash meghajtó két lemezre vagy a másik számra bontásának). Megjegyzés: Legyen óvatos, a javasolt módszerek némelyike az adatok eltávolításához vezet a meghajtóról.
Hogyan lehet felosztani a flash meghajtót a "lemezek vezérlésére" a Windows 10 -re
A Windows 7, 8 és a Windows 10 -ben (az 1703 -as verzióhoz) az "Ételek kezelése" segédprogramban eltávolítható USB -meghajtókhoz (a rendszer határozza meg "eltávolítható lemezként"), "nyomja meg a hangerőt" és "törölje a hangerőt" általában ehhez használják, hogy a lemezt többre osztják.
Most, kezdve az alkotók frissítésével, ezek a lehetőségek elérhetők, de furcsa korlátozással: a flash meghajtót NTFS -ben kell formázni (bár ez megkerülhető más módszerek használatakor).
Ha a Flash meghajtó NTFS fájlrendszerrel rendelkezik, vagy készen áll a formázására, akkor a szakaszokba való bontás további lépései a következők:
- Nyomja meg a Win+R gombokat, és írja be Diszkmgmt.MSC, Ezután kattintson az Enter elemre.
- A Lemezvezérlő ablakban keresse meg az USB flash meghajtó szakaszát, kattintson rá a jobb egérgombbal, és válassza a „Volume nyomása” lehetőséget.

- Ezután jelölje meg, hogy melyik méretet adja meg a második szakasz alatt (alapértelmezés szerint a meghajtó szinte összes szabad helyét jelöljük).
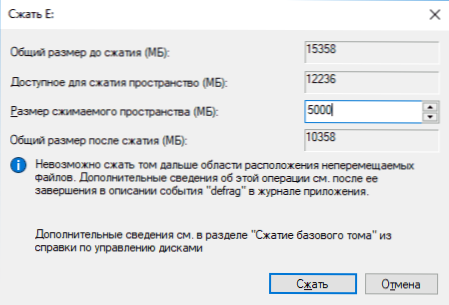
- Az első szakasz tömörítése után kattintson a Lemezvezérlésre a jobb egérgombbal a "Konzervált hely" oldalán a Flash meghajtón, és válassza az "Egyszerű hangerő létrehozása" lehetőséget.
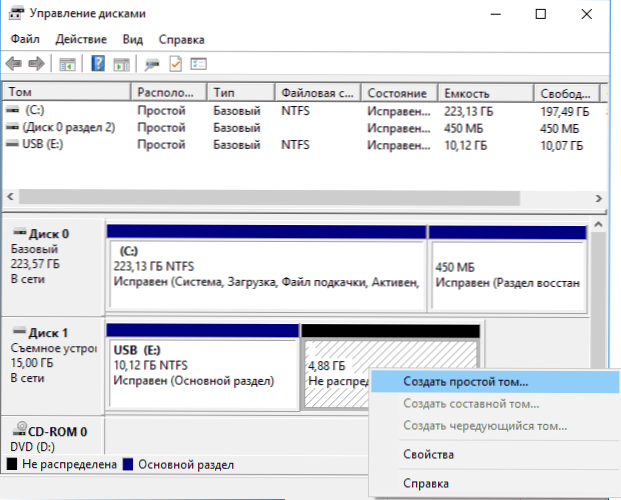
- Ezután csak kövesse az egyszerű kötetek létrehozásának mesterének utasításait - alapértelmezés szerint a második szakasz teljes hozzáférhető helyét használja, és a meghajtó második szakaszának fájlrendszere mind a FAT32, mind az NTFS lehet.
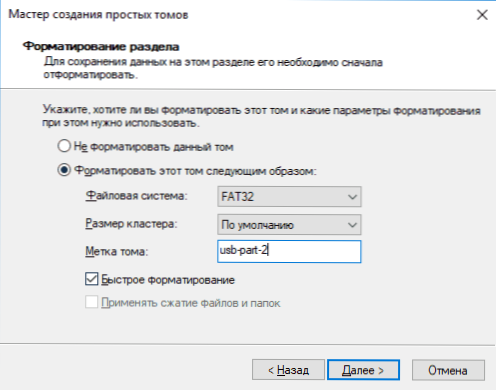
A formázás végén a flash meghajtó két lemezre oszlik, mindkettő megjelenik a vezetőben, és a Windows 10 Creators frissítésében elérhető, azonban a korábbi verziókban a munka csak az első szakaszban lehetséges, ha Az USB meghajtó (mások nem jelennek meg a karmesterben).
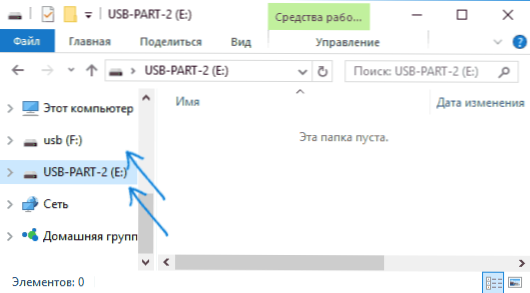
A jövőben egy másik utasítás hasznos lehet az Ön számára: hogyan lehet eltávolítani a szakaszokat a flash meghajtón (érdekes, hogy az egyszerű „törlési kötet” - „kibővítse a hangerőt” a kivehető lemezek „meghajtóvezérlésében”, mint korábban, nem munka).
Egyéb módszerek
A Disks Management használatával történő opció nem az egyetlen módja annak, hogy az USB flash meghajtót szakaszokra bontsák, ráadásul a kiegészítő módszerek lehetővé teszik az "Első szakasz - csak NTFS" korlátozásának elkerülését.
- Ha törli az összes részt a Flash meghajtóról (jobb gombbal - törölje a hangerőt a lemezek vezérlésében), akkor létrehozhatja az első szekciót (FAT32 vagy NTFS), amely kisebb méretű, mint a Flash meghajtó teljes hangereje, majd a The Flash meghajtó, majd a Második szakasz a fennmaradó helyen, bármilyen fájlrendszerben is.
- Használhatja a parancssorot és a lemezpartot az USB -meghajtó megosztására: ugyanúgy, amelyet a "Hogyan készítsünk Disc D" Disc létrehozása "című cikkben (második opció, adatok elvesztése nélkül), vagy megközelítőleg az alábbi képernyőképen ( Adatvesztéssel).
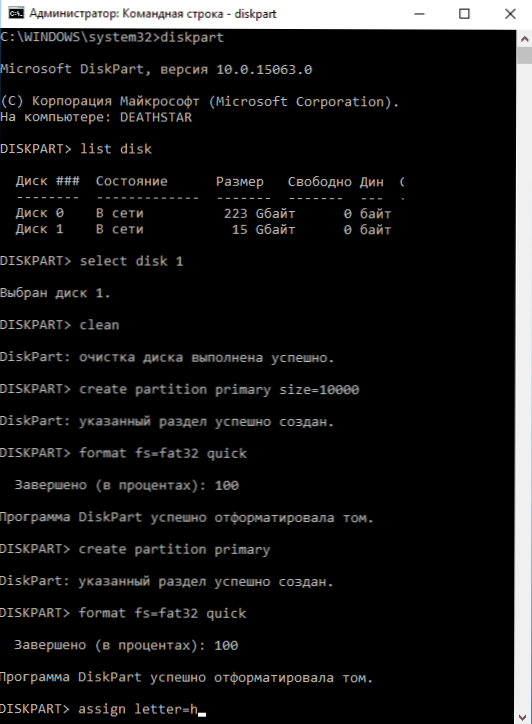
- Használhat harmadik fél programokat, például a Minitool Partit Wizard vagy az Aomei partíciós asszisztens szabványt.
további információ
A cikk végén - néhány olyan pont, amely hasznos lehet:
- A Flash meghajtók több szakaszban is működnek MacOS X -ben és Linuxban.
- Miután először létrehozta a meghajtón lévő szakaszokat, az első szakasz a FAT32 -ben formázható a rendszer standard rendszereivel.
- Amikor az "Egyéb módszerek" szakaszból származó első módszert használtam, megfigyeltem a "Lemezkezelés" hibákat, és a segédprogram csak az újraindítás után eltűnt.
- Útközben ellenőriztem, hogy lehetséges -e az első szakaszból indítható flash meghajtót készíteni anélkül, hogy a másodikot befolyásolná. Rufus és a média létrehozás eszköze (utolsó verzió) tesztelte. Az első esetben csak két szakaszot távolítanak el egyszerre, a másodikban - a segédprogram választja a szekciót, betölti a képet, de a meghajtó létrehozásakor hibával repül ki, és a kimenetnél kapunk egy lemezt kapunk A nyers fájlrendszerben.
- « Hogyan lehet törölni a Windows -t a Mac segítségével
- Mi a Runtime Broker, és mit kell tennie, ha a RuntimeBroker.Exe betölti a processzort »

