Hogyan lehet helyesen konfigurálni az ANVIR feladatkezelőt és hogyan kell használni

- 1497
- 466
- Major Vince Imre
Hatalmas számú különféle szoftver létezik, amelyek célja az operációs rendszer védelme a vírusok külső hatásaitól, valamint maga a felhasználó káros hatásaitól. Legtöbbjük meglehetősen csonka funkcionalitással rendelkezik, amelyet kizárólag vírusos műszereken éleznek, vagy legalábbis ez a kép egy ingyenes verzióra vonatkozik.

Sokan ésszerűen úgy vélik, hogy az A priori programoknak szűk célt kell célozniuk, és csak bizonyos feladatok elvégzéséhez kell részt venni, például a vírus vírusának csak a rendszert kell beolvasniuk, a szemét tisztítására szolgáló programokat csak tisztíthatják meg, stb. P. Vagyis ez a hozzájárulás a "több - nem jelent jobbat jelent" kifejezéshez. Ez az állítás nagyrészt a lehető leghosszabb, és tükrözi a szoftverpiac jelenlegi képet, amely az elmúlt években hatalmas számú "Dummiet" sújtotta. De ez nem vonatkozik a cikkben az "ANVIR Task Manager" néven, amely több tucat rendkívül hasznos, és ami a legfontosabb - hatékony eszköz. És arról, hogyan kell telepíteni, konfigurálni és használni, és később megvitatják.
Funkcionális
Számos felhasználó érdekli az első találkozás az ANVIR Task Manager, milyen programok, milyen funkciók és feladatok elvégzik, és érdemes -e letölteni, és telepíteni kell -e a számítógépre.
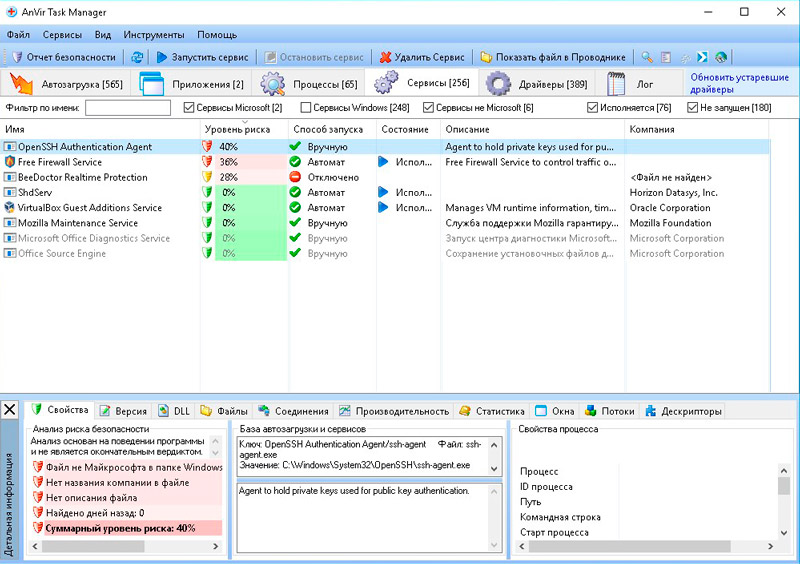
A vizsgált szoftver a hazai fejlesztők terméke, amely 2011 -ben a szoftver -szoftver jelölésében a szoftver -2011 díj nyertese lett. Mint fentebb említettük, az ANVIR Task Manager nemcsak víruskereső szoftver, hanem egy tucat hasznos megfigyelő eszköz fordítója, amelynek kompetens használata lehetővé teszi az összes szükséges információt az operációs rendszer működéséről, amelynek többsége egyszerűen egyszerű Például a hétköznapi felhasználók szemétől rejtve:
- a bejövő és kimenő forgalom nyomon követése;
- kimerítő információk az összes folyamatról;
- Teljes információk az automatikus betöltés elemeiről (Ezenkívül az adatbázis több mint 100 leírásával van integrálva.000 program);
- Információk az összes telepített illesztőprogramról;
- információk az aktív internetkapcsolatról;
- a RAM munkájának minősége;
- hőfok;
- A merevlemez vagy a szilárd államú meghajtó terhelése és még sok más.
A fenti eszközök már elegendőek ahhoz, hogy érdeklődjenek a tehetséges honfitársak fejlesztése iránt.
Hol tölthetem le
Örök keresési probléma: Hol lehet letölteni ezt vagy azt a programot anélkül, hogy problémákba ütközik? Ne figyeljen a különféle SOFTE -katalógusokra, amelyek az internet interneten vannak, ha mindent letölthet a fejlesztő hivatalos weboldaláról.
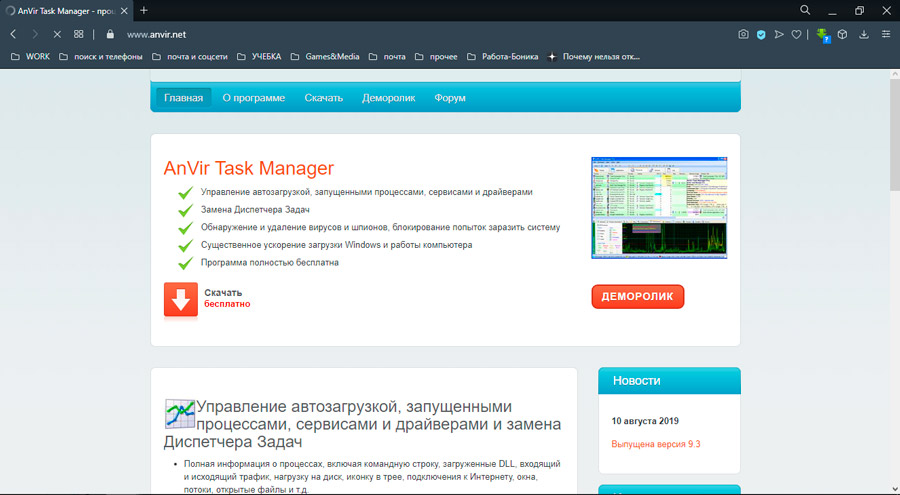
Látogasson el a "https: // www.Anvír.Net "és lépjen a" Letöltés "fülre, ahol a segédprogram letöltéséhez szükséges hivatkozás, egyébként teljesen ingyenes, és ott is megismerkedhet egy kis demo -hengerrel a munka alapelveiről az Anvir Feladatkezelő.
A telepítés és a konfigurálás módja
Most arra a kérdésre, hogyan lehet a programot a vírusok optimalizálására és leküzdésére, hol kezdje el és hogyan kell továbbmenni. Általánosságban elmondható, hogy az ANVIR Task Manager a meglehetősen népszerű és közös programok közé tartozik a vírusok leküzdésére, és nem csak.
Természetesen a szoftver telepítésével kezdődik. Az eljárás rendkívül egyszerű.
A telepítési folyamat automatizálva van, és a végrehajtható fájl letöltése után elegendő annak elindítása, a licencszerződéssel való egyetértés és a mappa helyének kiválasztása. Érdemes megjegyezni, hogy néhány telepített védőeszköz, beleértve a Standard Windows eszközöket, esküszhet az ANVIR feladatkezelőre. Ezt a pillanatot figyelmen kívül kell hagyni, mivel a program működésének sajátosságait élesítik sok rendszer elemmel való interakcióhoz, amelyek a Windows gyanúját okozhatják.
Beállítások és első rendszerelemzés
A program első indításakor megnyitja a „Setup Master” -t, amely felajánlja néhány másodlagos funkciót, és figyelmezteti Önt, hogy a Windows -ban rendellenességet okozhatnak. Ezért aktiválásuk tisztán egyéni választás.
A „Beállítások Master” ablak bezárása után sok felhasználó elveszik, mivel a program már megkezdte a megfigyelést, és megjeleníti a képernyőn megjelenő különféle információk számát. Az interfész és a javasolt funkcionalitás megértésének teljessége érdekében az öt fő lapot részletesebben meg kell érinteni:
- "Automobile" - információkat jelenít meg az összes aktív folyamatról, amelyek azonnal elindulnak az operációs rendszer betöltésével.
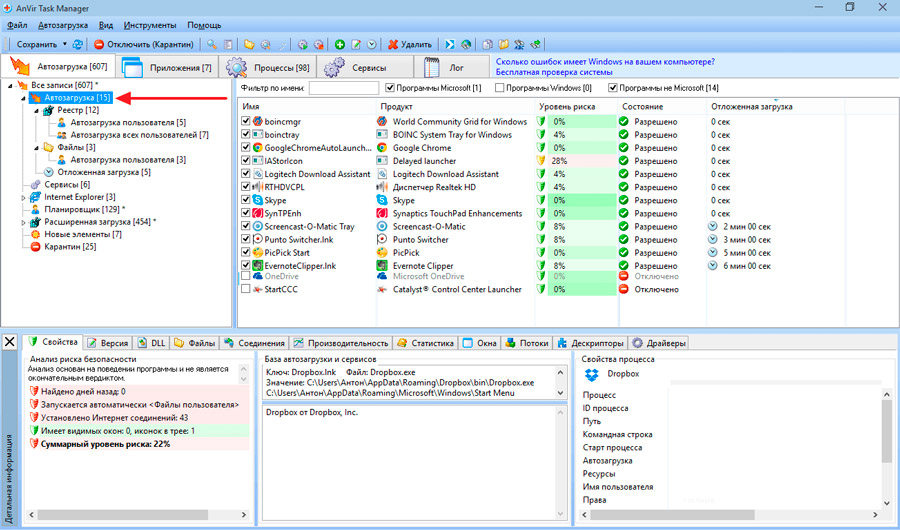
Bármely elem kikapcsolása érdekében elegendő a jobb gombbal kattintson rá, és válassza a „Letiltás (karantén)” lehetőséget, amely a tényleges mozgáshoz vezet a "Karanténban".
Különös figyelmet kell fordítani a későbbi paraméterre, mint a kockázat szintje. Ne aggódjon azonnal, ha a program azt jelzi, hogy bármelyik folyamatnak közel 50%-a van, mivel az ilyen fokozat nagyrészt feltételes, és sok árnyalat elemzése alapján határozható meg. Például, ha a folyamat internetkapcsolatot használ, akkor több százalékot automatikusan hozzáadunk a kockázati szintjéhez. Ezeknek a mutatóknak figyelniük kell, de nem szabad rájuk összpontosítani. Ezen felül mindig ellenőrizheti minden gyanús elemet, ha rákattint a jobb egérgombbal, és kiválaszthatja a "Ellenőrizze a webhelyen" lehetőséget.
- "Alkalmazások" - tartalmazza az operációs rendszerbe indított összes aktív alkalmazás listáját.
Ennek a szakasznak a segítségével számos érdekes forgatókönyvet készíthet Windows és alkalmazás ikonokkal, például:
- Fordítsa őket a tálcává;
- hozzon létre egy úszó ikont;
- aktívvá tegye;
- elrejteni egy vagy az összes ablakot;
- Változtassa meg az ikonok méretét.
Kis chipek, amelyeket egyes felhasználók vonzhatnak egyes felhasználók számára.
- A "folyamatok" talán a legérdekesebb és leginformatívabb szakasz, amelyben megismerheti az összes futási folyamatról szóló részletes információkat. Valójában ez a „feladat -diszpécser” fejlettebb analógja, ahol nemcsak a terhelésről és a névről szóló általános információkat mutatják be, hanem arról is, hogy hol található a végrehajtható fájl, hogy a folyamat az automatikus terhelésbe van -e telepítve , ki az indítás kezdeményezője.
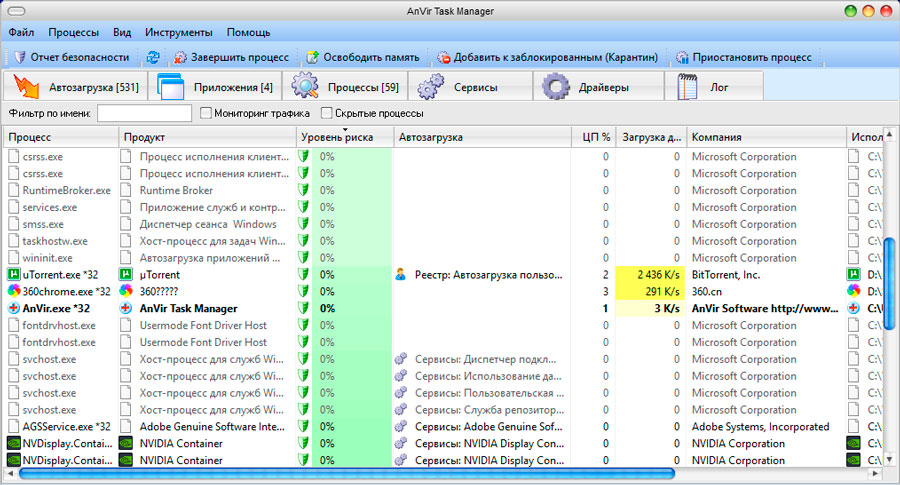
- "Szolgáltatások" - Az aktív szolgáltatásokkal kapcsolatos információkat jeleníti meg az összes fő árnyalat részletes leírása, ideértve a kockázati szintet is (itt van ez a lehetséges). Kevesebb informatív információt lehet beszerezni az MSConfig csapat használatával rendszeres eszközökkel. Minden szolgáltatáshoz információt jeleníthet meg arról, hogy melyik DLL -t használja, milyen terhelést hoz létre, mely Windows kapcsolatban áll vele, milyen erőforrásokat használ és még sok minden mást.
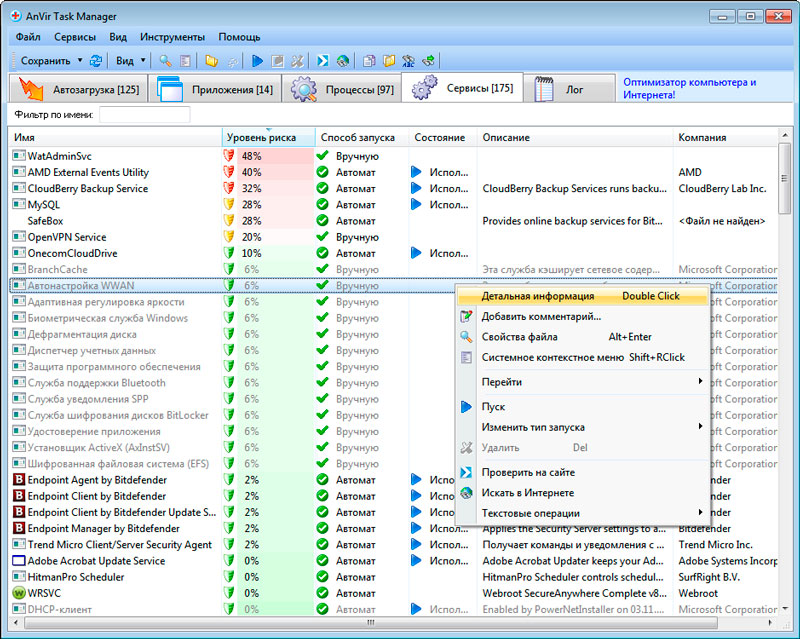
- "Vezetők" - Mivel könnyű kitalálni, ez a szakasz információkat tartalmaz a rendszerben létrehozott összes járművezetőről, valamint arról, hogy mi az indító típusuk, állapotuk, helyük, szerzőjük és még sok minden más.
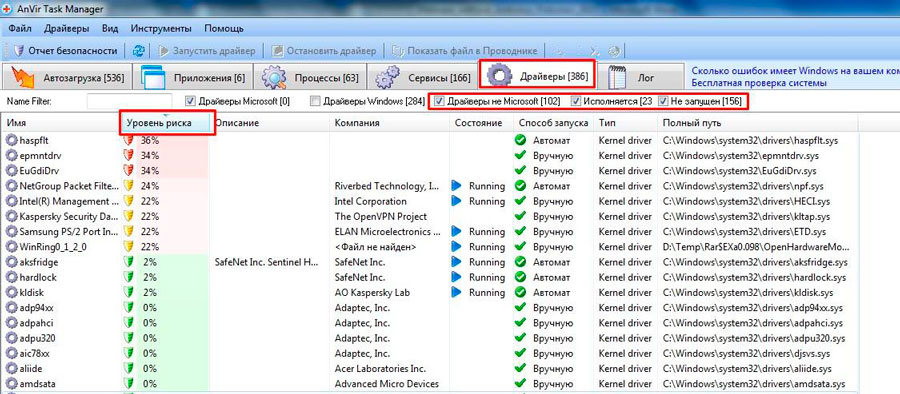
- A hatodik lapot „naplónak” hívják, a „Windows Events Journal” nyilvántartásainak kivonatait itt mutatjuk be, ami rendkívül hasznos a Windows operációs rendszer működésének lehetséges problémáinak meghatározása szempontjából.
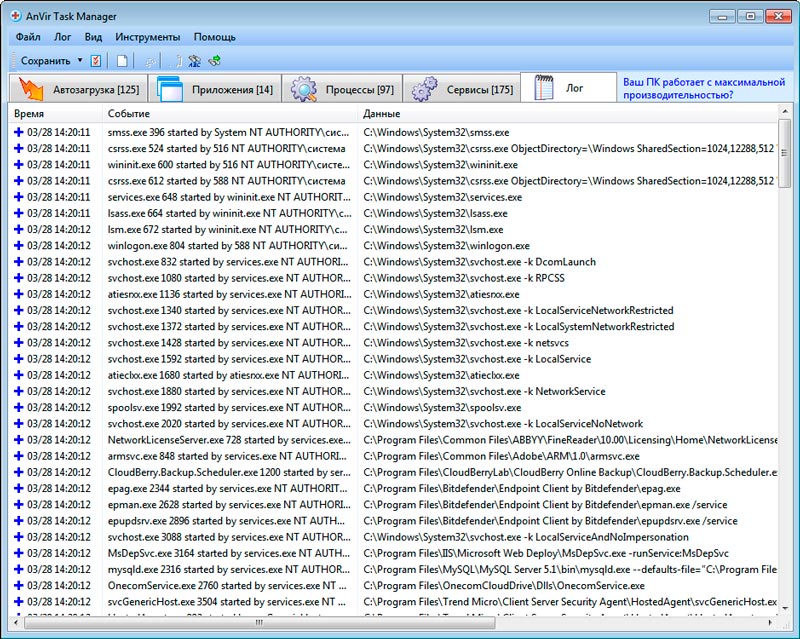
Érdemes megjegyezni, hogy ez messze van az "Anvir feladatkezelő" minden lehetőségétől, mivel a fenti eszközökön kívül egy tucat hasznosabb funkciót hajtott végre, amelyek bizonyos helyzetekben nélkülözhetetlen asszisztensekké válhatnak. Például alacsonyabb prioritást élvezhet a háttérben működő és túlzottan betöltő alkalmazásoknál. A legfontosabb az, hogy megértsük, hogy az ebben a szoftverben írástudatlan megközelítéssel végzett manipulációk hibás működést eredményezhetnek az operációs rendszer működésében. Ezért, ha kétségei vannak a választott megoldás helyességével kapcsolatban, akkor töltsön néhány percet a részletesebb tanulmányozására, hogy ne ártson a Windows és a számítógép egésze.
Hogyan távolítják el a vírusokat
Ha a csekk magas fertőzés kockázatát mutatja, vagy megerősítik, hogy vírusprogramot találtak a számítógépen, akkor megszabadulni kell tőle.
Az egyetlen kérdés az, hogyan lehet eltávolítani a vírust az adatok biztonságának garantálása érdekében. Ez egy integrált eszköz használatával történik az ANVIR feladatkezelőben. Az eljárás sorrendje ez:
- A csekk befejezése után határozza meg a törlés elemeinek listáját;
- Nyomja meg a "Törlés" gombot a felső menüben lévő vöröskereszttel;
- A választás 2 lehetőséget kínál a további tevékenységekhez: Ha nem biztos benne egy objektum veszélyében, akkor ki lehet kapcsolni, ha karanténba helyezi, ha nem kétséges, kattintson a "Törlés" gombra.
Először javasoljuk, hogy nyissa meg azt a mappát, amelyben a vírus megtalálható, és megnézze, mi található ott.
Hogyan lehet törölni a programot
Néhány felhasználó nem szereti az Anvir Task Manager funkcionalitását vagy képességeit, ami logikus kérdést vet fel, hogyan lehet törölni ezt a szoftvert. Mint kiderült, itt is nehézségekbe ütközhetsz.
A standard eltávolítási módszer a következő műveleteket írja elő:
- Nyissa meg a Start menüt;
- Lépjen a "Vezérlőpultra";
- További - a "programok és alkatrészek" című cikkben;
- A szakasz elindítása után megnyílik a telepített szoftverek listája;
- Keresse meg a kívánt programot;
- Kattintson a neve szerint a jobb gombbal;
- Válassza az elem "törlése" lehetőséget;
- Ezután az új ablakban erősítse meg szándékát a "Törlés" gomb megnyomásával;
- Várja meg a folyamat befejezését.
Amikor az eltávolítás véget ért, a felhasználó automatikusan megnyitja a fejlesztő oldalt a böngészőben. Javasoljuk, hogy itt töltse le és telepítse más programokat. Csináld vagy sem, mindenki már dönt magának.
De az eltávolítás még nem ért véget. A helyzet az, hogy az ANVIR feladatkezelője után nagyon sok szemét van. Az is jobb megszabadulni tőle. Ez a következőképpen történik:
- Nyissa meg a nyilvántartást a győzelem és az R gombok egyszerre tartásával;
- A "Regedit" parancs itt írja elő;
- A bemenet után a nyilvántartási szerkesztő megnyílik;
- Indítsa el a rendszert vírus-optimizáló nyomok keresését;
- Nyomhatja meg a CTRL és F kulcskombinációt;
- A megjelenő ablakban írja be az "anvir" szót;
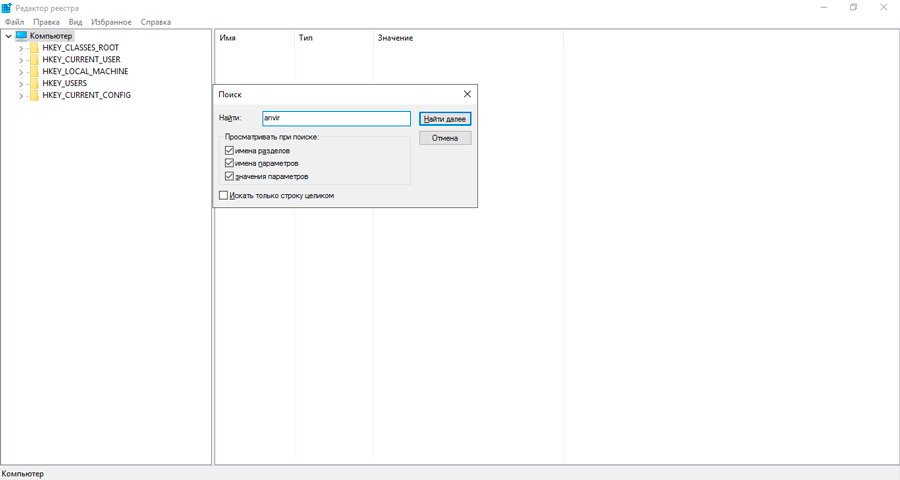
- Kattintson a "Keresse meg tovább" elemre;
- Minden, amit a segédprogram megtalál, biztonságosan eltávolítható;
- A fájl vagy mappa törlése után kattintson az F3 gombra, amelyek lehetővé teszik a nyomok keresését;
- Tehát folytassa mindaddig, amíg az Anvir minden megemlítését törli.
Azt is előfordul, hogy a programtól való megszabadulás szokásos módon nem működik. A hiba kimászik. Akkor kipróbálhat egy alternatív lehetőséget. Ez a következők:
- A rendszert biztonságos módban indítják;
- Van egy teljes letöltés a Windowsról, de már biztonságos módban;
- Az a mappa, ahol a víruskereső található, eltávolítják;
- A CCleaner segédprogram vagy annak analógjainak felhasználásával megtisztítják a maradék fájlokat és a mappákat;
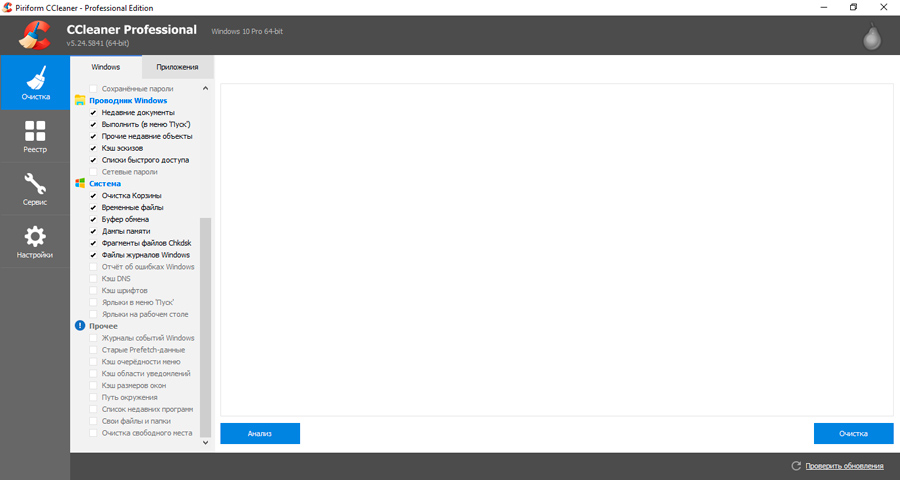
- Az összes rekordot az operációs rendszer nyilvántartásában tisztítják;
- A számítógép újratöltésre kerül;
- Az operációs rendszer a szokásos módon elindul.
A program meglehetősen kitartó, és csak azért, hogy elhagyja a felhasználók számítógépét "akar" nem mindig. De a legtöbb esetben az eltávolítási problémák nem merülhetnek fel.
Következtetés
Az ANVIR feladatkezelő egy igazán univerzális és multifunkcionális eszköz. És itt is jó, hogy ez a háztartási fejlesztők terméke.
Igen, a bemutatott POS -nak megvan az erősségei és gyengeségei. Néhányan az Anvir -t használják megjelenése óta, míg mások több lehetőséget látnak a versenytársak számára. Itt mindenki már választja magát.
De az eszköz hatékonyságának és multifunkciójának a tényének tagadása nem érdemes. Számos feladatot hajt végre, lehetővé teszi a rendszer optimalizálását, a számítógép védelmét a felhasználói hibáktól, és emellett segít a vírusos szoftverek elleni küzdelemben.
- « A Facetune 2, mint a mobil eszközök egyik legjobb fotószerkesztője az alkalmazás profikjához és mínuszaihoz
- Számítógépes optimalizálás a reganizer program használatával »

