Hogyan lehet jelszót tenni a Google Chrome -ra

- 4170
- 884
- Jónás János Endre
Nem mindenki tudja, de a Google Chrome böngészőnek van egy kényelmes felhasználói profilvezérlő rendszere, amely lehetővé teszi minden felhasználó számára, hogy saját böngésző előzményeit, könyvjelzőket, a webhelyekből származó izolált jelszavakat és más elemeket is rendelkezzen. A telepített Chrome egyik felhasználói profilja már jelen van, még akkor is, ha nem tartalmazta a szinkronizálást a Google -fiókkal.
Ebben az utasításokban - részletesen arról, hogyan lehet létrehozni a króm felhasználói profilok jelszó -kérését, valamint az egyes profilok vezérlésére. Hasznos is lehet: hogyan lehet megnézni a mentett Google Chrome jelszavakat és más böngészőket.
Megjegyzés: Annak ellenére, hogy a Google Chrome felhasználói szintén jelen vannak a Google fiókja nélkül, a következő műveletekhez szükséges, hogy a fő felhasználó ilyen fiókkal rendelkezik, és az alatti böngészőt írja be.
Jelszavak jelszavak a Google Chrome felhasználók számára
A jelenlegi felhasználói profil -vezérlő rendszer nem teszi lehetővé, hogy a jelszót a Chrome -ra tegye, azonban a böngésző paraméterek tartalmaznak egy opciót, amely lehetővé teszi az új profilvezérlő rendszer bekapcsolását, amely viszont lehetővé teszi a kívánt eredmény elérését.
A Google Chrome felhasználó profiljának jelszóval történő védelme érdekében a lépések teljes sorrendje a következőképpen néz ki:
- A böngésző címsorába írja be Chrome: // zászlók/#engedélyezhető-profil-menedzsment És az „Új profilkezelés” bekezdésben telepítse az „Inclusive” -t. Ezután kattintson az "Újraindítás" gombra, amely az oldal alján jelenik meg.

- Lépjen a Google Chrome Settings oldalra.
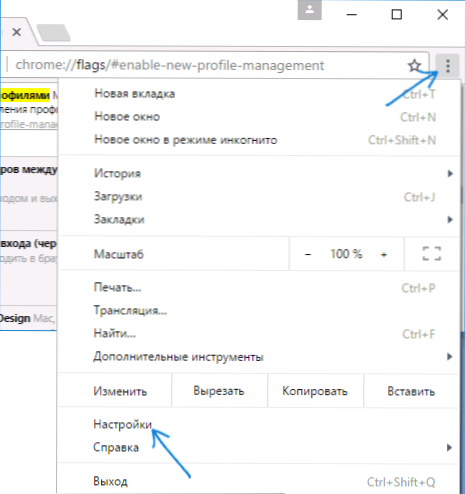
- A "Felhasználók" szakaszban nyomja meg a felhasználót.
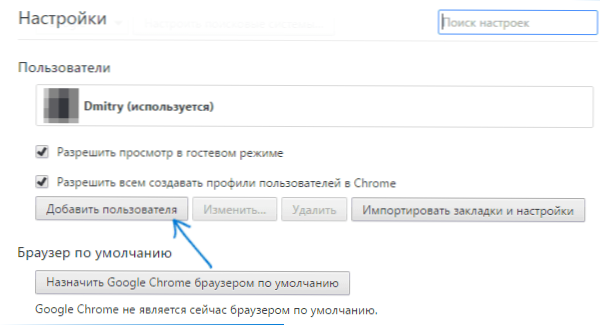
- Kérdezze meg a felhasználónevet, és feltétlenül jelölje meg a "Tekintse meg a felhasználó által megnyitott webhelyeket, és ellenőrizze annak műveleteit a fiókon keresztül" (Ha ez az elem hiányzik, akkor a Google számvitel nem írja be a Chrome -ban). Azt is hagyhatja, hogy egy jelölést hozzon létre egy új profilhoz külön címkével (jelszó nélkül indítják el). Kattintson a "Next", majd, majd - "OK" gombra, amikor egy üzenetet lát egy ellenőrzött profil sikeres létrehozásáról.

- A profilok listája ennek eredményeként megközelítőleg a következőképpen néz ki:

- Most, hogy a felhasználói profilját jelszóval blokkolja (és ennek megfelelően bezárja a könyvjelzőkhöz, a történelemhez és a jelszavakhoz való hozzáférést), kattintson a Chrome ablakba, amely a nevét használja, és válassza a „Kilépés és blokkolás” elemre az Elemet.
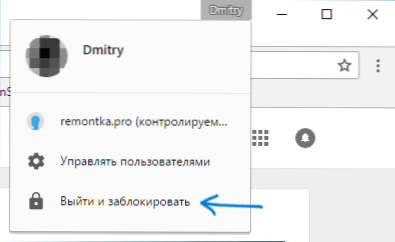
- Ennek eredményeként látni fogja a krómprofilok bejárati ablakát, és a jelszó (a fiók Google -fiókjának jelszava a fő profiljára telepítve lesz). Ezenkívül ezt az ablakot minden indító Google Chrome -on elindítják.
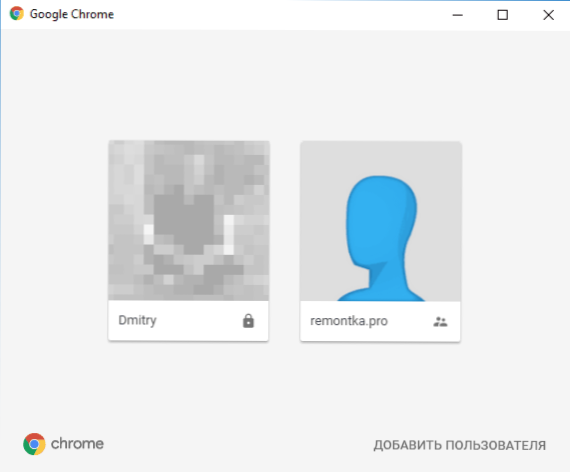
Ugyanakkor a 3-4 lépésben létrehozott felhasználói profil lehetővé teszi a böngésző használatát, de anélkül, hogy egy másik profilban tárolt személyes adataikhoz való hozzáférés nélkül hozzáférés nélkül.
Ha szeretné, a jelszó alatti krómba lépve a beállításokban rákattinthat a „Profilkezelő panelen” (eddig csak angol nyelven elérhető), és telepítse az új felhasználó engedélyét és tilalmait (például csak bizonyos webhelyek engedélyezése) , Tekintse meg tevékenységét (milyen webhelyeket írt), tartalmazza a felhasználó tevékenységeiről szóló értesítést.
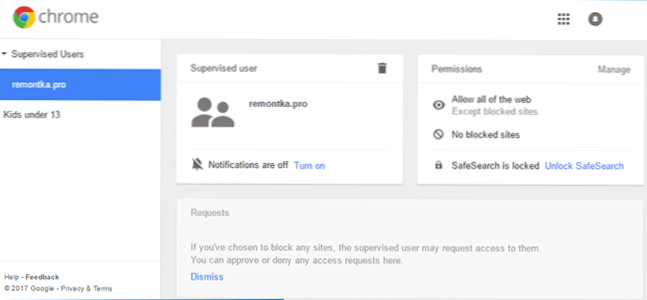
Ezenkívül a szabályozott profilhoz a kiterjesztések telepítésének és törlésének, a felhasználók hozzáadásának vagy a böngésző beállításainak megváltoztatásának képessége le van tiltva.
Megjegyzés: Az a mód, ahogyan a Chrome -t nem lehet elindítani jelszó nélkül (csak a böngésző eszközeivel), jelenleg ismeretlen vagyok. A fent említett felhasználói vezérlőpulton azonban megtilthatja a kontrollált profil bármelyik webhelyét, t, t.E. A böngésző haszontalan lesz számára.
további információ
A felhasználó létrehozásakor, a fentiek szerint, lehetősége van külön króm címkét létrehozni a felhasználó számára. Ha elmulasztotta ezt a lépést, vagy meg kell hoznia egy parancsikont a fő felhasználó számára, lépjen a böngészőbeállításokba, válassza ki a megfelelő felhasználót a megfelelő szakaszban, majd kattintson a "Változás" gombra.
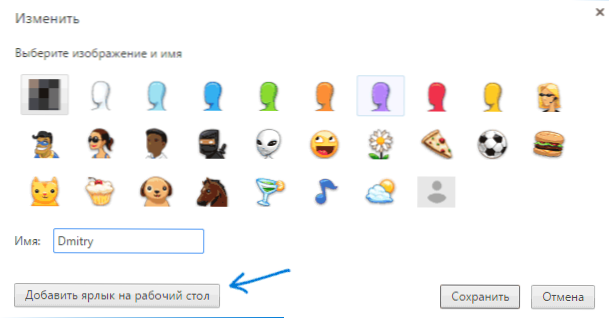
Ott látni fogja a "Címke hozzáadása az asztalhoz" gombot, amely a felhasználó címkézését adja meg.

